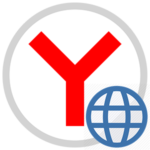Как перезапустить Яндекс Браузер
Яндекс.Браузер, как и любая программа, подвержена сбоям. Хоть и редко, но бывает она перестаёт откликаться или, вообще, начинает вести себя неадекватно. Первое правило при появлении таких проблем — перезагрузить. Однако если окно обозревателя не отвечает ни на какие действия, что делать, как перезагрузить Яндекс Браузер на компьютере? В этой статье мы рассмотрим несколько действенных способов, как реанимировать обозреватель и вернуться к работе или приятному времяпрепровождению за просмотров котиков в ленте ВК.
Когда нужна перезагрузка обозревателя
Перезапуск обозревателя в некоторых случаях является обязательным условием: переключение пользователей, зависания, сбои, конфликты ПО. В частности, для ускорения работы обозревателя или для внесения изменений в параметры перезапуск не обязателен, но может способствовать некоторым улучшениям.
Перезагрузка обозревателя Яндекс
Под перезагрузкой мы понимаем выключение с последующим включением программы.
Стандартный
Стандартный способ заключается в завершении работы браузера с последующим запуском, как это делают миллионы пользователей:
- Кликаем на кнопку «Закрыть» (крестик в верхней правой части обозревателя). При появлении сообщения о том, что в данный момент происходит скачивание какого-то файла оставляем пока файл не загрузится полностью, или закрываем. Тогда загрузка прервется, но в большинстве случаев она восстанавливается при следующем запуске.
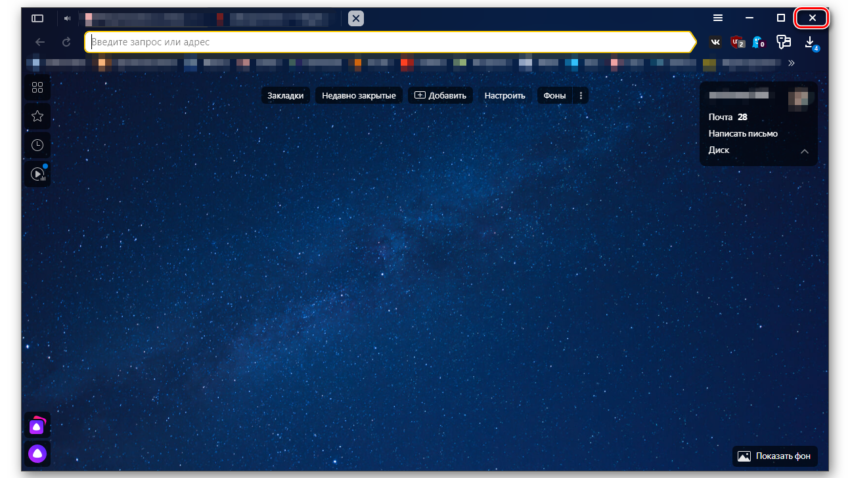
- Кликаем дважды по иконке на рабочем столе или выполняем правый клик мыши и в контекстном меню — выбираем «Открыть». Ярлык Яндекс.Браузера может находится в панели «Пуск» и или на «Панели задач». Здесь достаточно один раз кликнуть по нему, чтобы запустить обозреватель.
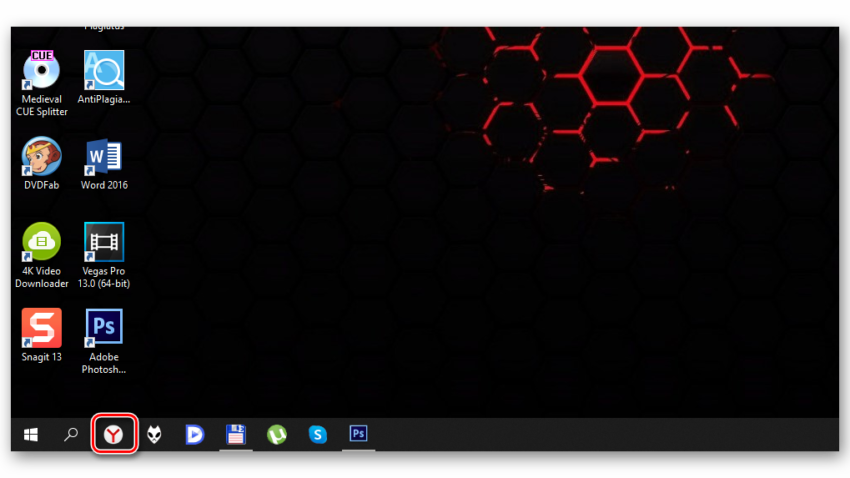
Горячие клавиши
Браузер обладает своим набором горячих клавиш, как и сама Windows. Один их таких наборов Alt+F4. Это сочетание работает не только в Яндекс.Браузере, но и почти в любом веб-обозревателе. Поможет, когда браузер не откликается и закрыть его через кнопку в интерфейсе не получается. После удачного завершения работы запустите обозреватель через ярлык на рабочем столе или на Панели задач.
Командная строка
Способ с командной строкой поможет, когда программа не реагирует ни на какие действия. Для принудительного завершения работы обозревателя запустим командную строку:
- Нажимаем
Win +R — в диалоговом окне пишем cmd.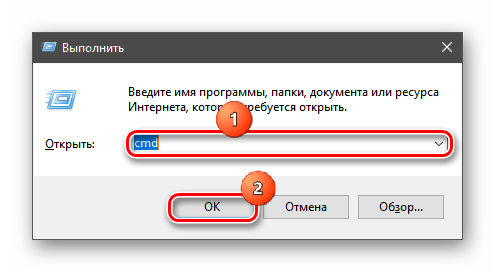
- Далее откроется консоль cmd.exe — вводим команду
taskkill /f /im browser.exe— можно скопировать и вставить с помощью комбинацииCtrl +V .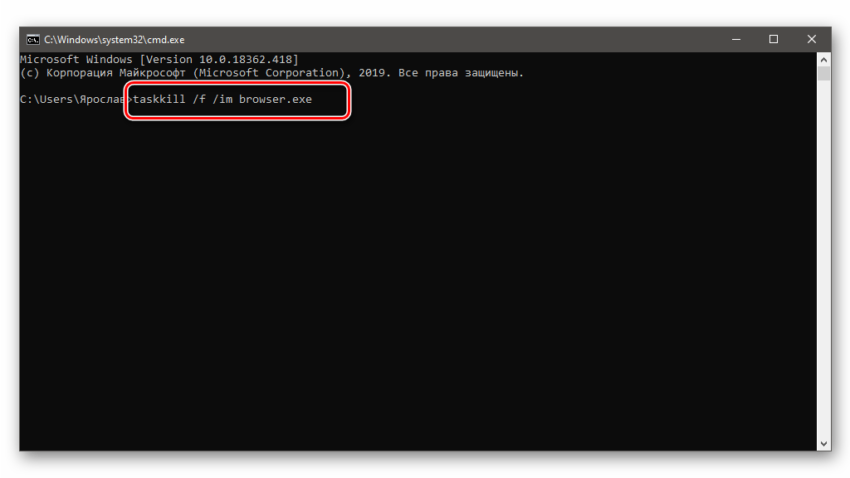
- Программа закроется. Чтобы запустить браузер кликаем на иконке обозревателя правой клавишей мыши и в открывшемся контекстном меню выбираем «Свойства».
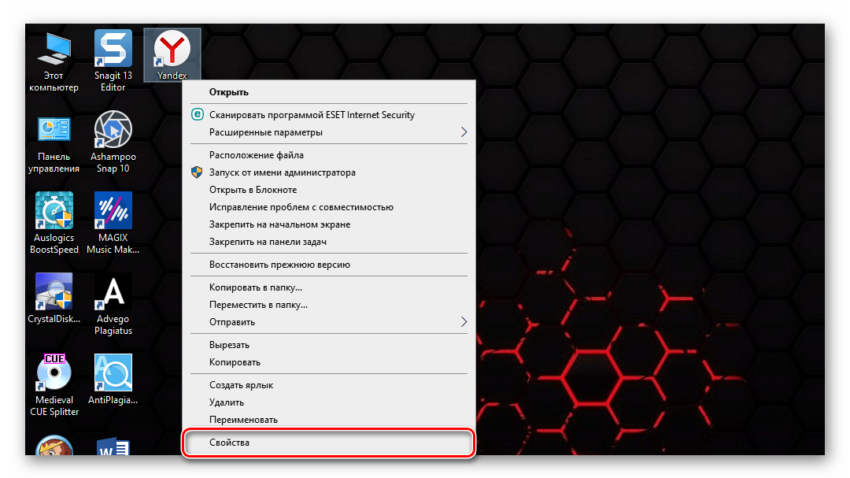
- В разделе «Объект» нужно скопировать содержимое — поставьте курсор в поле с параметром и нажмите
Ctrl +A , чтобы выделить параметр и комбинацияCtrl +С , чтобы скопировать.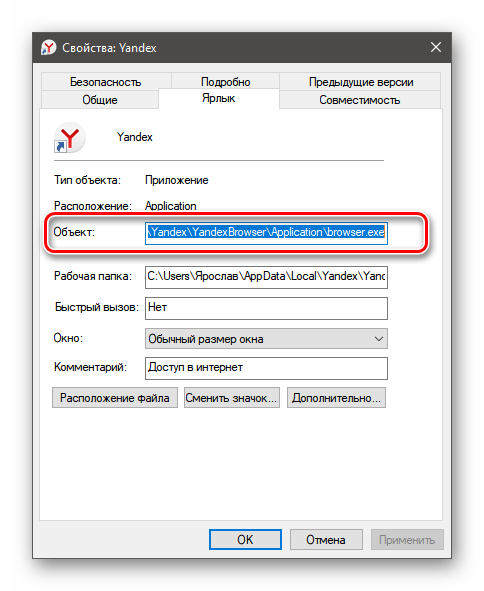
- Дальше вставляем скопированный параметр расположения Яндекс.Браузера в консоль командной строки с помощью комбинации
Ctrl +V и нажимаемEnter .
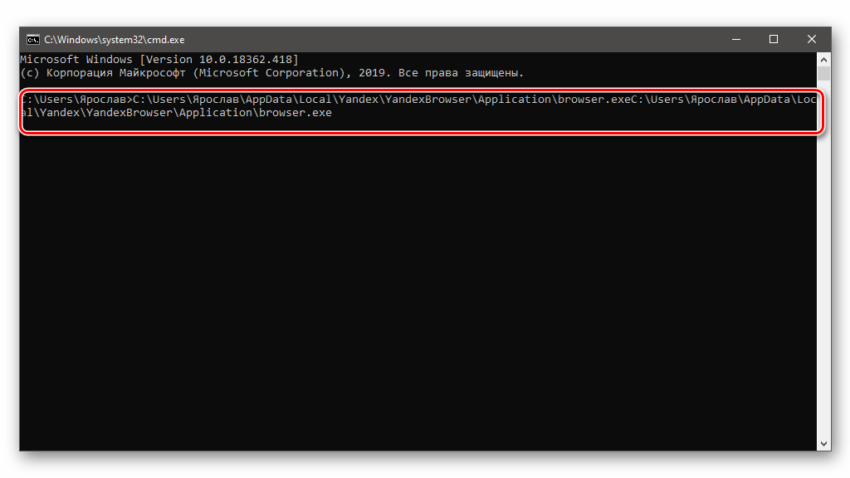
Через Диспетчер задач
Принудительно завершить процесс зависшего обозревателя можно через «Диспетчер задач».
Запустите его из Панели задач, кликнув по панели в свободном месте правой клавишей мыши и в контекстном меню выберите «Диспетчер задач». Или с помощью комбинаций горячих клавиш
- При первом запуске Диспетчер задач открывается в маленьком окне. Нажимаем в нижней части рабочего окна «Подробнее», чтобы развернуть вкладки и список процессов.
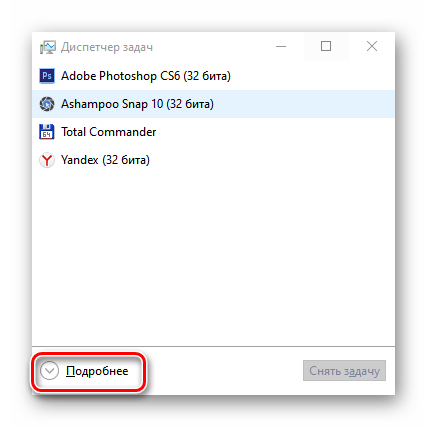
- Нажимаем Yandex (32 бита) и кликаем «Снять задачу».
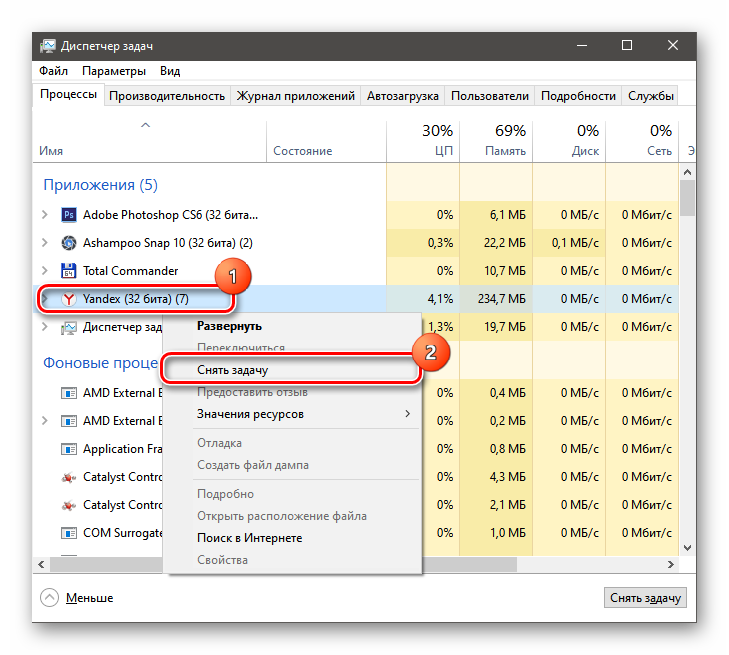
- Дальше жмём в панели инструментов «Файл»/«Запустить новую задачу».
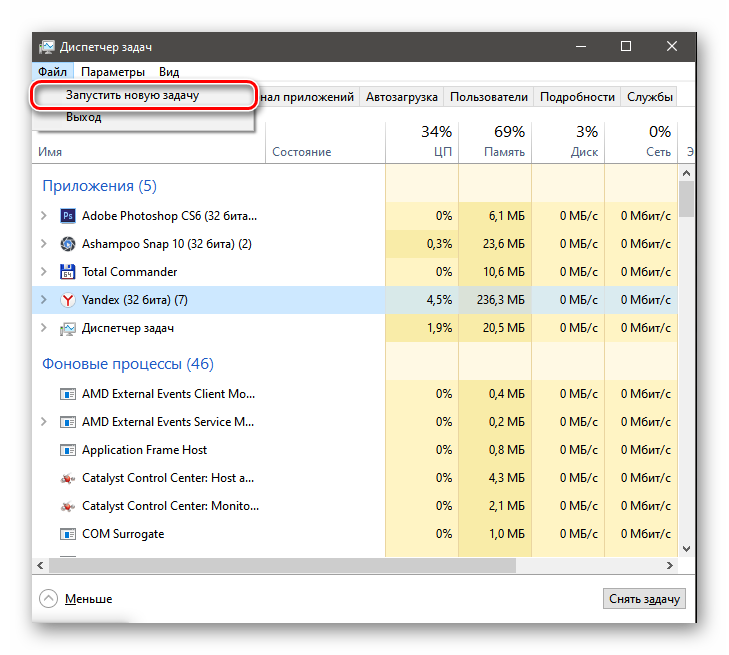
- В диалоговом окне пишем команду
browser.exe— кликаем OK.
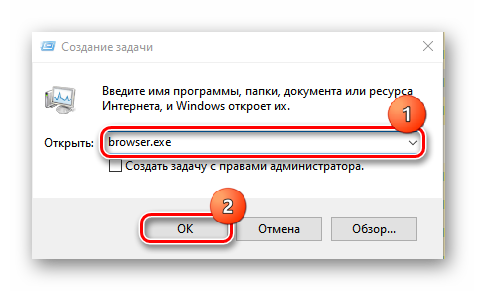
С помощью дополнений
В каталогах дополнений Опера и в интернет-магазине Google Chrome огромное количество расширений на любой вкус и для решения любой задачи. Для быстрого перезапуска браузера, чтобы очистить вкладки или для освобождения памяти также существуют специальные расширения. Одно из таких — Time Restart Reloaded.
Расширение перезапускает обозреватель и сохраняет предыдущую сессию. В параметрах расширения можно настроить периодический перезапуск с определенными промежутками, а также выставить дополнительные параметры на свое усмотрение.
- Установите расширение из интернет-магазина Chrome.
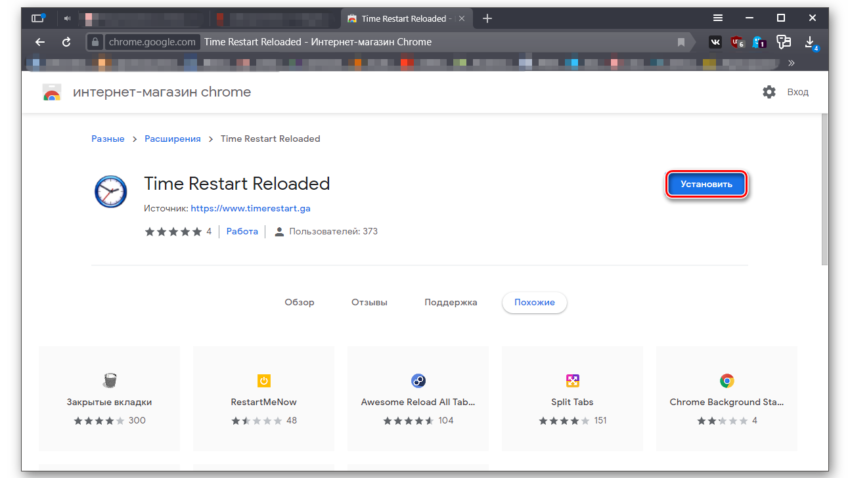
- Подтвердите установку, кликнув на соответствующую кнопку в появившемся сообщении.
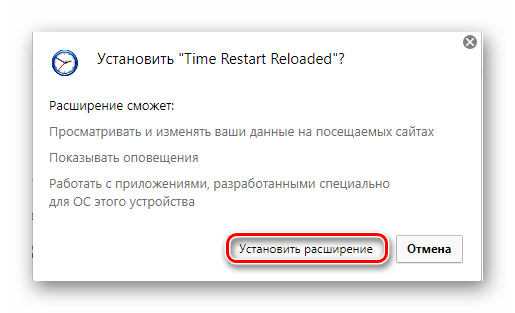
- Дальше иконка расширения появится на панели расширений справа от умной строки.
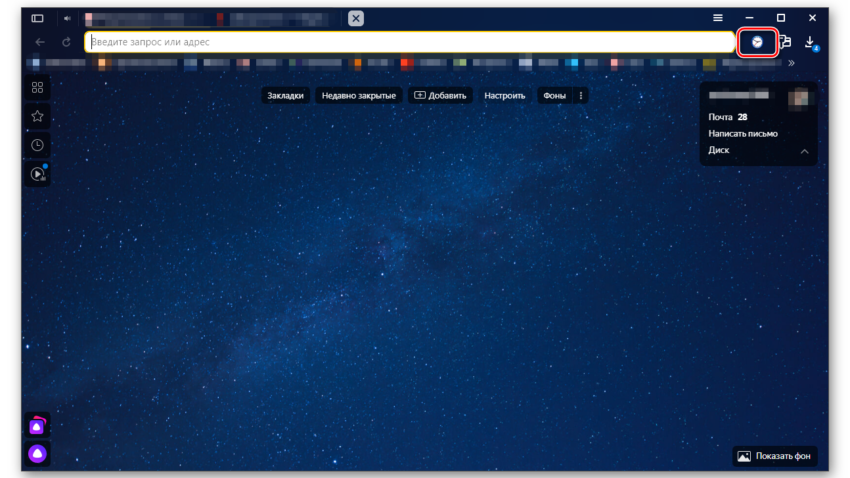
- Кликаем на неё, выбираем «Перезапуск» или настраиваем параметры по своему усмотрению.
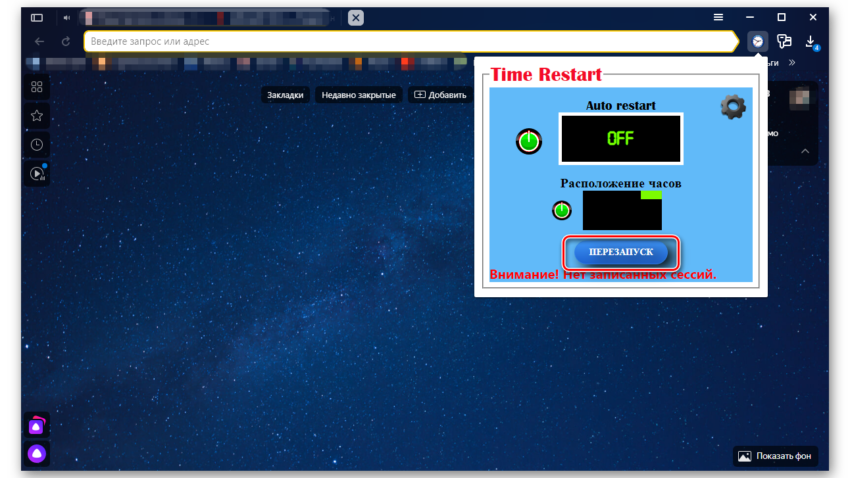
- Удалить расширение можно их специальной страницы установленных дополнений по адресу browser://tune/ или в соответствующем разделе меню «Настроек Яндекс.Браузера».
Специальная команда в Яндекс Браузере
Яндекс.Браузер обладает набором собственных команд для перезагрузки браузера используется — browser://restart. Копируете команду и вставляете в адресную строку обозревателе и кликаете Enter.
Чтобы каждый раз не вспоминать, где находится эта команда и не выполнять вышеописанные шаги можно создать специальную закладку с командной, и в случае необходимости быстрого перезапуска обозревателя сделать это в один клик.
- Кликаем на любом свободном месте Панели закладок правой клавишей мыши и выбираем «Диспетчер закладок».
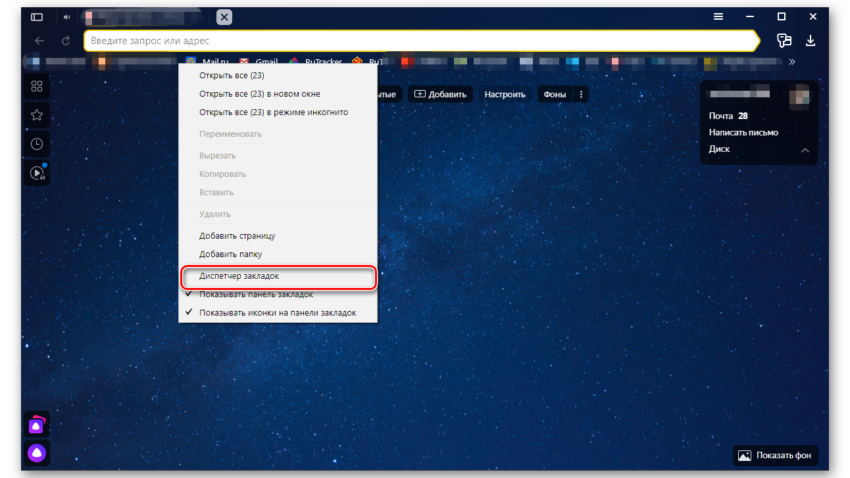
- Переходим в раздел, куда будем сохранять закладку. Рекомендовано на «Панель закладок».
- Жмём на кнопку в виде трех точек в правом верхнем углу рабочего окна и выбираем в контекстном меню «Добавить закладку».
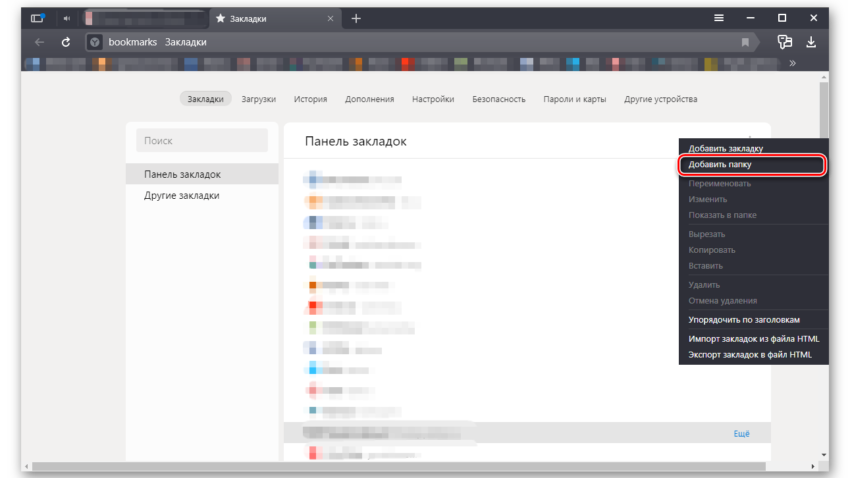
- Пишем название закладки «Перезапуск» и во втором поле адрес
browser://restart .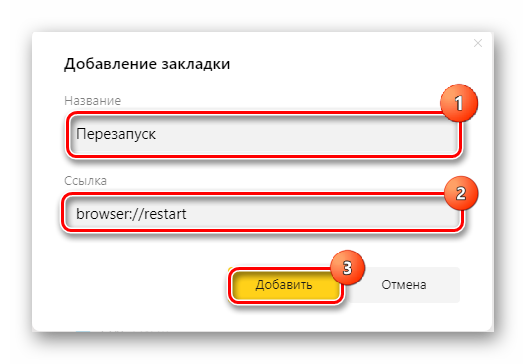
- Захватываем закладку мышкой и тащим её на Панель закладок. Размещаем в удобном месте, например, в левый угол, чтобы она была всегда под рукой. Если панель закладок скрыта включите её видимость через настройки обозревателя.
Проблемы с зависаниями и некорректной работой в большинстве случаев возникают по вине установки большого количества расширений. Каждое такое дополнение и запущенная вкладка — это отдельный процесс. Из-за чего вот так иногда приходится принудительно перезапускать обозреватель, когда он намертво виснет. На слабых ПК они занимают почти всю оперативную память вызывая конфликты и сбои. Не увлекайтесь расширениями и, если у вас слабый компьютер, не рекомендовано одновременно открывать много вкладок.