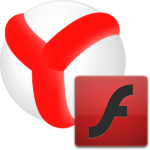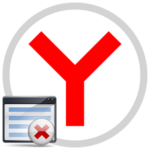Журнал загрузок в Яндекс Браузере
Где находятся загрузки в Яндекс Браузере? Ответ на данный вопрос интересует в основном новичков. Ведь они пока не привыкли к интерфейсу программы и не могут кое-чего найти. Поэтому мы решили расставить все точки над «i» в данном материале.
Управление загрузками в десктопной версии
Сначала мы поговорим о той версии браузера, которая используется на компьютерах. Там все намного проще и привычнее, чем в мобильной редакции. Но даже в ней размещение некоторых компонентов может показаться нестандартным.
Если вы всю жизнь использовали какой-нибудь другой браузер, то при работе с Yandex Browser у вас могут возникнуть кое-какие проблемы. Мы предоставим подробную инструкцию, рассказывающую о том, что и как нужно делать для достижения поставленной цели.
- Итак, сначала запускаем браузер.
- Далее в правом верхнем углу главного окна веб-обозревателя нужно найти кнопку с тремя горизонтальными полосками и кликнуть по ней.
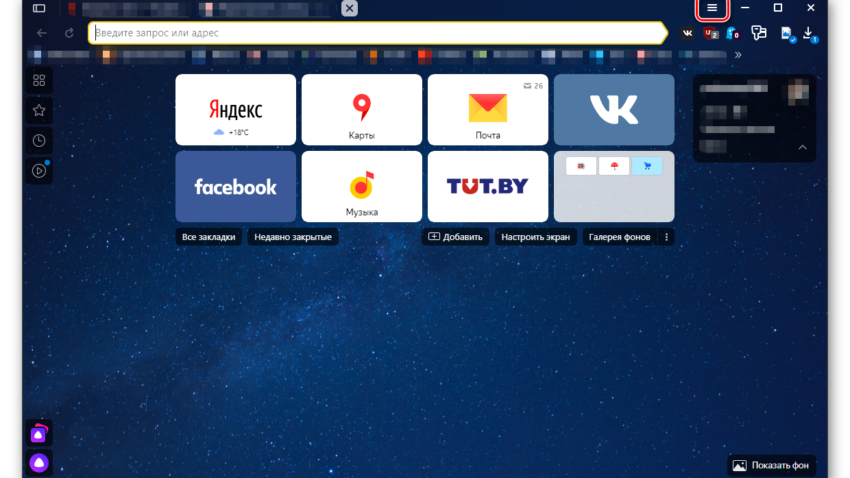
- В появившемся меню ищем пункт «Загрузки» и кликаем по нему.
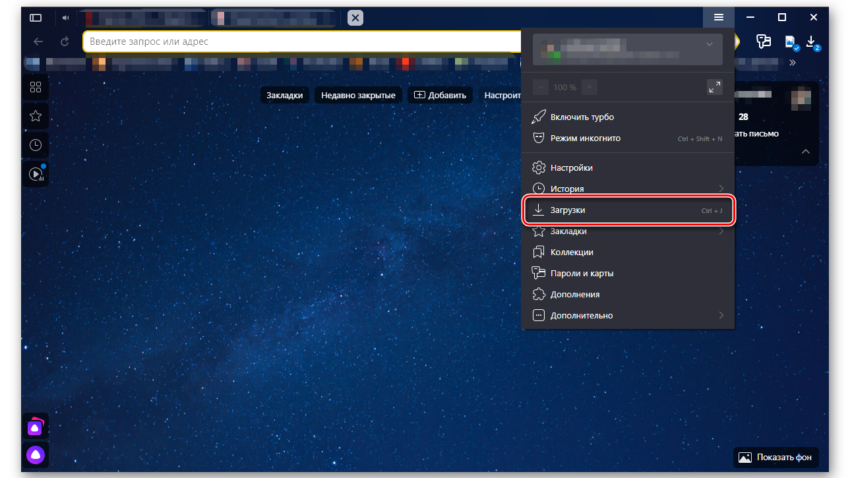
- Появится инструмент для управления загрузками. Теперь с ними можно делать все, что угодно. Для удаления необходимо кликнуть правой кнопкой мыши по нужной записи и в появившемся контекстном меню выбрать «Удалить файл». Это действие уберет элемент не только из списка, но и с жесткого диска.
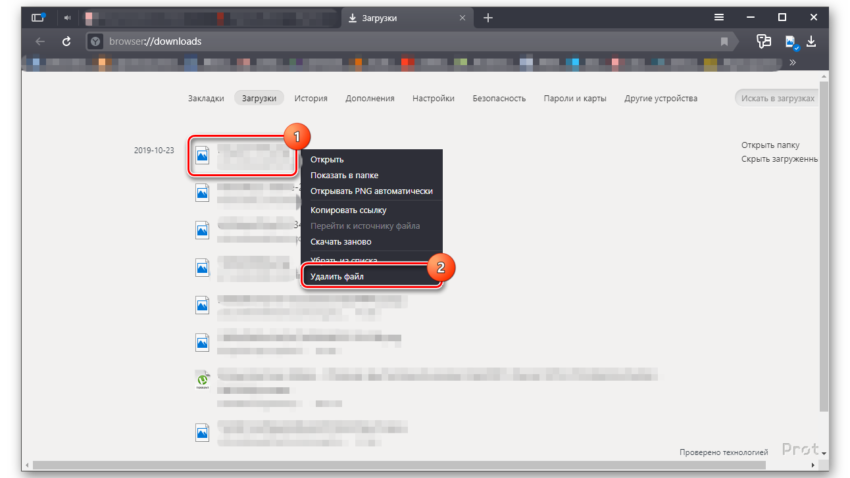
- Для открытия в том же меню нужно кликнуть по пункту «Открыть». Сразу же запустится проводник или мастер установки (в зависимости от типа файла).
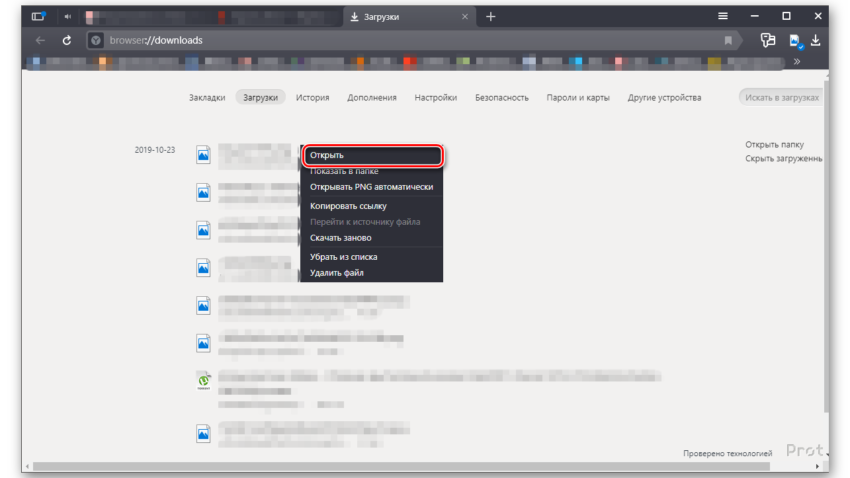
- Также можно нажать «Скачать заново», если загрузка была неудачной.
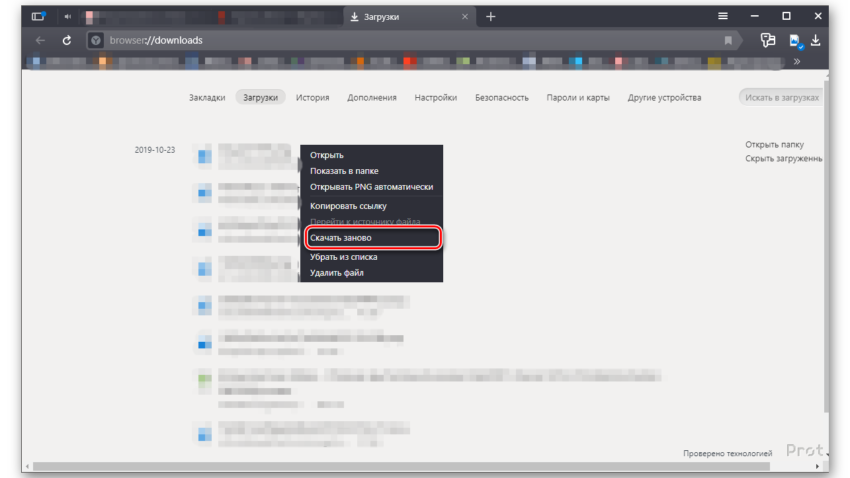
Вот так нужно работать с закачками в Яндекс Браузере. Сам процесс не очень сложный. Но непривычный интерфейс играет свою роль. Однако если все делать в соответствии с инструкцией, то все точно получится.
Управление загрузками в мобильной версии
Хоть она и существенно отличается от десктопной, но проблем для новичков в ней не меньше. Дело в том, что те пользователи, которые ранее использовали на своих смартфонах другие браузеры могут посчитать интерфейс Yandex Browser невероятным.
И действительно, он не похож ни на что. Отсюда и проблемы в процессе навигации по пунктам меню. Поэтому мы предоставляем подробную инструкцию, которая поможет вам все правильно сделать и убережет от досадных ошибок.
- На главном экране аппарата находим иконку Яндекс Браузера и тапаем по ней для запуска.
- Далее в нижней строке ищем кнопку с тремя вертикальными точками и нажимаем на нее.
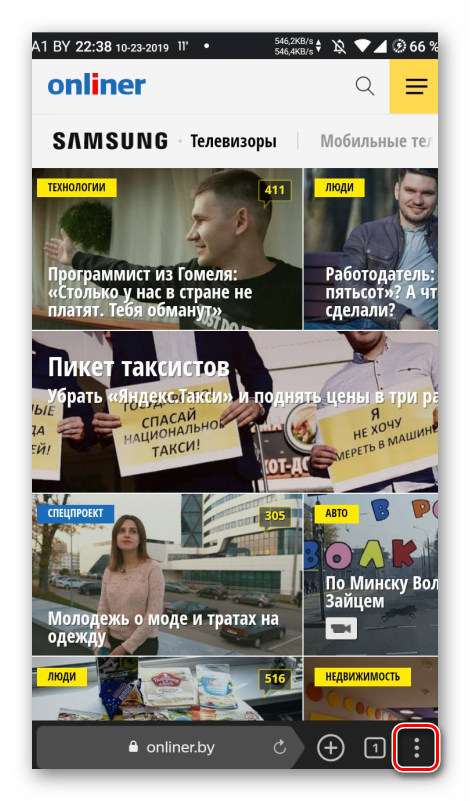
- В появившемся меню нажимаем на пункт «Загрузки». Сразу же открывается необходимый список.
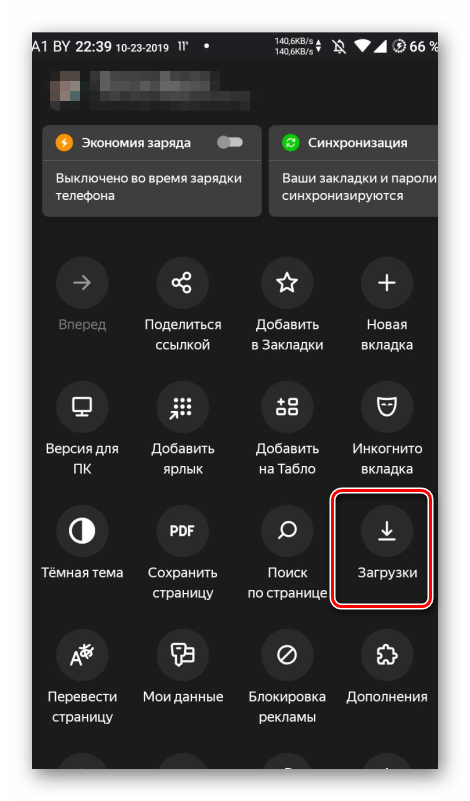
- В нем выбираем нужную запись и долгим тапом вызываем контекстное меню.
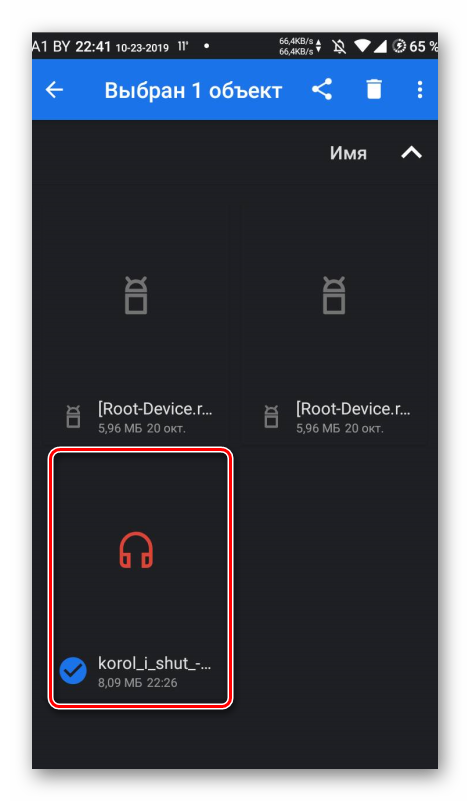
- И уже в нем выбираем нужное действие: удалить, открыть или загрузить заново.
Стоит предупредить, что при выборе «Удалить» элемент исчезает только из списка. Если вам нужно уничтожить его на телефоне, то придется запустить проводник, перейти в каталог «Downloads» и удалить его стандартным способом вручную.
Заключение
А теперь подведем итоги, обобщим всю полученную информацию и сделаем соответствующие выводы. В рамках данного материала мы поговорили о том, где в Яндекс Браузере загрузки и как ими управлять.
Ничего сложно в процессе управления не оказалось. Новичков может смущать только интерфейс веб-обозревателя. Но наши подробные инструкции помогут вам все сделать правильно и добиться поставленной цели.