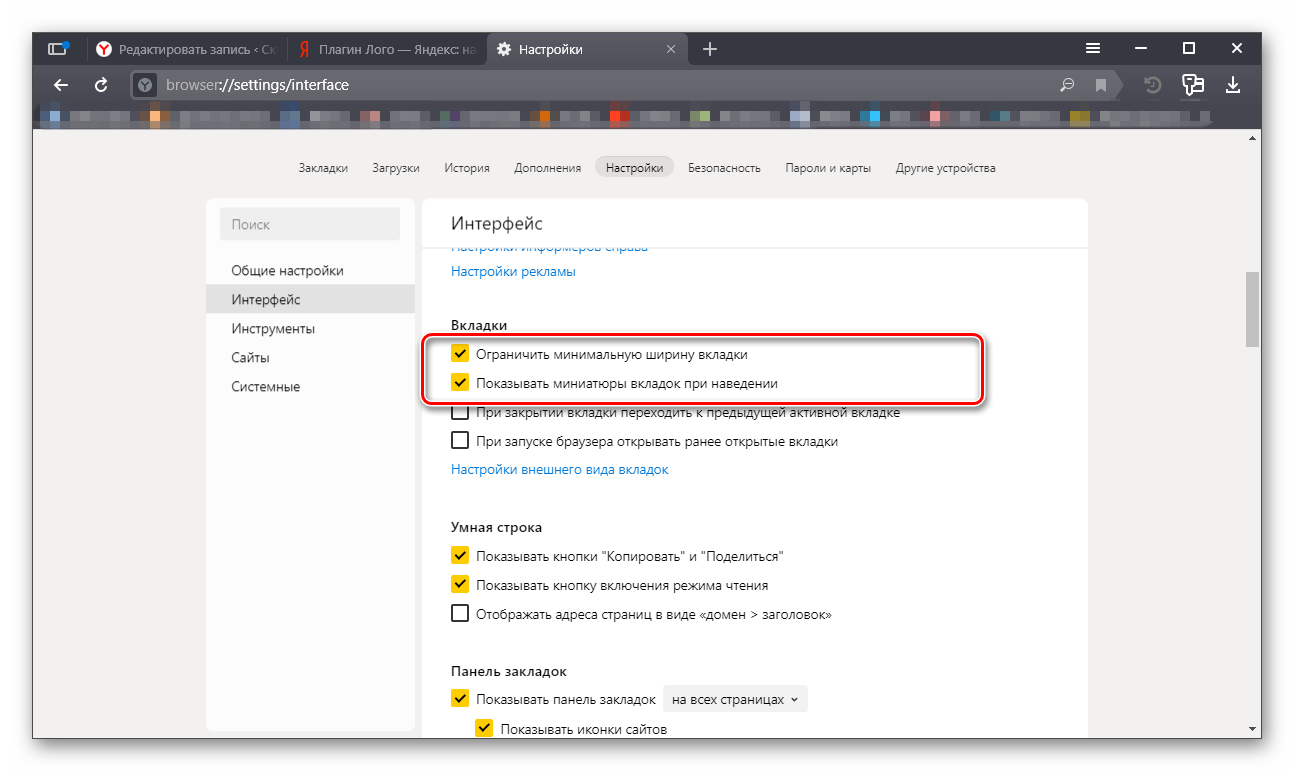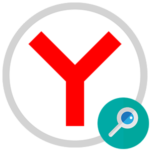Как добавить вкладку в Яндекс Браузере
Элементарные действия, которые мы выполняем каждый день при серфинге в интернете могут иногда вызывать вопросы. Например, как добавить новую вкладку в Яндекс Браузере. Даже если мы знаем, как это сделать — мы можем не знать названия этих функций или их скрытых дополнительных возможностей. Давайте разберёмся со вкладками: сколько их, вообще, можно открыть и как это сделать.
Что такое вкладка в Яндекс.Браузере
Вкладка — это новая запущенная страница, которая размещается на специальной панели обозревателя. Это самая верхняя панель. Здесь мы видим название или заголовок страницы (title) и фавикон (логотип или миниатюрное тематическое изображение, указывающее на принадлежность к тому или иному ресурсу). Они предоставляют нам возможность работать одновременно с большим количеством открытых страниц, просто переключаясь между ними.
Как добавить новую страницу
Новые страницы можно открывать различными способами. Кому-то удобней работать мышкой, кому-то горячими клавишами.
Горячие клавиши
Новую страницу можно открыть комбинацией клавиш
Комбинация
Чтобы добавить все открытые сайты в закладки нажимаем
Панель вкладок
Самая верхняя панель инструментов — панель вкладок. На ней располагаются все открытые сайты. При клике правой клавишей мыши на пустом месте этой панели из контекстного меню мы можем:
- открыть новую страницу;
- вернуть только что закрытую страницу;
- переместить панель в нижнюю часть рабочего окна;
- настроить боковую панель с сервисами Яндекс.
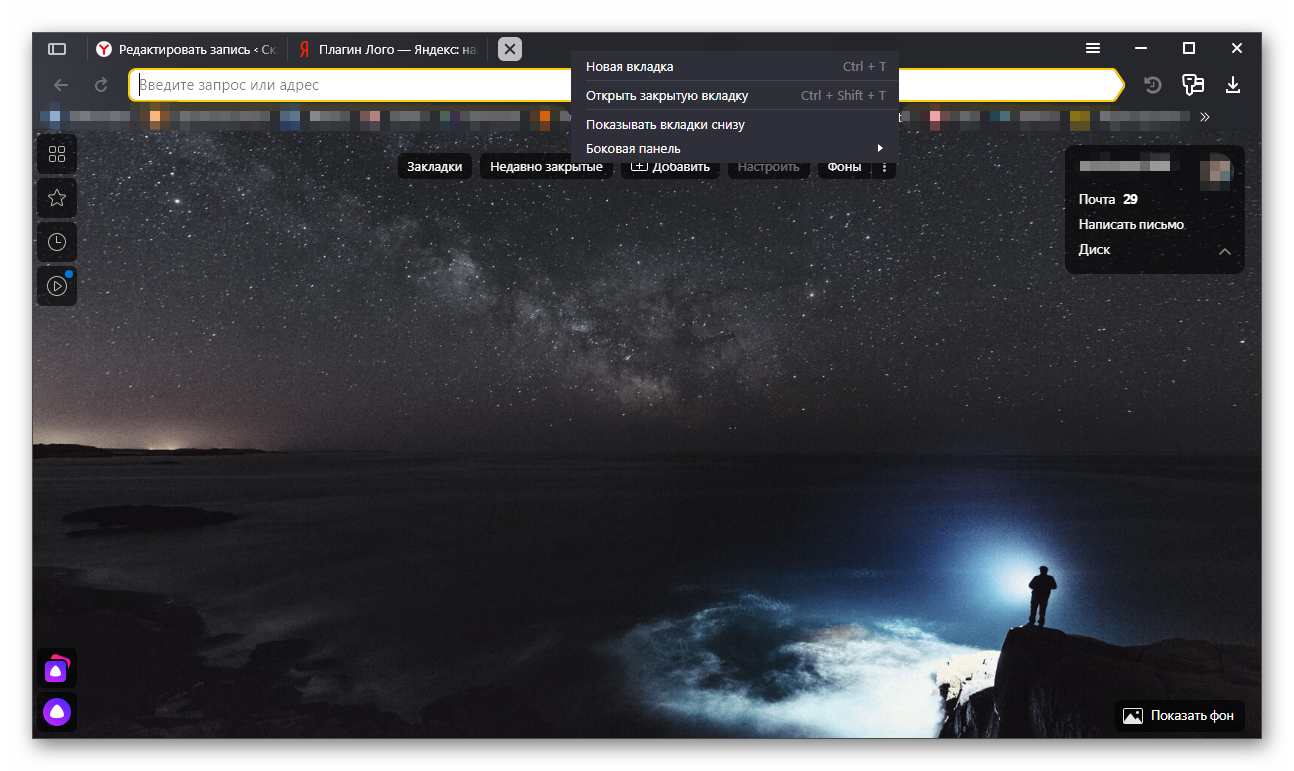
При клике правой клавишей мыши в верхней панели на странице нам открывается более расширенное меню — здесь мы можем:
- запустить новую пустую страницу;
- обновить активную страницу;
- обновить все открытые страницы;
- дублировать;
- закрепить сайт на панели;
- закрыть текущую страницу;
- закрыть все страницы;
- вернуть только что закрытую страницу;
- добавить все открытые сайты в закладки;
- показывать панель снизу;
- отключить превью сайта;
- настроить боковую панель.
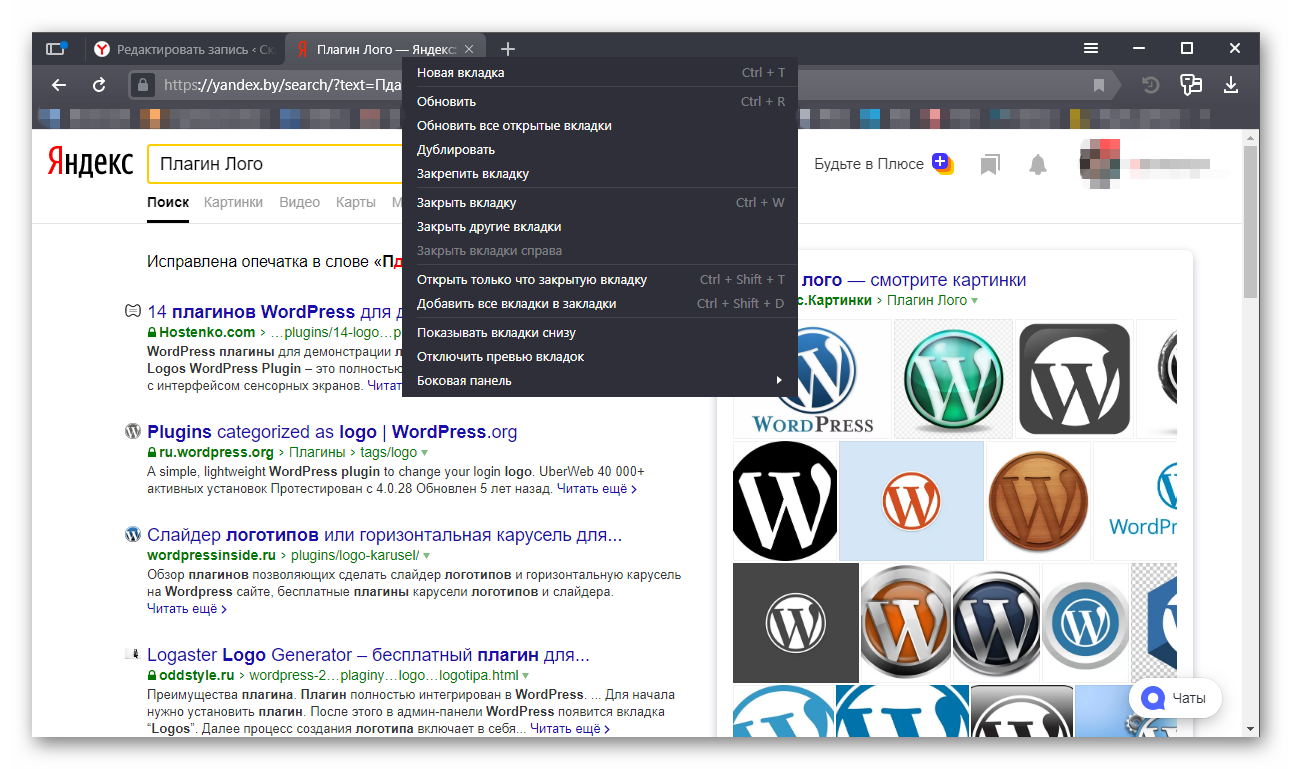
Как мы видим контекстное меню позволяет сделать что угодно, используя только курсор мыши. При чем далеко ходить не нужно — все под рукой.
Меню/Дополнительно
Набор подобных функций расположен и в меню настроек Яндекс.Браузера. Нажимаем на кнопку в виде трех полос в верхней правой части браузера. Отсюда мы можем:
- запустить вкладку в режиме Инкогнито;
- из раздела «История» мы можем открыть любую закрытую ранее вкладку;
- обширный раздел закладки — отсюда можно быстро открыть любой сохраненный сайт;
- из раздела «Дополнительно» мы можем открыть как главную Яндекса.Браузера, так и новое окно (отдельное окно Яндекс.Браузера, не имеющая отношения к текущему).
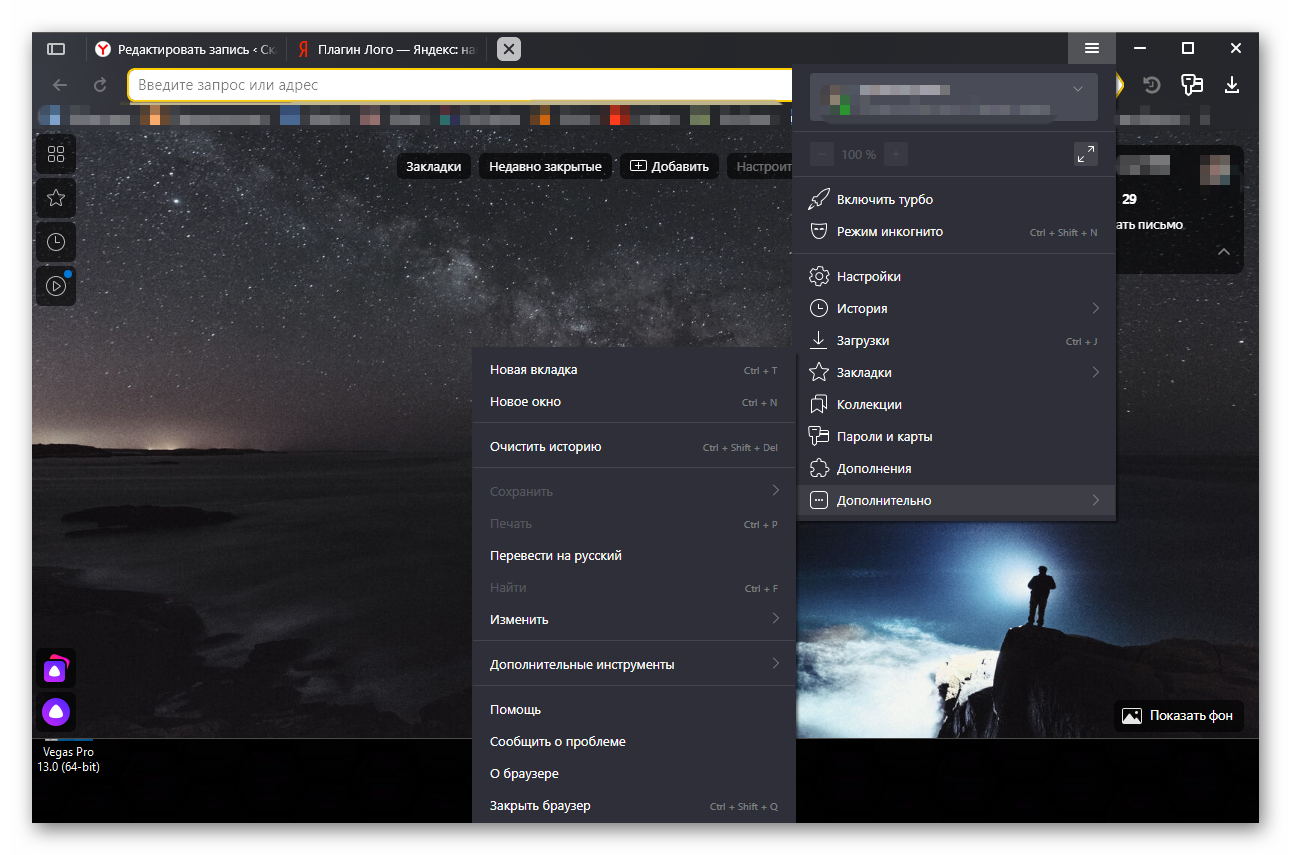
Автоматическое открытие вкладок
В зависимости от заданных настроек браузер запускается с ранее запущенными страницами или с главной по умолчанию. Данную функцию можно настроить по своему вкусу.
- Чтобы настроить автоматическое открытие ранее запущенных вкладок в Яндексе, как будто обозреватель и не закрывали, отправляемся в настройки. Кликаем по кнопке с тремя полосками в правом верхнем углу.
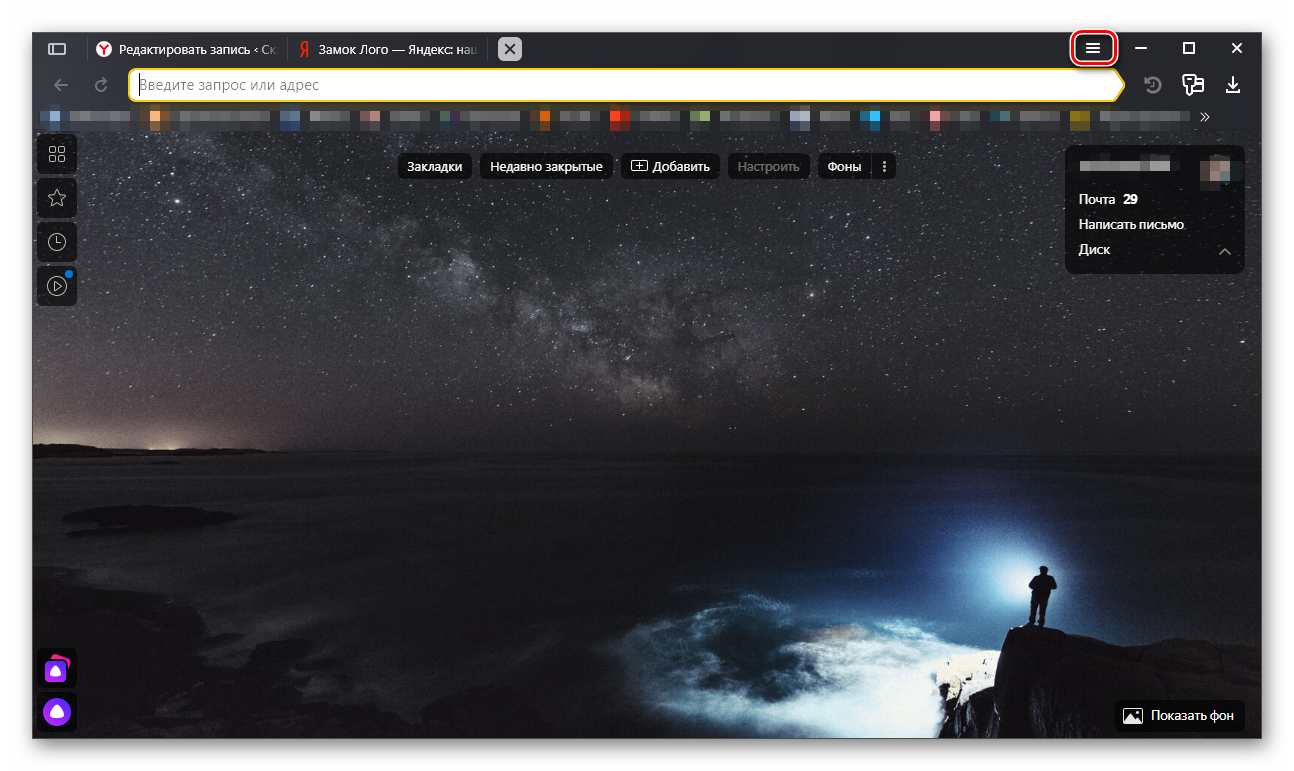
- Выбираем пункт «Настройки».
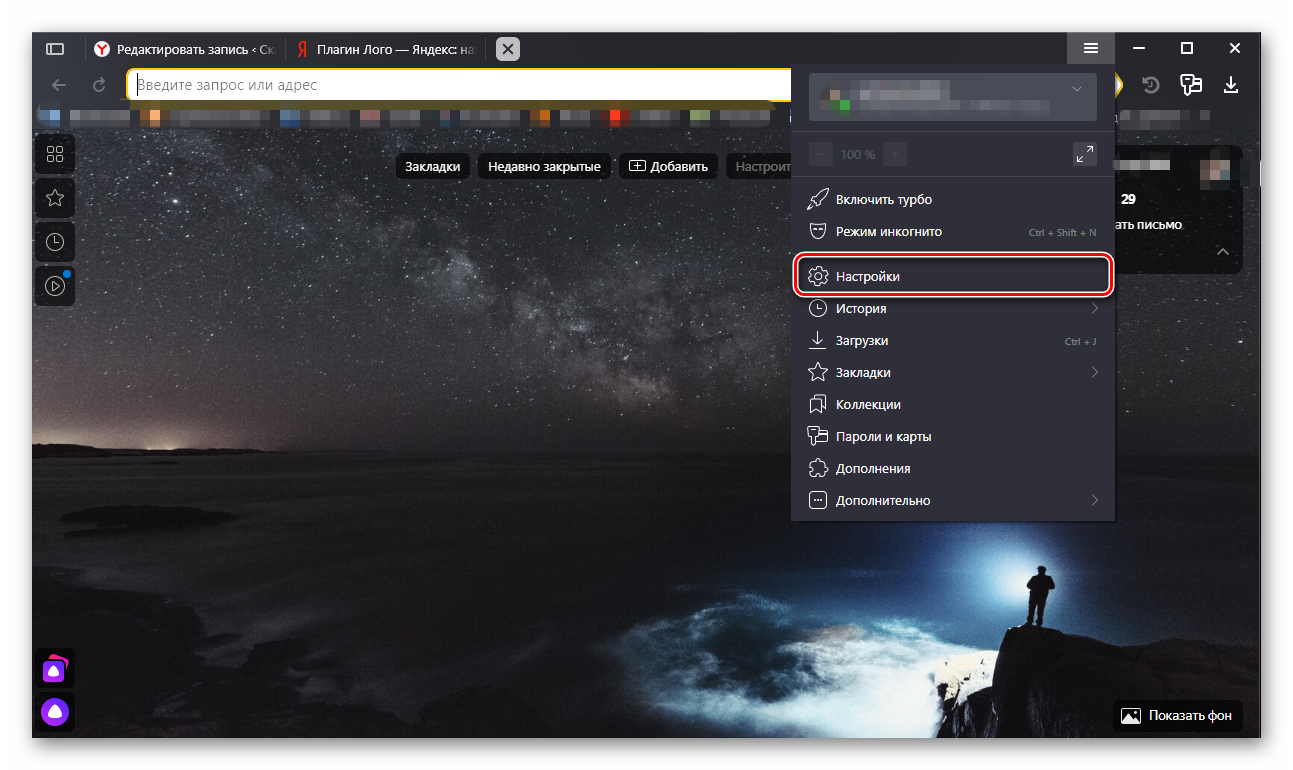
- Скролим до пункта «Интерфейс» и в подпункте «Вкладки» отмечаем или снимаем метки с пункта «При запуске браузера открыть ранее открытые вкладки». Здесь же можно настроить внешний вид.
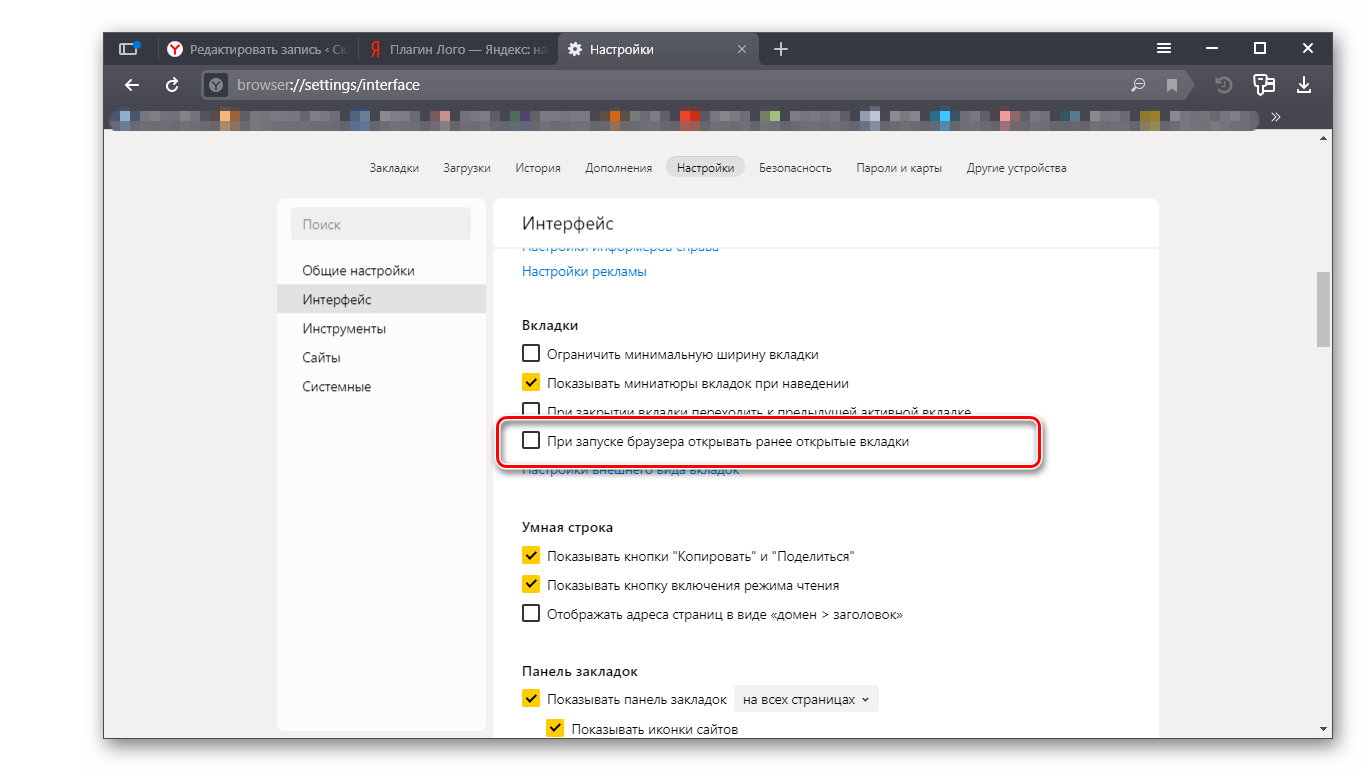
Количество запущенных сайтов может достигать сотни (на сколько хватит ресурсов компьютера). Сама вкладка резиновая и при большом количестве они сжимаются до размера видимости только логотипа. Когда количество открытых сайтов превышает 50 шт. справа появляется стрелка, кликнув на которую можно отобразить список не поместившихся иконок. Они проскролятся влево и также в обратную сторону.
Для удобства можно настроить ограничение размера вкладки при открытия большого количества сайтов, чтобы было удобнее в них ориентироваться. В меню настроек Яндекс.Браузера в разделе «Интерфейс»/«Вкладки» отметьте галочкой пункт «Ограничивать минимальную ширину вкладки» и «Показывать миниатюры сайтов при наведении». Очень удобная функция, когда запущено 20-30 сайтов и где какая разобраться трудно. Миниатюры помогут определить, на какой сайт переходить и нужен ли он для дальнейшей работы.