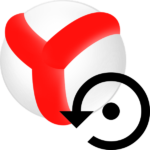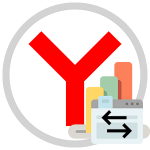Как очистить кеш браузера Яндекс и где его найти
Как очистить кеш-память в Яндекс.Браузере? Все больше и больше пользователей задают этот вопрос, поскольку без выполнения соответствующей процедуры скорость интернет-серфинга может со временем замедляться. Кроме того, из-за избытка «мусорных» файлов нередко наблюдаются разного рода проблемы. Потому в данной статье пойдет речь о выполнении процедуры чистки.
Содержание
Инструкция
Кэш, историю, куки и прочие данные, которые хранит интернет-обозреватель, можно почистить вручную. Для этого разработчики предусмотрели специальный инструмент. Именно им мы и предлагаем вам воспользоваться.
Тем более, что даже ручная очистка не займет у пользователя слишком много времени. Для осуществления этого процесса используются встроенные инструменты браузера. Но их сначала нужно найти. Поэтому мы предоставим вам подробную инструкцию по этому поводу:
- Сначала нужно запустить программу. Для этого используйте кнопку на панели задач, ярлык на рабочем столе или в меню «Пуск».
- Затем нажимаем кнопку с тремя горизонтальными полосами. Она находится в правом верхнем углу окна.
- Далее в появившемся меню кликаем по пункту «История».
- Затем снова выбираем «История».
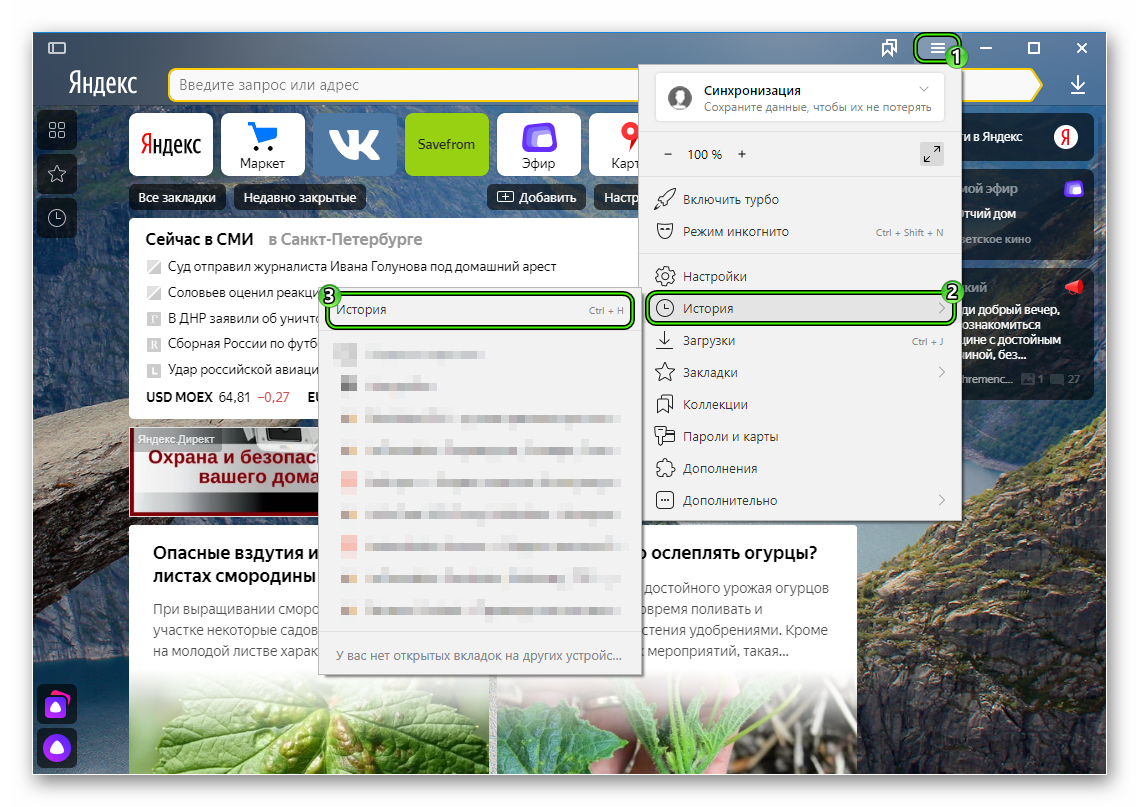
- После этого щелкаем по кнопке «Удалить историю».
- Вверху указываем временной промежуток «За все время».
- Затем активируем четвертую опцию из списка, остальные стоит выключить.
- После этого нажимаем на желтую кнопку.
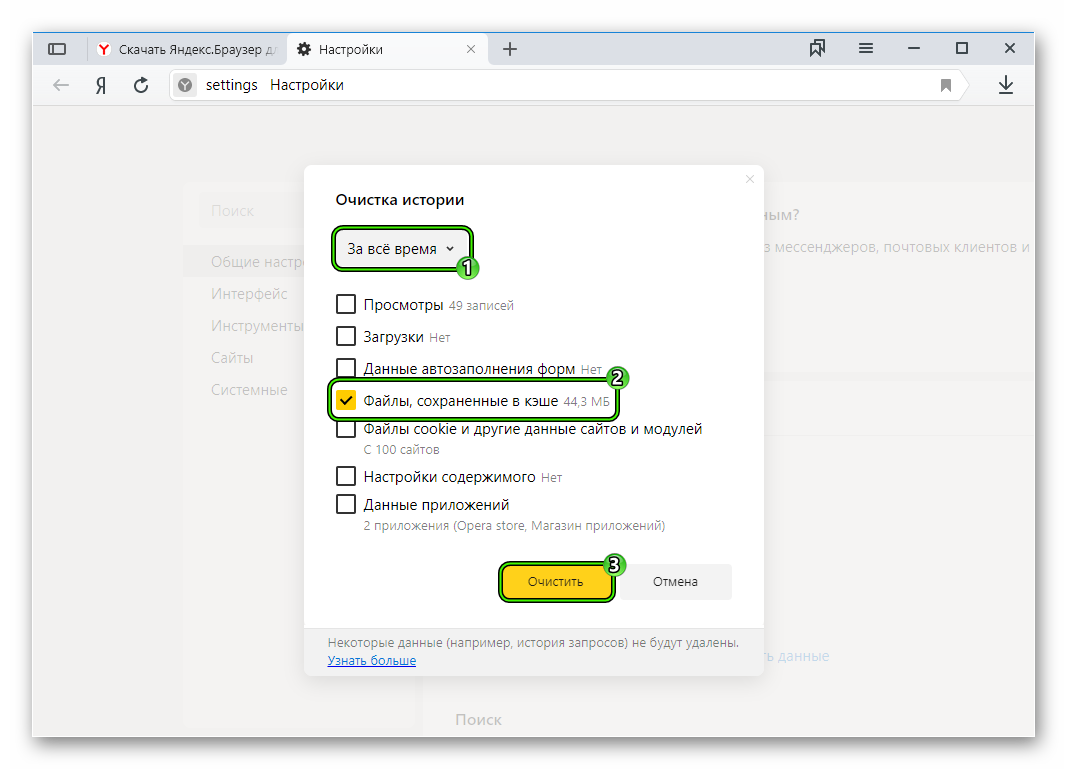
Как видите, почистить память браузера Яндекс довольно-таки просто. Но после проведения данной процедуры нужно обязательно перезапустить.
На той же самой странице выйдет стереть и прочие пользовательские данные. Но будьте с этим аккуратнее, ведь вы можете удалить столь важную историю просмотров, сохраненные данные от учетных записей и т. д.
Дополнение
Пользователи задаются вопросом, где хранится кэш Яндекс.Браузера, по нескольким причинам:
- Для того чтобы полностью его стереть в Проводнике Windows.
- При необходимости достать оттуда какой-либо файл.
Но в действительности первое действие не имеет смысла, поскольку представленная ранее инструкция гораздо более удобная. Со вторым ситуация аналогичная, весь cache помещен в файлы, которые считываются только самим интернет-обозревателем.
А если вам все равно нужно добраться до каталога с кэшем, воспользуйтесь данной инструкцией:
- Нажмите
Win +R . - Вставьте в текстовое поле команду %localappdata%\Yandex\YandexBrowser\User Data.
- Затем нажмите на кнопку подтверждения.
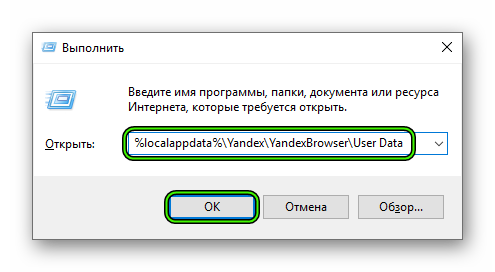
- В открывшемся Проводнике Windows перейдите в папку с именем Default (если у вас в обозревателе только одна «учетку») или же с именем Profile с нужной цифрой (когда их несколько).
- Сразу же после откройте каталог Cache.
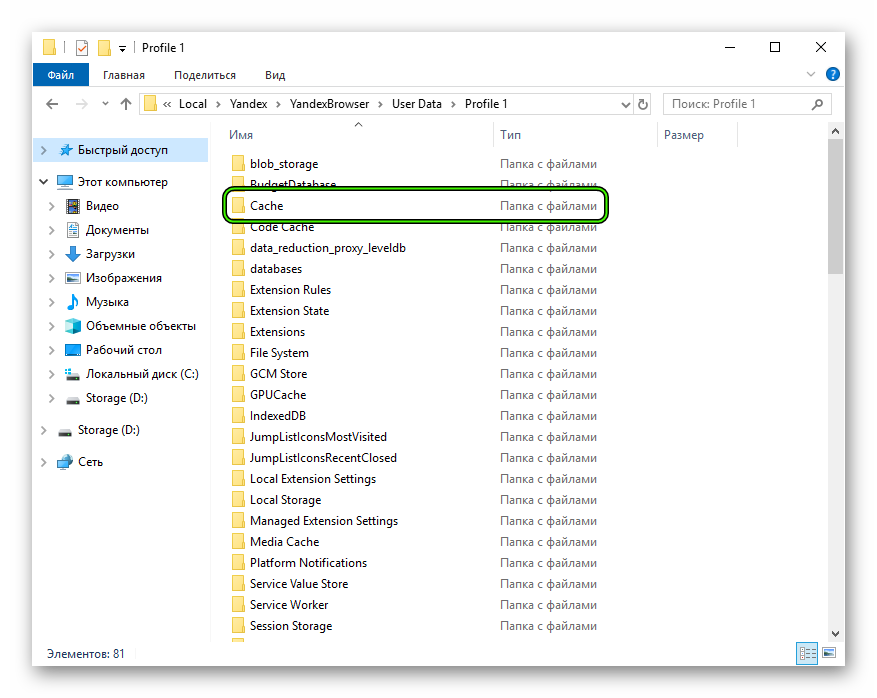
Именно в нем и содержатся все временные файлы. Как легко заметить, они все имеют совершенно непонятные названия, а расширения для каждого попросту отсутствуют.