Как установить Яндекс.Браузер на компьютер
Интернет-обозреватель от компании Yandex сейчас является отличной заменой для Хрома, Оперы и прочих популярных браузеров, ведь обладает уникальными особенностями. Главная из них – встроенный голосовой помощник Алиса, который постоянно развивается и становится более понятливым. Потому все чаще в Сети возникают вопросы по типу: «Как установить Яндекс.Браузер на компьютер?». И мы решили подготовить подробную инструкцию, касающуюся этой темы.
Процедура инсталляции
Разработчики поддерживают все актуальные операционные системы: Windows, Mac OS и Linux. Потому интернет-обозреватель получится скачать для каждой из них. Но процедура установки везде разная. Так что дальнейшая статья разделена на три отдельных главы. Просто перейдите к той, которая вам подходит, и действуйте по предложенной инструкции.
Случай №1: Виндовс
Установщик браузера для Windows реализован таким образом, что от пользователя требуется только запустить его, настроить единственный параметр и кликнуть по кнопке запуска процедуры. Все остальное он проделает сам.
Так что инструкция здесь следующая:
- Посетите страницу загрузки.
- По желанию отключите функцию сбора статистики и ее пересылки на сервера Yandex. Она не касается ваших персональных данных и предназначена для дальнейшего улучшения продуктов компании.
- И сразу же после нажмите на кнопку «Скачать».

- В результате файл Yandex.exe будет сохранен на вашем компьютере. Так что откройте его.
- Появится окошко инсталляции, где вы можете настроить единственный параметр. Он отвечает за выбор нового браузера по умолчанию в системе.
- И непосредственно для запуска процедуры нажмите «Установить».
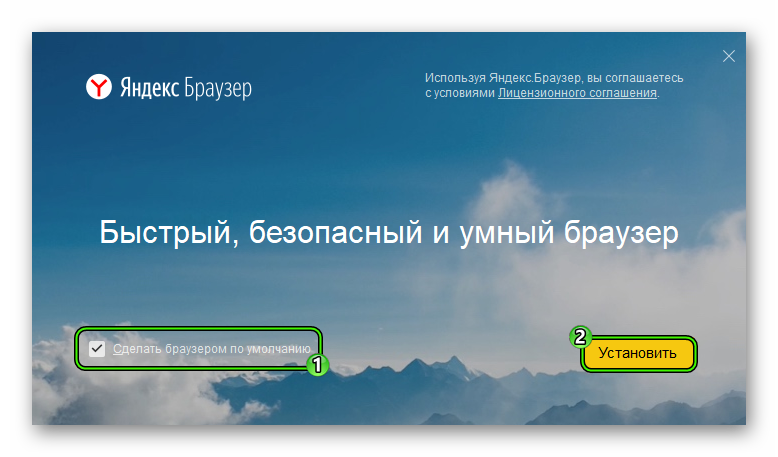
Спустя несколько секунд интернет-обозреватель откроется. Тогда можно будет перенести данные из прошлого браузера или же пропустить этот шаг и сразу же перейти к настройке с нуля или непосредственно к интернет-серфингу.
Случай №2: Мак ОС
На компьютерах с «яблочной» операционной системой процедура установки стандартная, заключающаяся в использовании инсталляционного dmg-пакета. Выглядит она следующим образом:
- Откройте страницу загрузки.
- Довольно легко среди ее содержимого заметить желтую кнопку, по которой и нужно кликнуть.
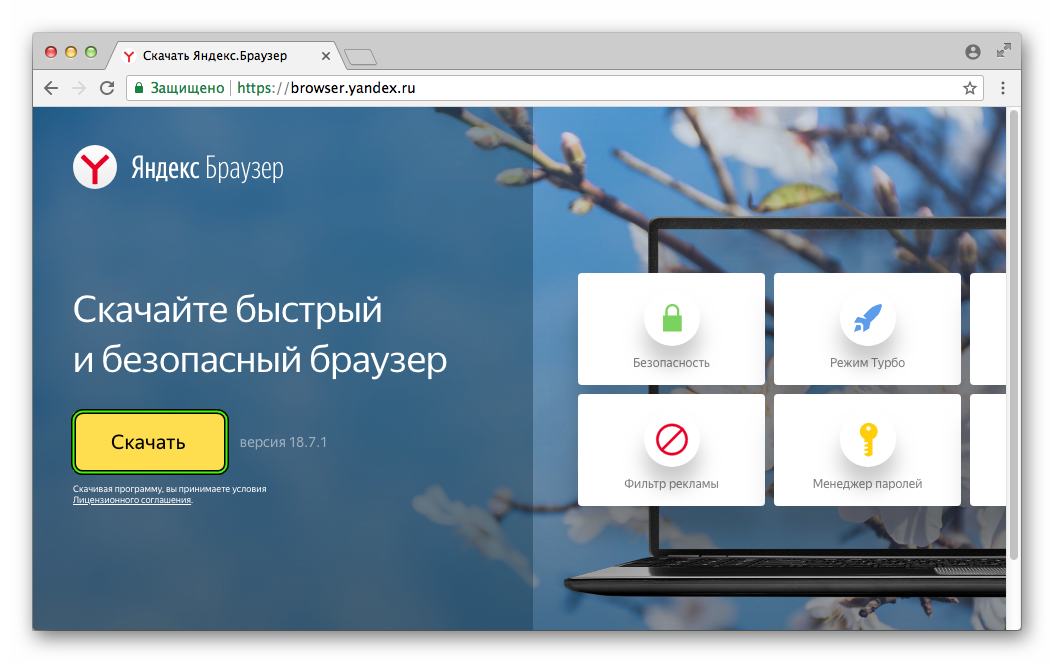
- Сразу же после пойдет скачивание файла Yandex.dmg. Запустите его по завершении процедуры.
- В результате появится привычное окошко инсталляции. В нем вам нужно по стрелочке перетащить картинку с красной буквой Y по центру в область с подписью Applications.
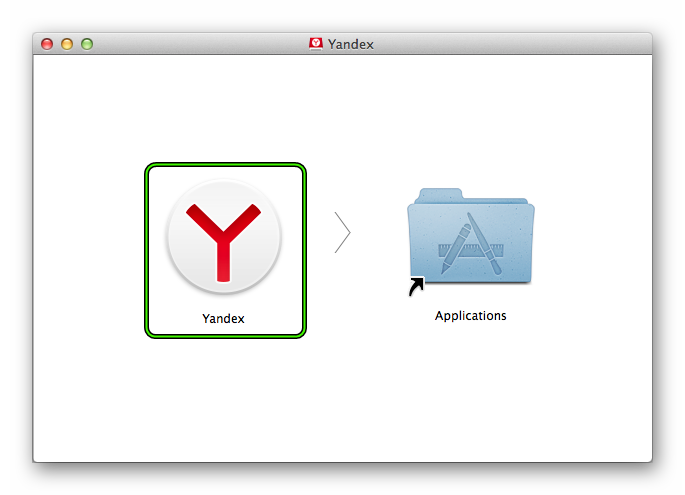
- Теперь подождите, пока не пройдет копирование файлов, и раскройте каталог «Программы».
- Оттуда запустите новый интернет-обозреватель
- В окошке безопасности кликните ЛКМ по кнопке «Открыть».
Случай №3: Линукс
Для Линукса тоже удобнее всего устанавливать браузер с помощью загружаемого пакета с официального сайта. Перейдите на него и нажмите «Скачать».
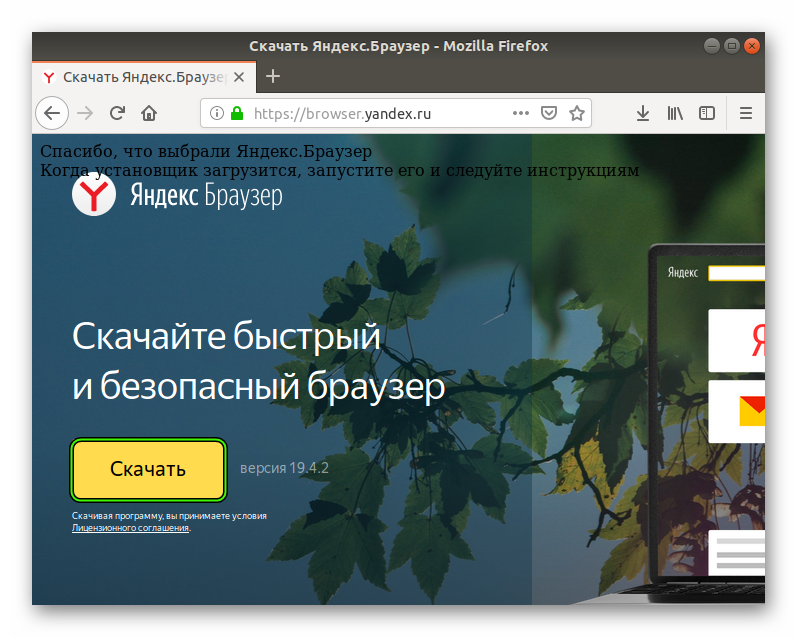
А потом откройте полученный документ с помощью распаковщика пакетов. Остается только запустить процедуру и ввести пароль администратора.
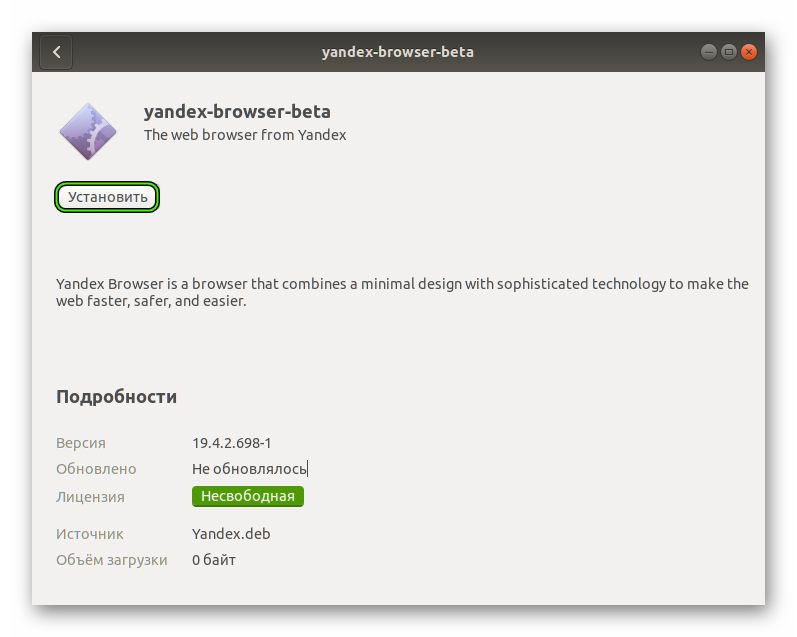



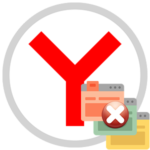
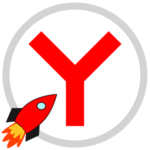
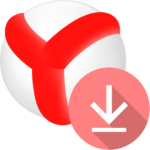
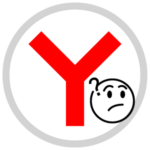
У меня не устанавливается Яндекс браузер. Я решил переустановить Яндекс на своём ПК из-за того, что он перестал открывать страницы ВКонтакте, Фэйсбук и Ватсап. сделал всё по текущим рекомендациям. Но, папка Яндекс не удалялась (пишет что используется. но непонятно кем) Когда прогресс установки доходит до 40% установка сбрасывается. Ничего не помогает!