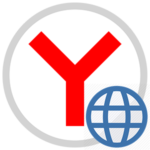Как на Яндекс Браузер поставить пароль
Браузер хранит слишком много конфиденциальной информации: логины пароли от сайтов, где вы регистрировались, от социальных сетей, банковские карты, адреса, неограниченное количество закладок, облачные хранилища. Если компьютером пользуются посторонние люди и вы не хотите, чтобы ваши данные попали в чужие руки логично заблокировать доступ к обозревателю. В связи с этим возникает вопрос, как поставить пароль на Яндекс Браузер на компьютере. В этой статье мы расскажем, как это сделать с помощью стороннего софта и с помощью расширений.
Можно ли поставить блокировку на обозреватель
Встроенными инструментами для блокировки браузер не обладает. Можно заблокировать учётную запись. В таком случае, если отлучаешься от компьютера можно просто отправлять его в режим сна или блокировать. Но это неудобно, когда за одним компьютером работают сразу несколько человек. Если вас интересует, можно ли поставить пароль только на браузер Яндекс, ответ — да! Для этого понадобится скачать и установить специальную программу или расширение.
Ставим пароль с помощью стороннего софта
Для этого способа понадобится скачать программу Game Protector. Загружайте утилиту только с официального сайта.
- Нажмите на сайте кнопку Download now.
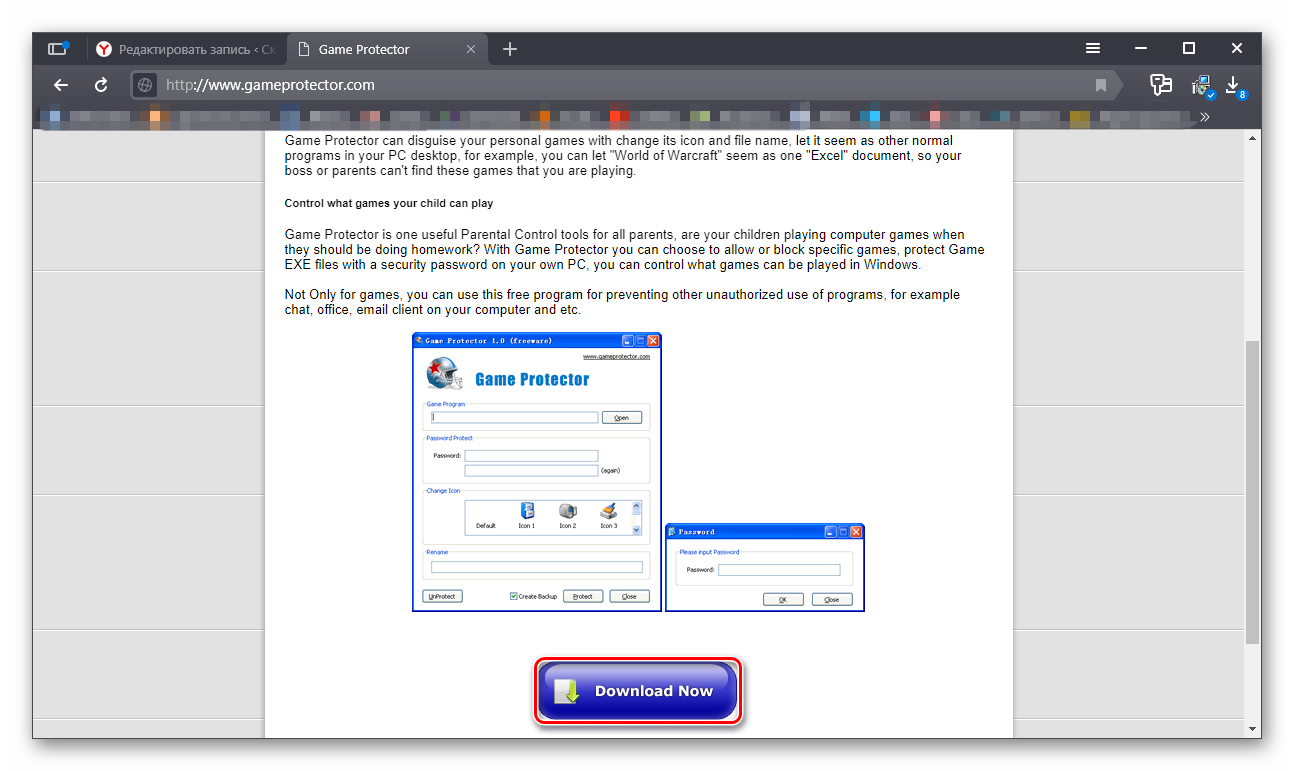
- Дождитесь окончания загрузки и установите утилиту.
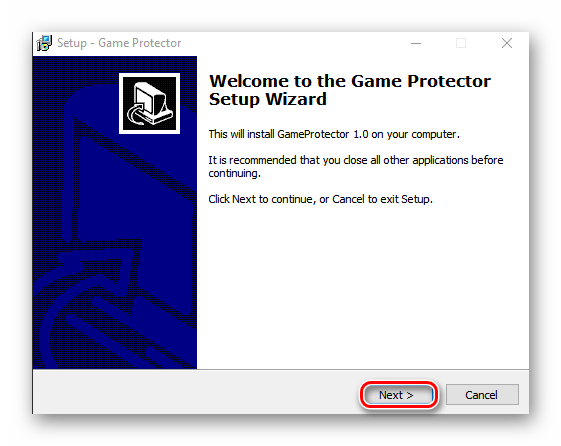
- Нажмите кнопку Open.
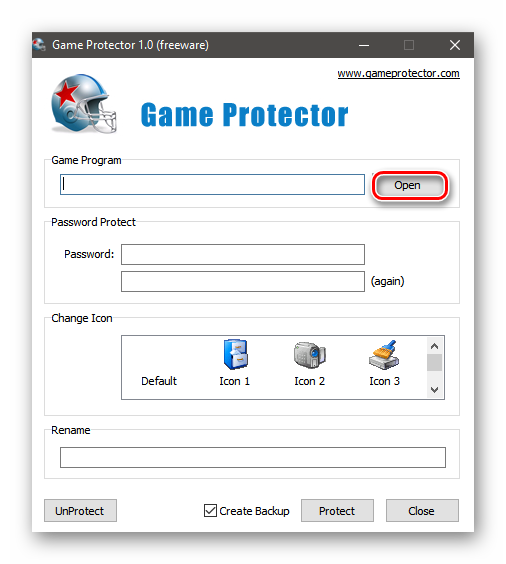
- Перейдите в расположение установленного обозревателя (C:\ПОЛЬЗОВАТЕЛИ\ИМЯ_ПОЛЬЗОВАТЕЛЯ\AppData\Local\Yandex\YandexBrowser\Application) Яндекс и кликните по ярлыку browser.exe с иконкой обозревателя.
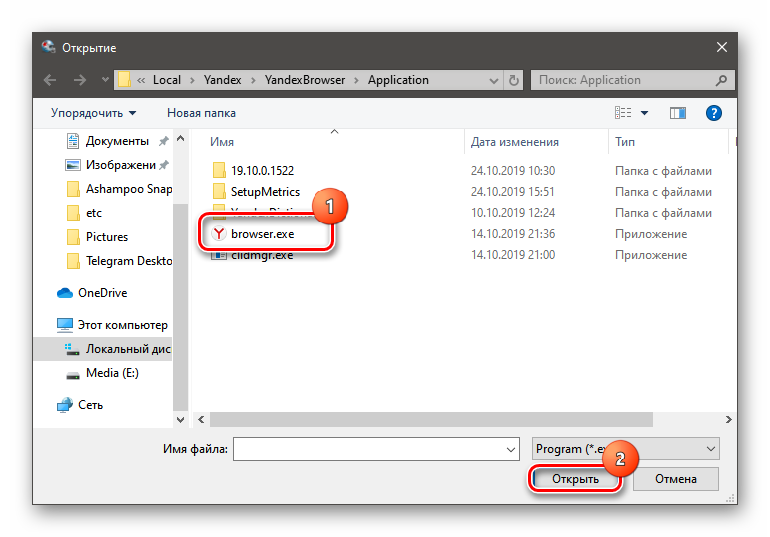
Проще, конечно, выбрать соответствующий ярлык на рабочем столе. Особенно если у вас не настроено отображение скрытых файлов и папок в системе.
- Перед настройкой блокировки закройте обозреватель, чтобы изменения вступили в силу.
- Далее дважды вводим комбинацию символов для защиты.
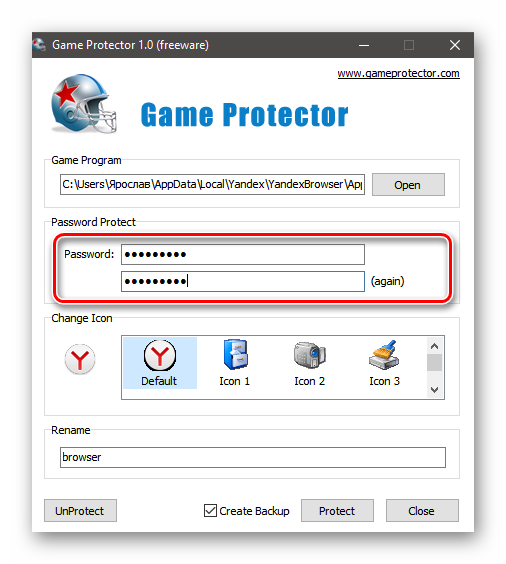
- Можно сменить вид иконки (ярлыка), чтобы, к примеру, ввести в заблуждение непрошенных гостей, пытающихся извлечь конфиденциальную информацию из обозревателя.
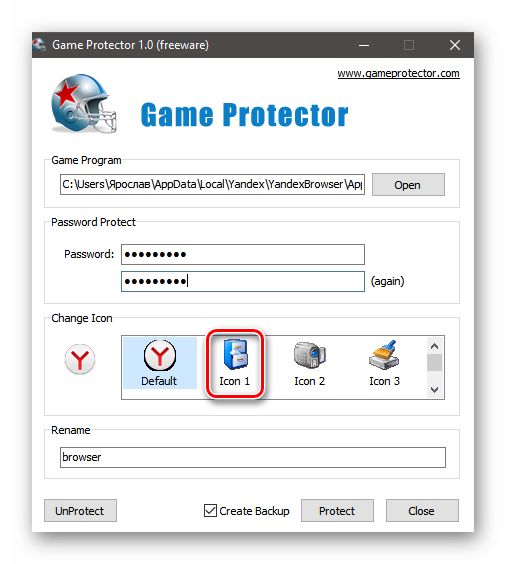
- Кликаем на кнопку Protect.
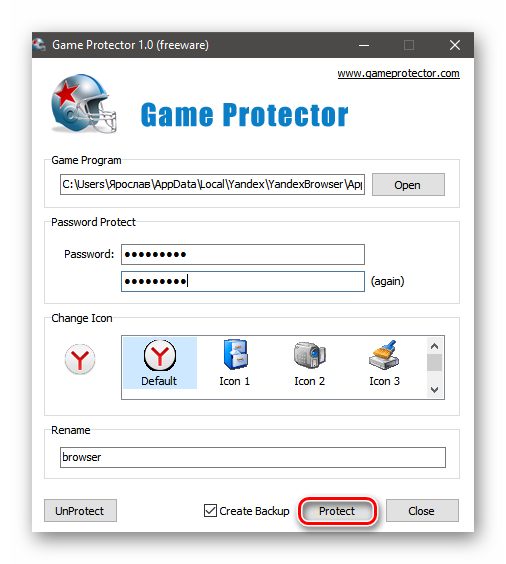
Теперь перед запуском обозревателя появляется диалоговое окно, в котором нужно вводить ключ. Не создавайте слишком сложных, но в то же время лёгких паролей. Имейте в виду — это защита от физического доступа и вам его вводить нужно будет каждый раз при запуске обозревателя. Не рекомендовано записывать его на стикерах и хранить возле ПК. Деинсталляция утилиты Game Protector не удаляет пароль из браузера. После удаления программы пароль также придётся вводить для запуска обозревателя.
Как убрать пароль
Но если сама программа не удалена, то убрать защиту не составит труда:
- Чтобы убрать пароль с браузера запустите утилиту Game Protector и откройте расположение браузера.
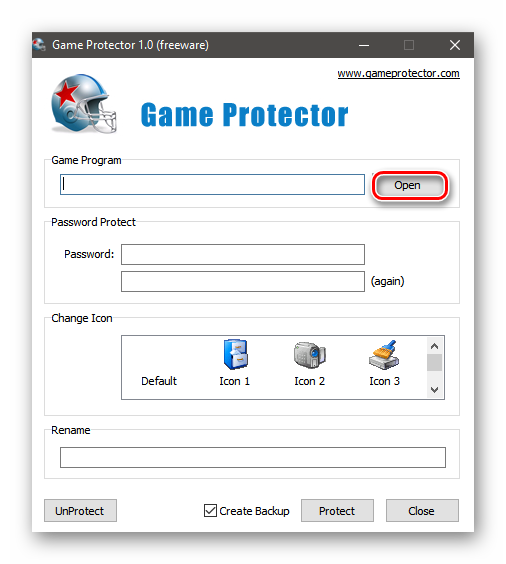
- Отметьте файл browser.exe или выберите иконку на рабочем столе.
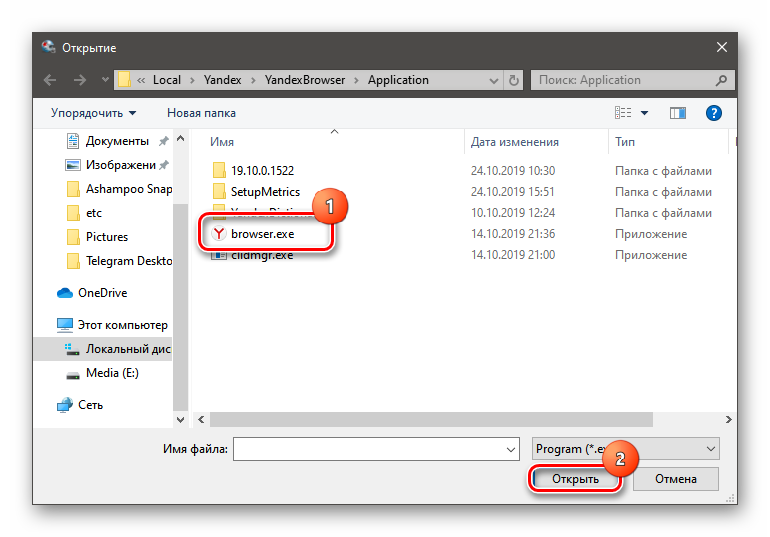
- Нажмите UnProtect
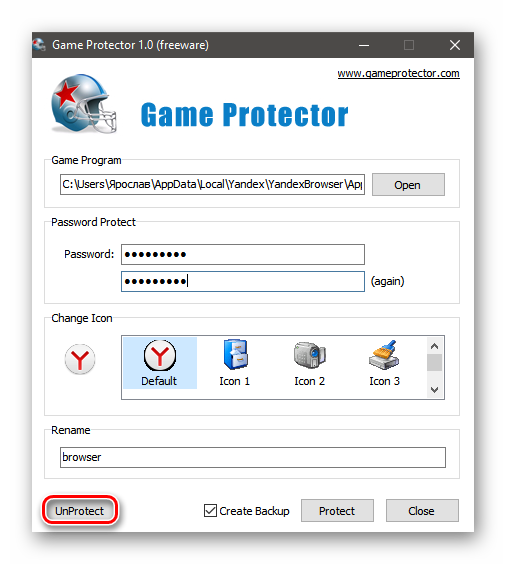
Появится сообщение, что пароль снят. Теперь можно пользоваться обозревателем не вводя каждый раз ключ.
Ставим пароль с помощью расширения
Ещё один способ поставить пароль на Яндекс.Браузер — это использовать специальное расширение для обозревателя.
- Отправляемся в интернет-магазин Google Chrome.
- Ищем расширение LockPW Free и кликаем «Установить».
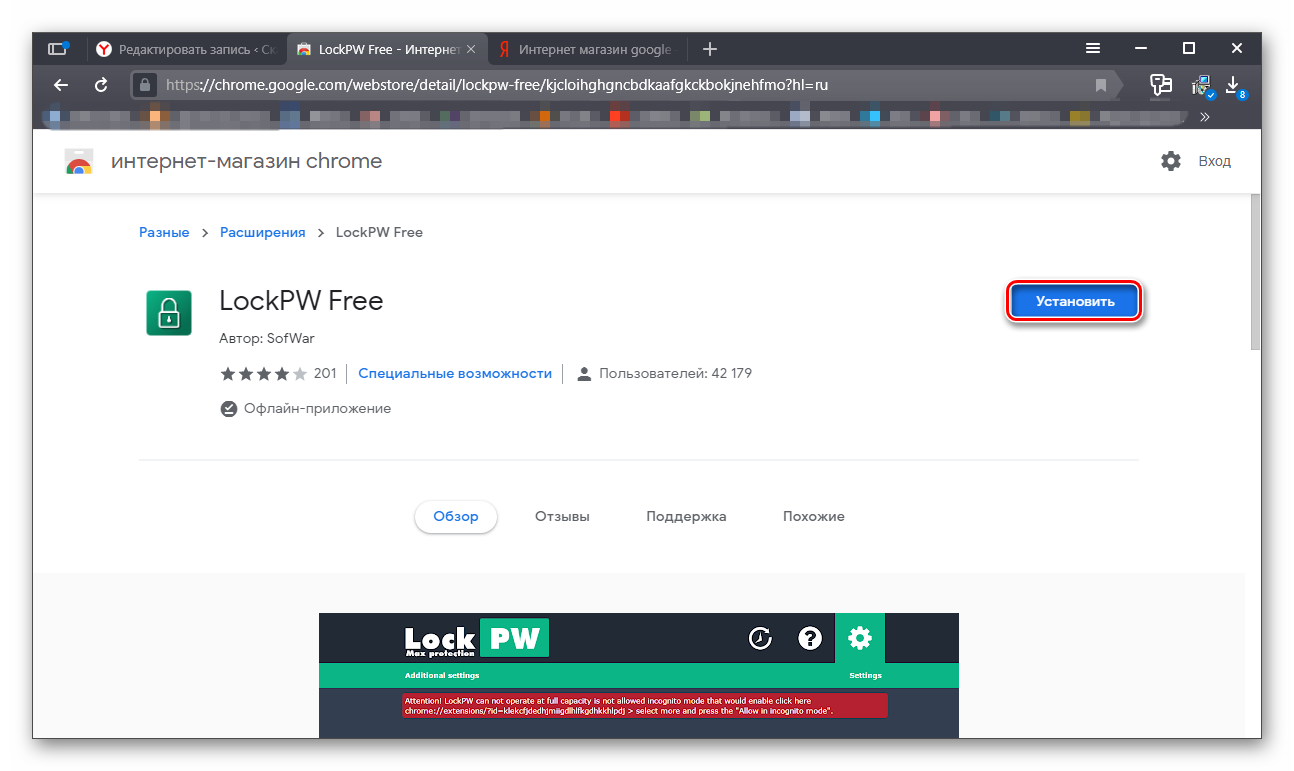
- Подтверждаем установку, кликнув на соответствующую кнопку в появившемся сообщении в верхней части экрана.
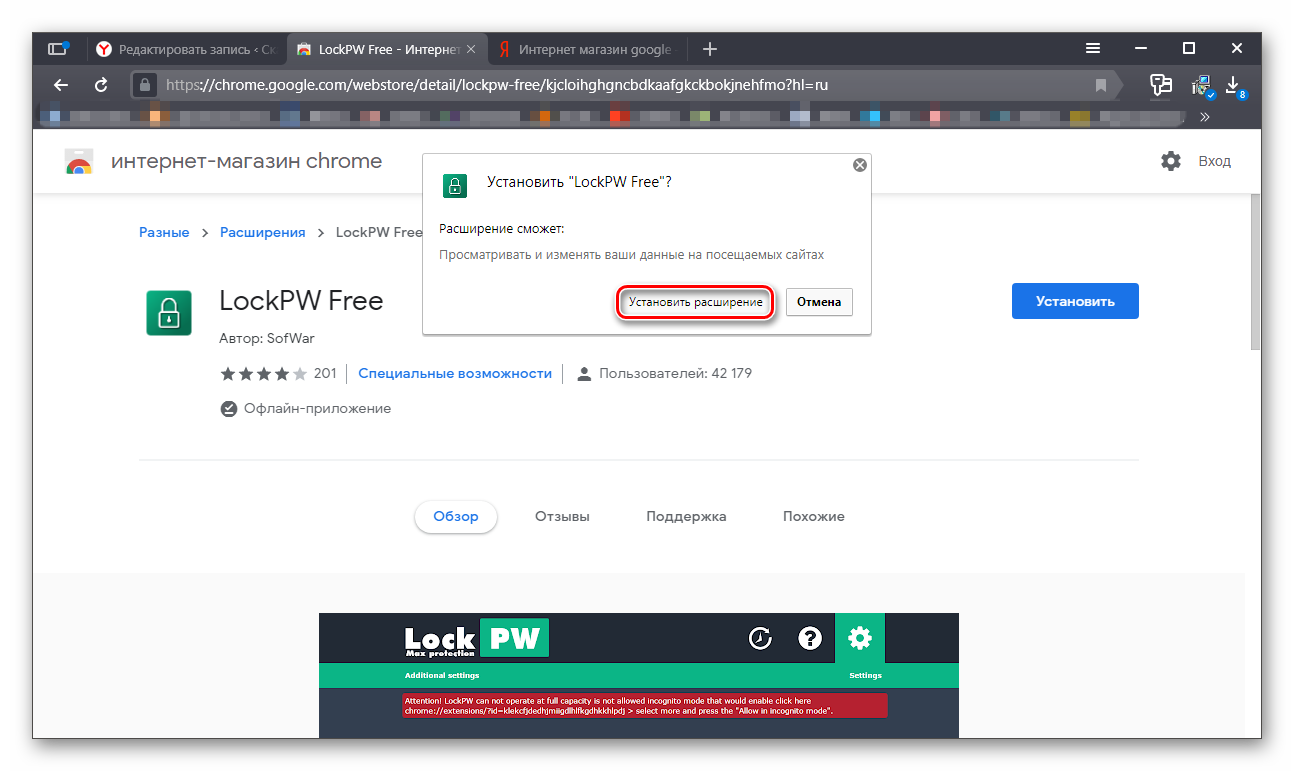
- Дальше кликаем по кнопке с тремя полосками и переходим в «Дополнения».
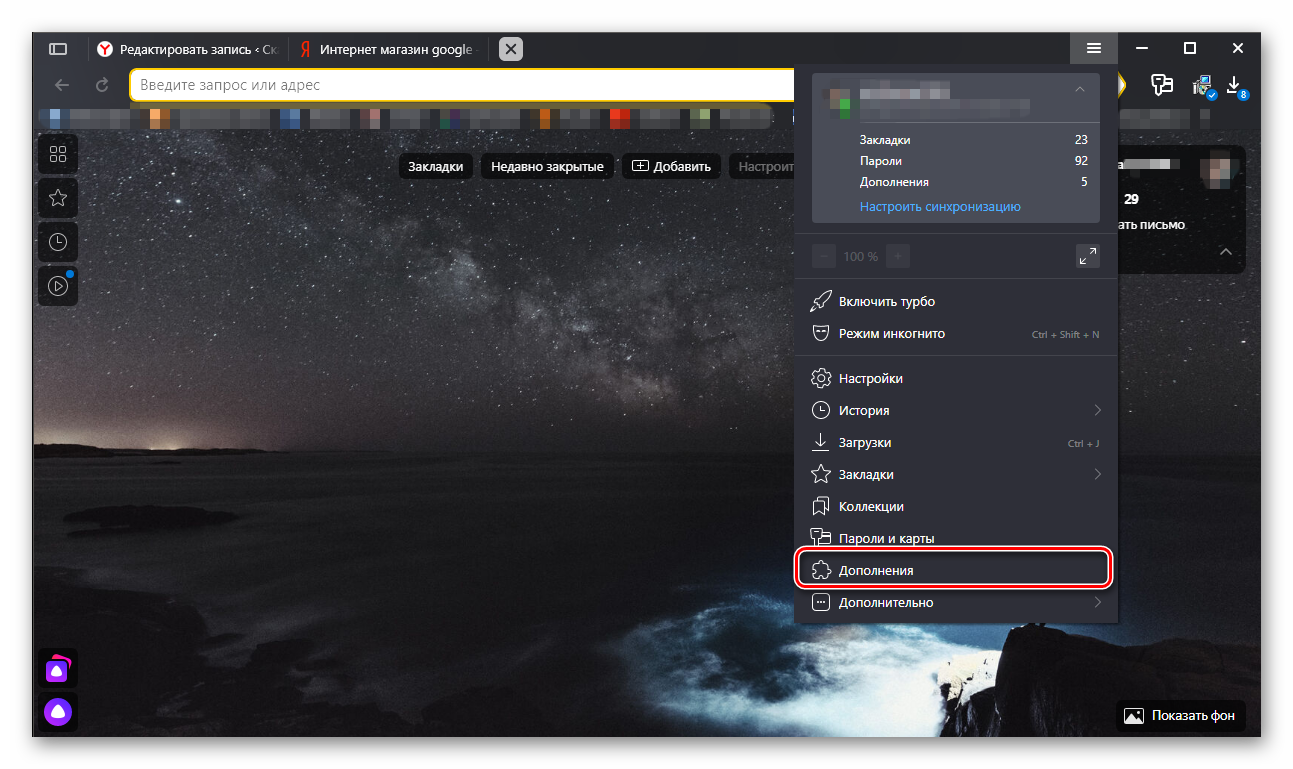
- Скролим список установленных расширений в самый низ до раздела «Из других источников».
- Отмечаем галочкой пункт «Разрешить использовать в режиме Инкогнито».
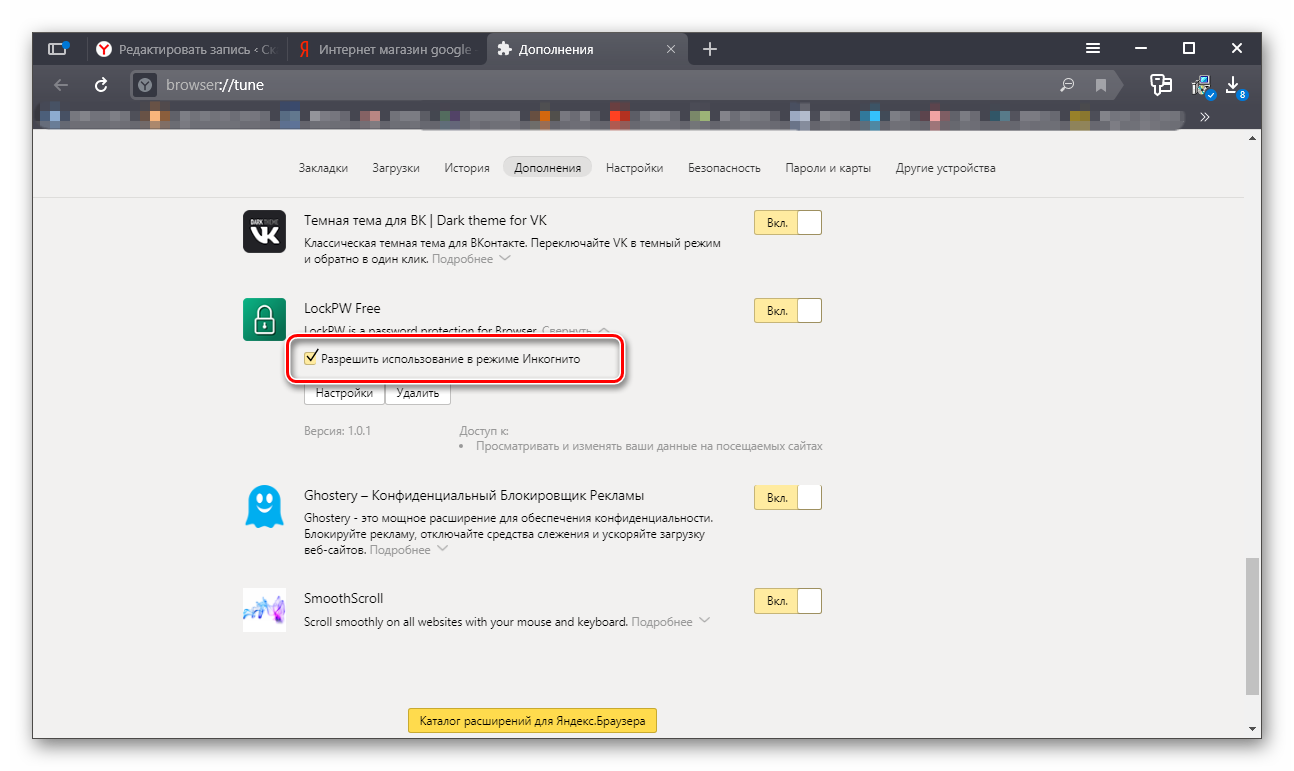
- Кликаем «Настройки». Страница на английском, но средствами браузера вы можете перевести её на русский, кликнув на иконку переводчика в умной строке.
- Переключаем тумблер автоматической блокировки в активное положение и выставляем значение 1 — через сколько секунд после запуска обозреватель будет заблокирован.
- Вводим дважды пароль и подсказку для него, если забудете.
- Нажимаем «Сохранить» и перезапускаем обозреватель. Далее, любые действия в браузере, кроме ввода пароля для разблокировки приведут к закрытию браузера.
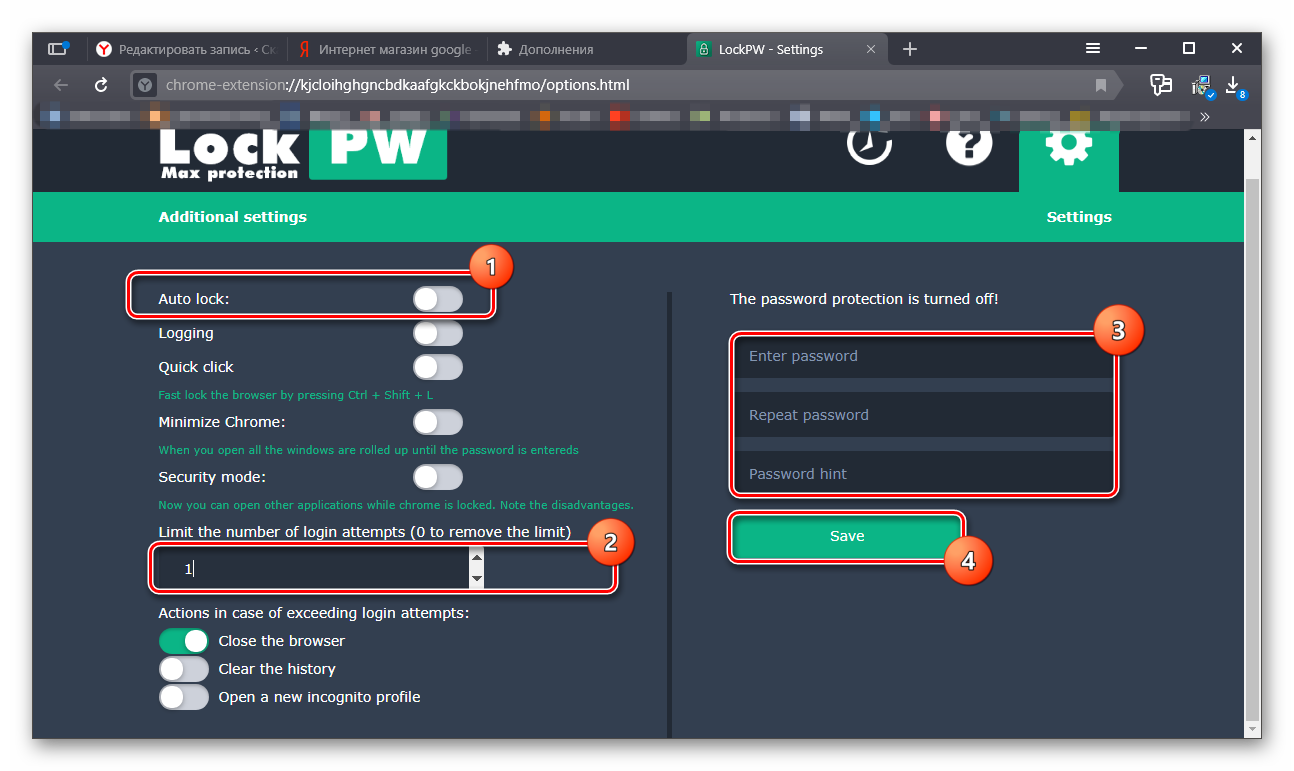
Здесь в настройках можно применить параметры различного поведения обозревателя: закрывать, очищать кеш, запускать новую страницу в режиме Инкогнито. Применить функцию защиты от отключения расширения через Диспетчер задач и прочее.
Удаление расширения
Убрать пароль и, соответственно, само расширение проще, чем в предыдущем способе с утилитой.
- Запустите браузер и введите пароль.
- Далее, переходим на страницу установленных расширений браузера browser://tune/.
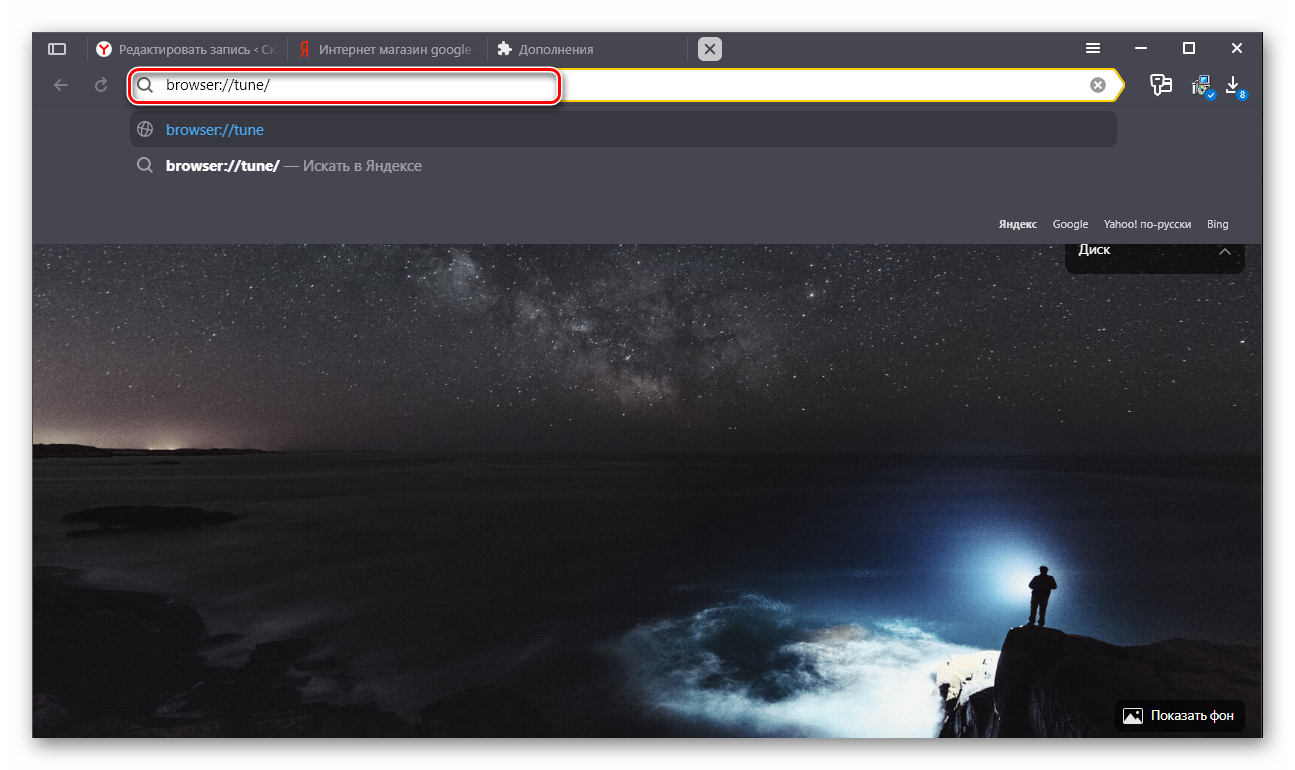
- Находим расширение LockPW Free — нажимаем «Настройки», чтобы сменить пароль или отключить его. Вы будете перенаправлены страницу настроек расширения.
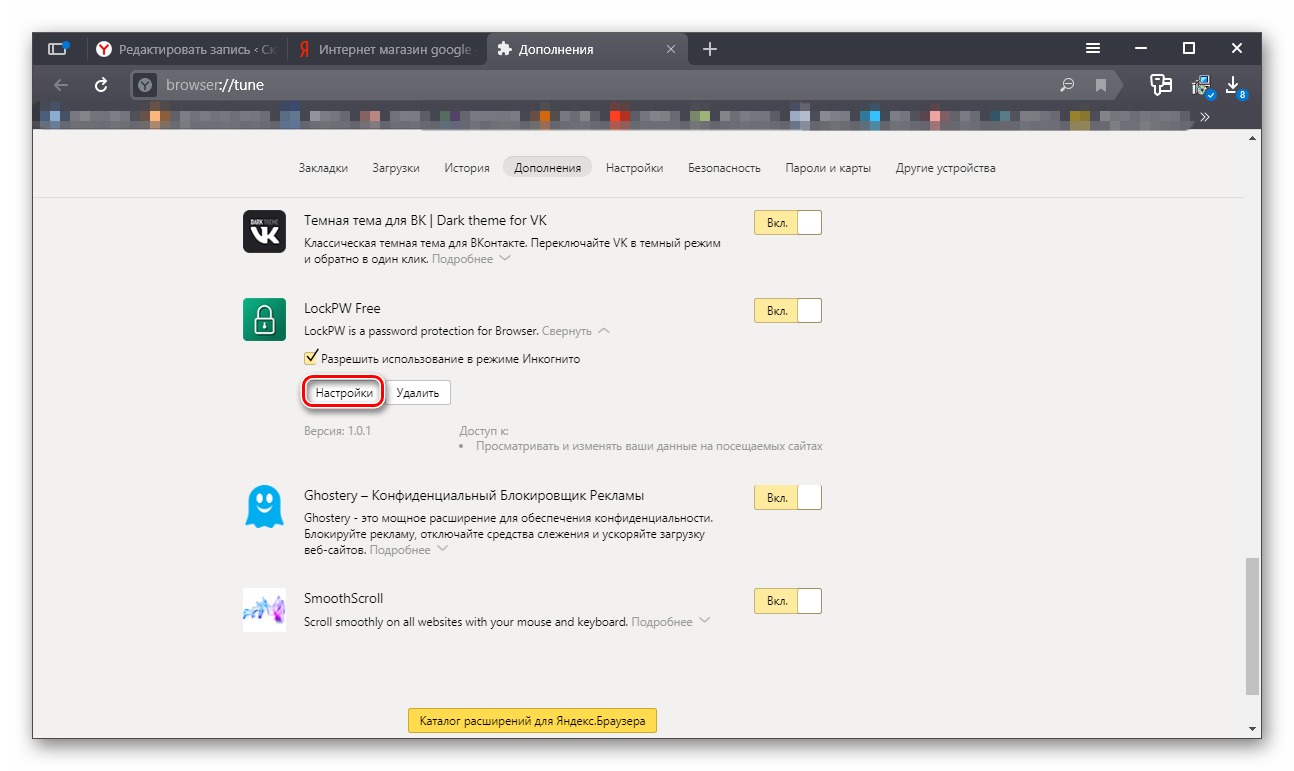
- Кликнув по кнопке, имитирующей кнопку включения выключения ПК, можно убрать пароль совсем или сменить его, ввести дважды символы, подсказку и нажать «Сохранить».
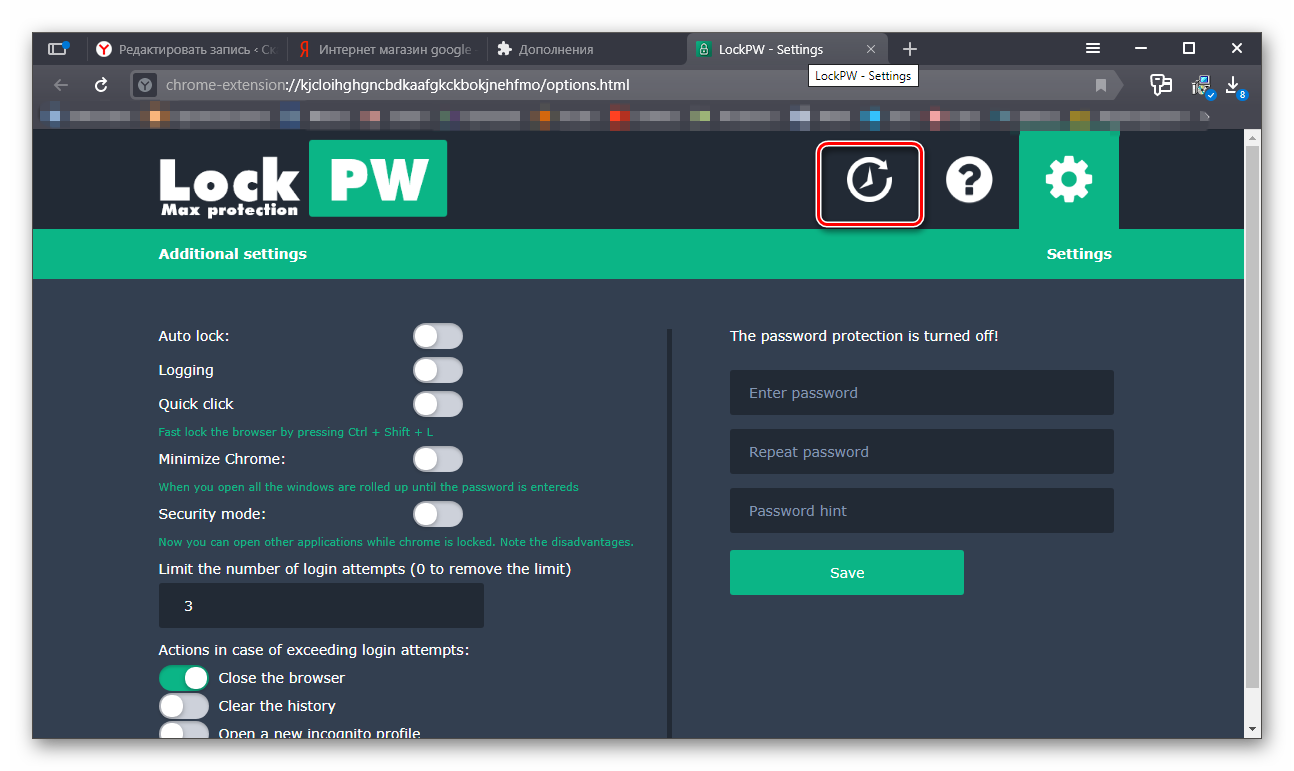
- Чтобы удалить расширение полностью нажмите на соответствующую кнопку на странице browser://tune/.
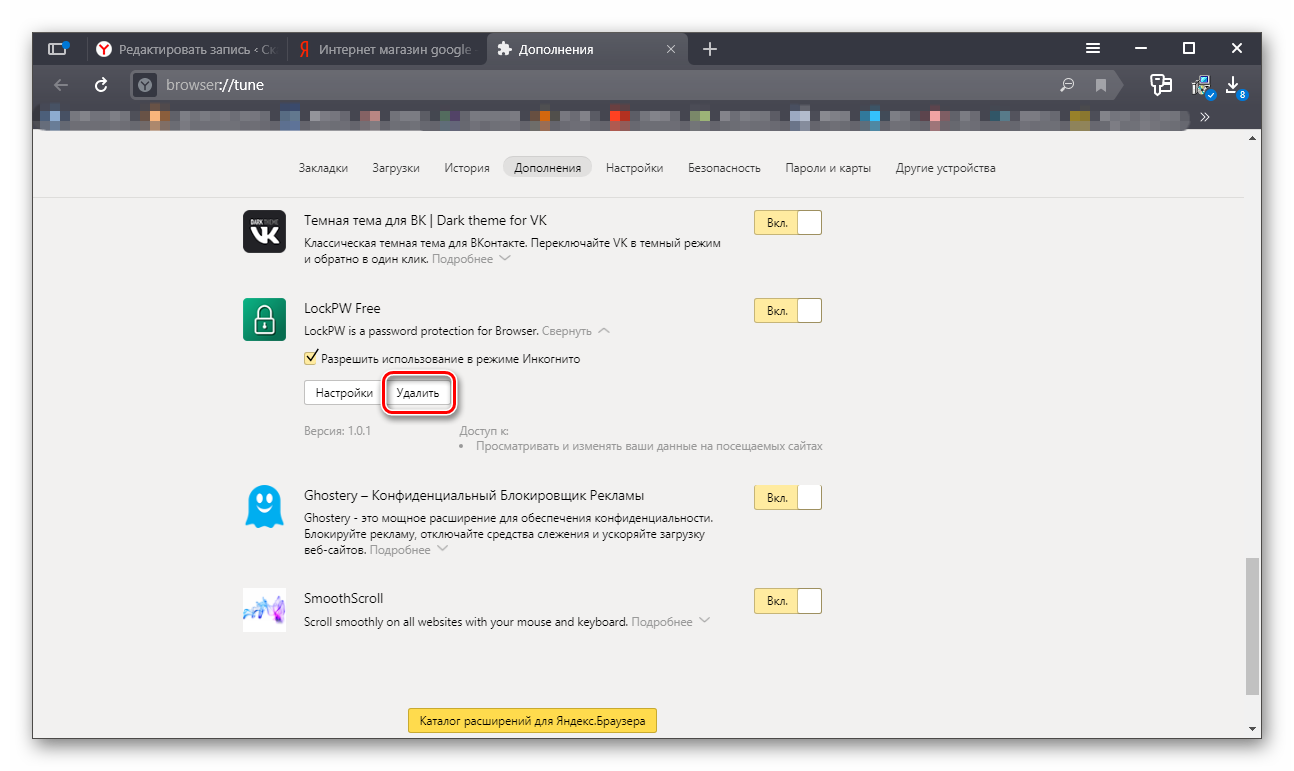
Бывает что расширение работает некорректно, и браузер автоматически закрывается при попытке ввести пароль. Или вы забыли пароль. Тогда удалить расширение можно из корневого каталога с установленным браузером. Для этого у вас должно быть настроено отображение скрытых файлов и папок. В противном случае папку пользователя вы просто не увидите.
Открываем папку, в которой хранятся расширения по пути — C:\ПОЛЬЗОВАТЕЛИ\ИМЯ_ПОЛЬЗОВАТЕЛЯ\AppData\Local\Yandex\YandexBrowser\User Data\Default\Extensions
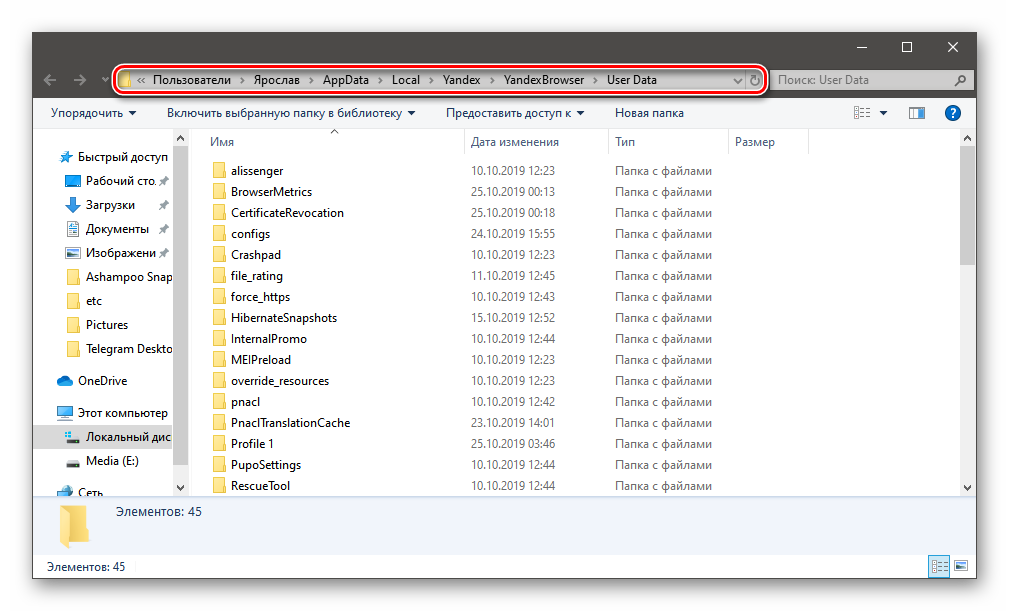
Здесь находятся папки, у которых имя сгенерировано из случайного набора символов. Чтобы определить, какое расширение находится, в какой папке придётся их открыть и найди совпадения с изображением иконки нужного дополнения. Папку можно удалить полностью, тогда расширение будет удалено и из браузера. После перезапуска обозревателя вы увидите оповещение об ошибке связанным с данным расширением. Удалите его совсем или переустановите, если раньше оно работало некорректно, но в дальнейшей работе оно вам пригодится.