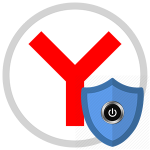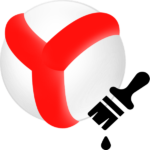Перевод страниц в Яндекс.Браузере
Как перевести страницу на русский в Яндекс.Браузере? Этот вопрос задают те пользователи, кто посещает зарубежные сайты по каким-то причинам. Как правило, в этом случае перевод необходим. Иначе в тексте ничего не понятно.
Подробности
Вообще, в составе Яндекс.Браузера имеется собственный переводчик, который вполне способен удовлетворить требованиям пользователей. Но некоторые считают, что он очень плохо работает с контекстом (и в этом они правы).
Тем не менее, если встроенная функция такого плана имеется, то ею можно пользоваться. И мы расскажем о том, как это сделать. Однако существуют и разнообразные расширения для перевода страниц и текстов.
Некоторые пользователь предпочитают именно их, так как считают, что они лучше справляются со своей работой. В любом случае, в рамках данного материала мы рассмотрим лучшие из дополнений такого плана. Но сначала о стандартном переводе.
Встроенный переводчик Яндекс.Браузера
Автоматический переводчик с английского на русский в браузере Яндекс присутствует уже довольно давно. Просто мало кто им пользовался. Стоит отметить, что для перевода используются возможности онлайн-переводчика от компании Яндекс. Поэтому в оффлайн режиме данная опция работать не будет. Как бы вы ни старались.
Пользоваться встроенным переводчиком очень просто. Но в некоторых случаях могут возникнуть проблемы, так как переводчик поддерживает не так уж много языков. И если страница написана на каком-нибудь хинди, то перевода вы можете и не получить. И тем не менее, вот подробная инструкция, рассказывающая, как и что делать:
- Сначала запускаем веб-обозреватель. Для этого нужно использовать ярлык на рабочем столе, значок в меню «Пуск» или кнопку в панели задач.
- Далее переходим на какой-нибудь зарубежный ресурс.
- Теперь необходимо выделить текст и кликнуть по нему правой кнопкой мыши.
В отдельном окошке под контекстным меню будет написан перевод выделенного фрагмента.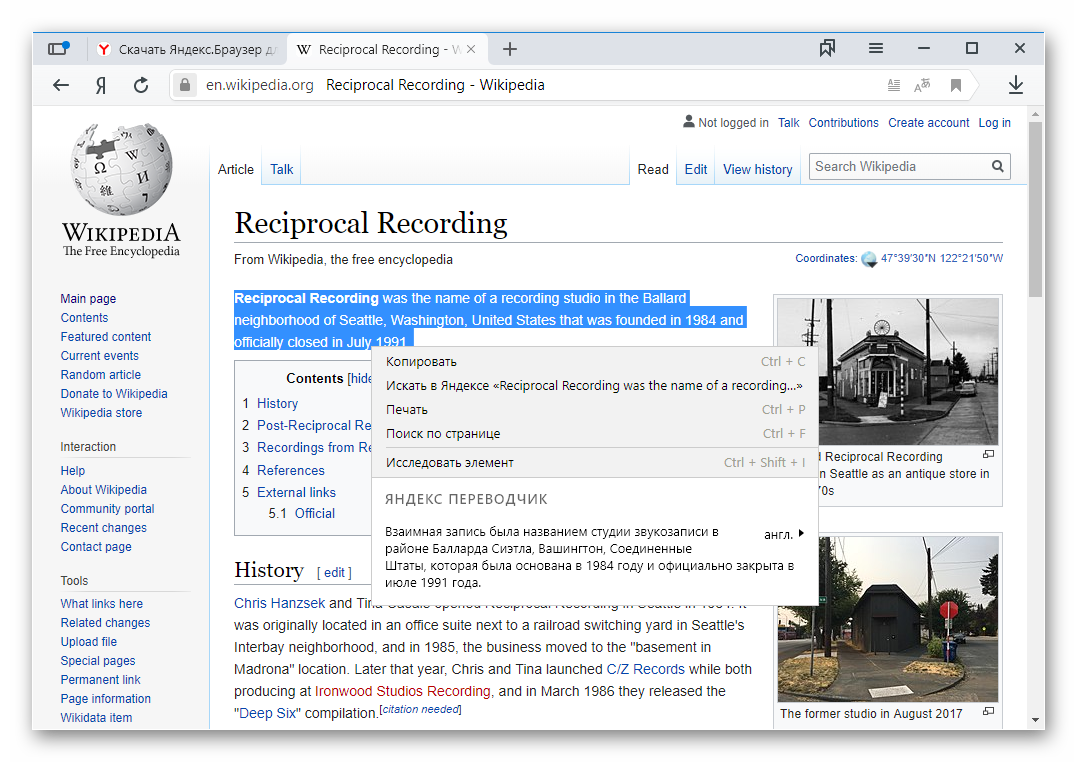 Переводчик сам определяет язык на странице и предлагает нужный вариант перевода. Однако не надейтесь на особенную точность.
Переводчик сам определяет язык на странице и предлагает нужный вариант перевода. Однако не надейтесь на особенную точность.
Использование плагинов
Для более точного перевода и нормальной работы с контекстом придется использовать сторонние расширения. Вот о них сейчас и поговорим.
LinguaLeo English Translator
LinguaLeo – отличный плагин, который не только весьма качественно переводит текст, но и способен существенно расширить ваш словарный запас. Отличительной чертой дополнения является то, что перевод осуществляется на официальных серверах одноименного сервиса. Причем весь текст конвертируется в карточки, по которым потом можно учиться. Но для этого нужно иметь зарегистрированный аккаунт.
Найти это расширение без проблем можно в интернет-магазине Google Chrome. Оно там точно присутствует. Инсталляция осуществляется простым нажатием на большую синюю кнопку с надписью «Установить» и подтверждением действия.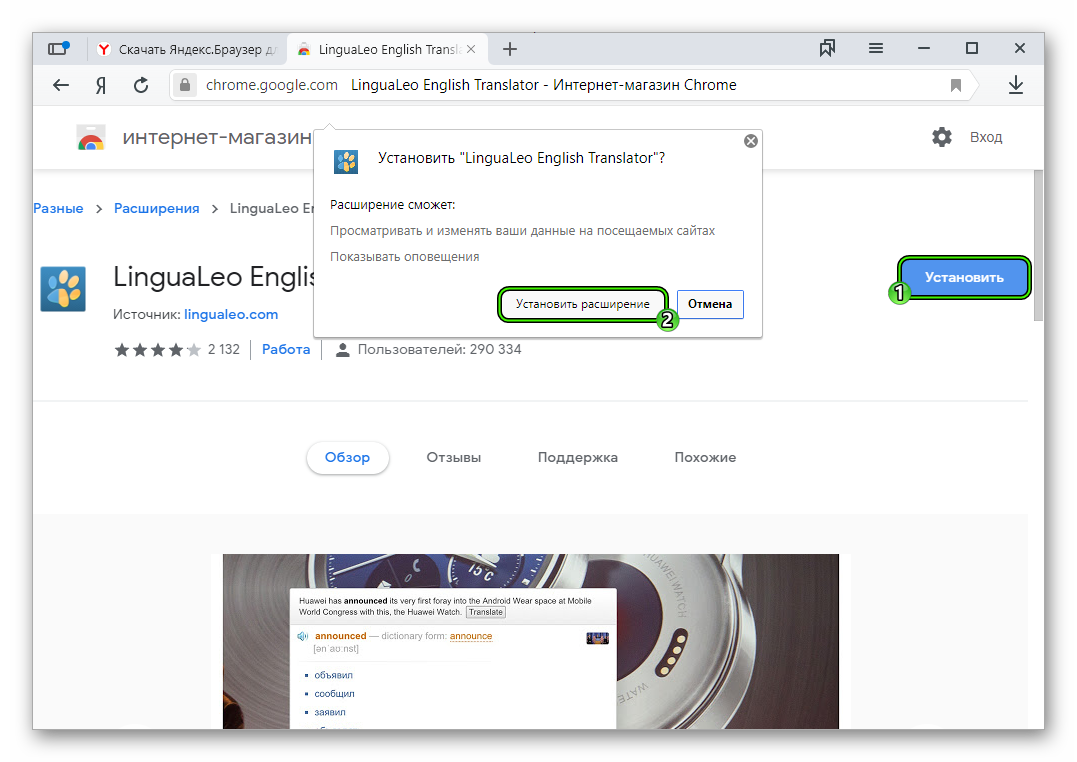
После установки появится соответствующая иконка в панели инструментов. К тому же, дополнение пропишется в контекстном меню, что позволит использовать его без каких-либо проблем. Достаточно будет выделить текст, кликнуть по нему правой кнопкой мыши и нажать Translate.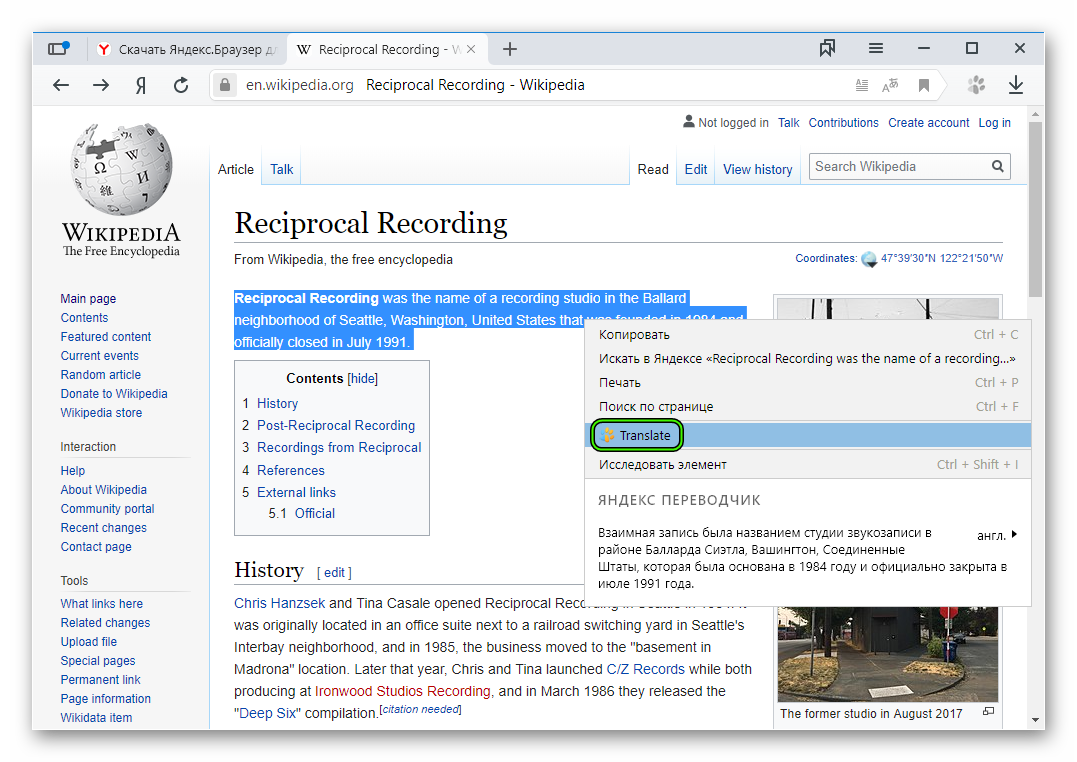
Преимущества:
- Хорошее качество обработки текстов.
- Синхронизация с серверами LinguaLeo.
- Возможность обучаться языку.
- Предельно простое управление.
- Невероятно простая установка.
- Есть русский язык.
- Отличная совместимость.
Недостатки:
- Иногда не справляется с контекстом.
- Ограничение по количеству символов (не больше 255).
Google Translate
Большая часть интернет-сервисов и прилагающимся к ним плагинов от компании Google отлично всегда себе проявляют. Этот монстр поддерживает более 190 языков и отлично справляется с переводом больших кусков текста или же отдельных слов или выражений.
Инсталляция и использование у него очень простые:
- Откройте страницу https://chrome.google.com/webstore/detail/google-translate/aapbdbdomjkkjkaonfhkkikfgjllcleb.
- Поочередно нажмите на выделенные кнопки.
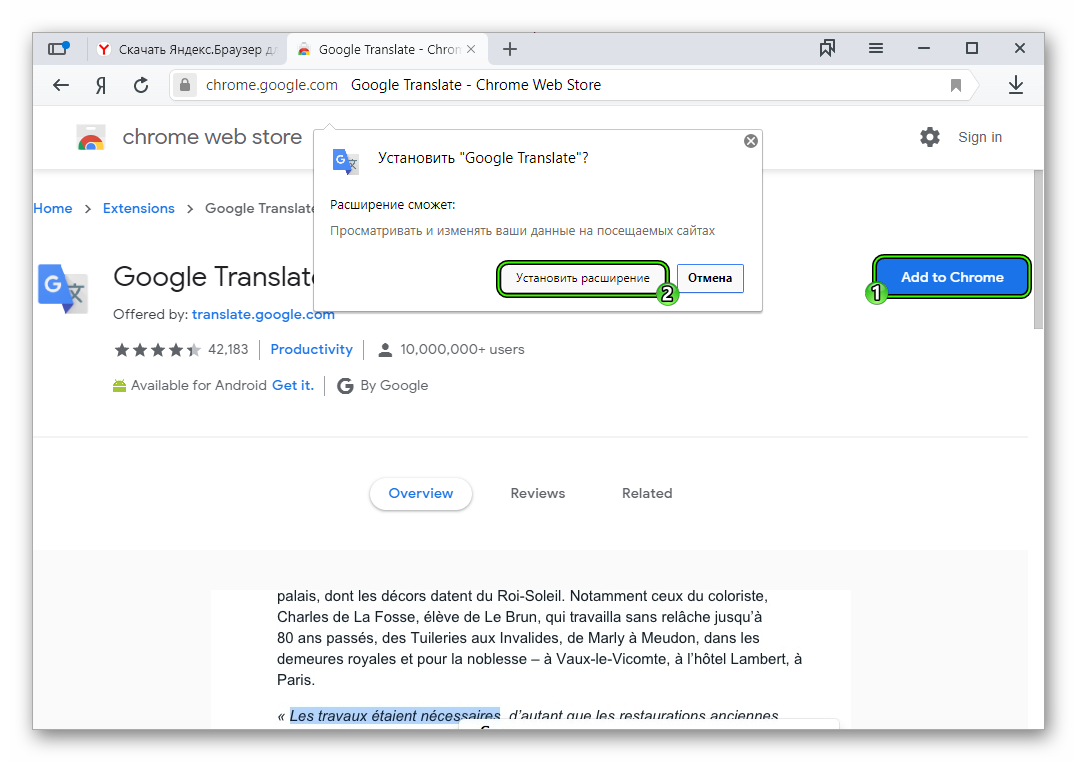
- Далее, выделите на странице непонятный зарубежный текст и щелкните на него правой клавишей мыши.
- Активируйте в контекстном меню новый пункт.
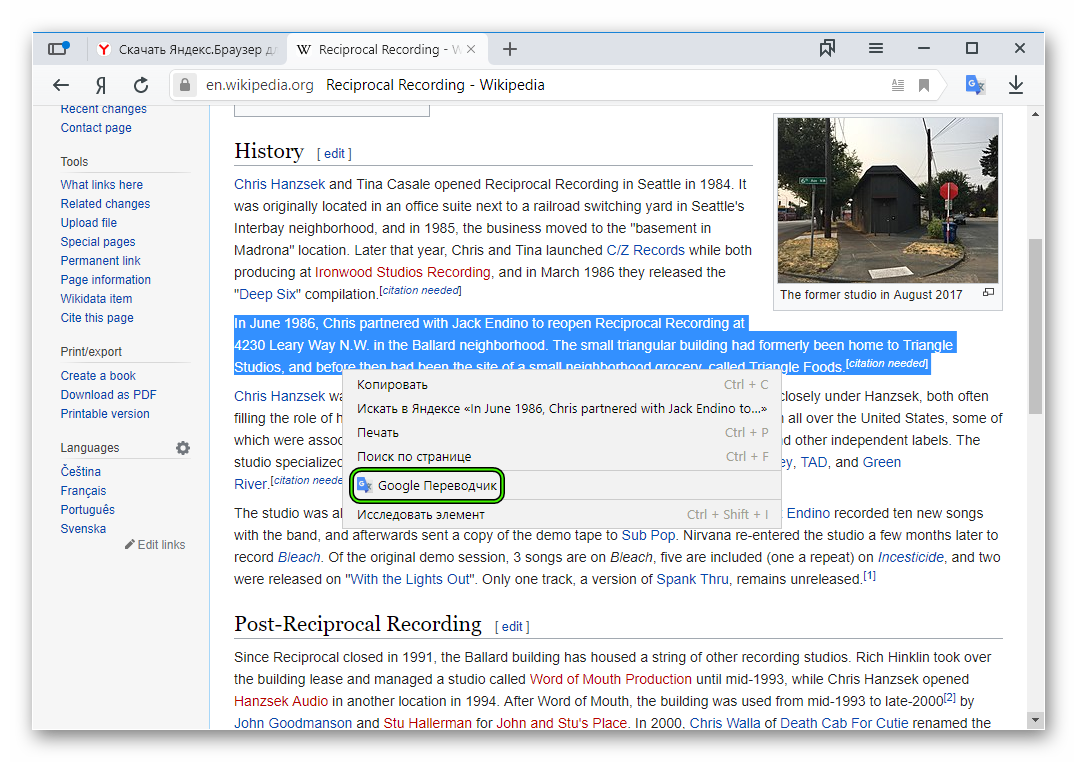
Преимущества:
- Поддержка огромного количества языков (более 190).
- Отличный перевод как отдельных слов, так и целых текстов.
- Неплохая работа с контекстом.
- Присутствует русский язык.
- Хорошая совместимость.
- Работа с текстами любой сложности.
Недостатки:
- Не обнаружено.
Reverso Context
А это весьма интересный плагин, который, по сути, не является переводчиком. То есть, он переводит тексты, но использует для этого не эвристические алгоритмы, а находит в сети похожий перевод, основываясь на контексте.
Соответственно, он лучше подходит для работы с целыми предложениями, абзацами или страницами, а вот для отдельных слов и выражений не годится.
Инструкция для установки и использования:
- Посетите ссылку https://chrome.google.com/webstore/detail/reverso-translate-in-cont/onhiacboedfinnofagfgoaanfedhmfab/related?hl=ru.
- Кликните по привычным кнопкам.
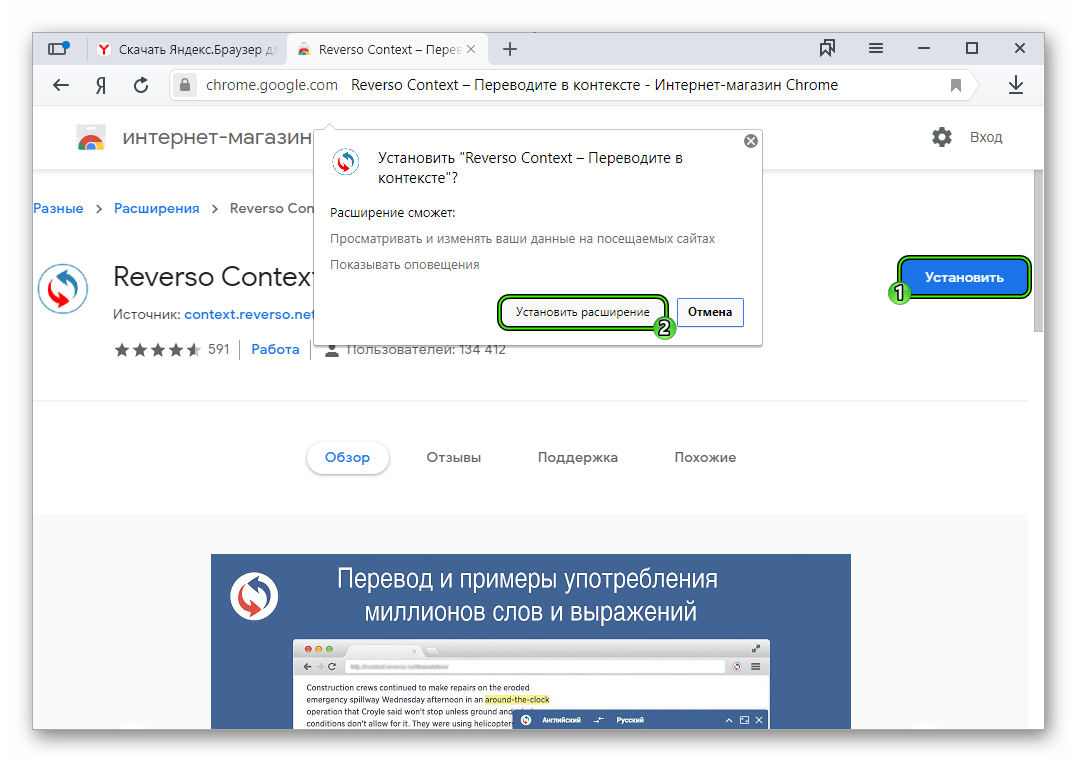
- Выделите отрывок текста и наведите на него курсор мыши.
- Далее, кликните правой клавишей.
- Выберите новую опцию из контекстного меню.
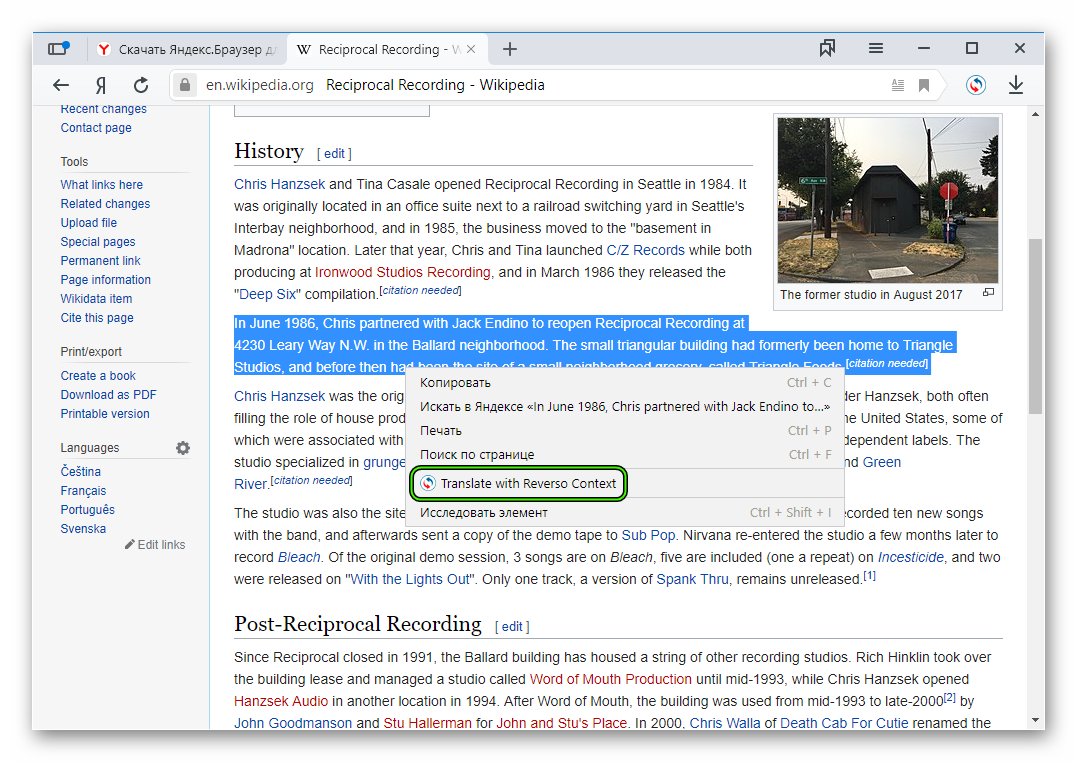
Преимущества:
- Отличная работа с контекстом.
- Уникальный алгоритм работы.
- Хорошая совместимость.
- Максимально упрощенный интерфейс.
Недостатки:
- Нет русского языка.
- Плохая работа с отдельными словами и предложениями.
Перевод на смартфоне
Как перевести страницу на русский в браузере Яндекс на телефоне? В действительности это довольно просто. Дело в том, что в мобильной версии данного интернет-обозревателя тоже присутствует встроенная функция, правда, подходит она только для целых веб-страниц, а не для отдельных фрагментов текста. Вызывается она следующим образом:
- Сначала запускаем приложение на смартфоне.
- Далее нужно зайти на какой-нибудь зарубежный ресурс.
- Теперь нажимаем на кнопку с тремя точками в углу экрана.
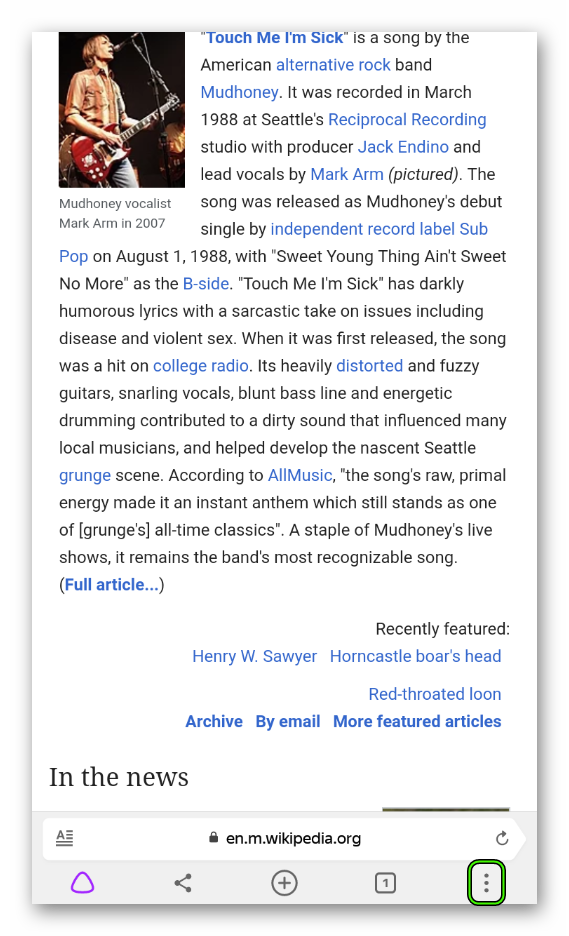
- Разверните меню, потянув пальцем снизу к центру экрана.
- А затем активируем опцию «Перевести страницу».
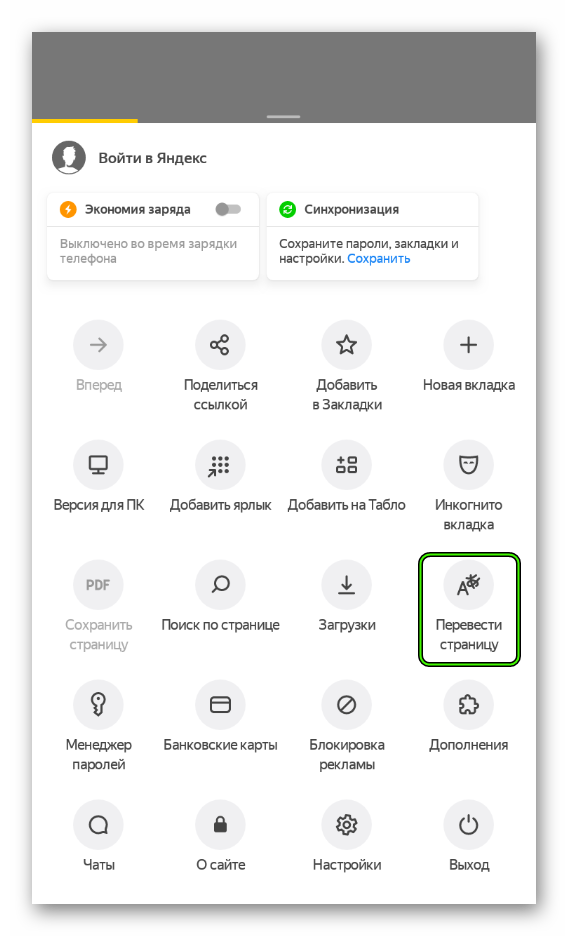
Вот и весь процесс перевода. Как видите, ничего особенно сложного в этом нет. Хотя на компьютере производить эту процедуру гораздо проще. Однако если выполнять все в строгом соответствии с вышеприведенной инструкцией, то и в мобильной версии браузера не возникнет никаких проблем. Хорошо, что и в ней есть переводчик.
Заключение
В рамках данного материала мы попытались ответить на вопрос о том, как перевести иностранный текст в Яндекс.Браузере. Конечно, для этого можно использовать и встроенный переводчик, но он недостаточно хорошо справляется с этой задачей. Поэтому лучше установить одно из вышеперечисленных расширений. Тогда точно никаких проблем не будет.
А вот тем, кто хочет воспользоваться переводом в мобильной версии Яндекс.Браузера выбирать не приходится. Им в любом случае придется использовать встроенные механизмы перевода. Но для разового использования хватит и этих возможностей. Тем более, что в самом процессе включения перевода ничего сложного нет.