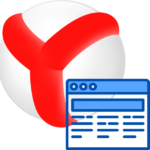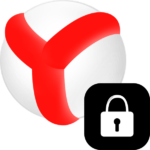Как включить режим разработчика в Яндекс.Браузере
Как включить режим разработчика в Яндекс.Браузере? Некоторые пользователи ищут ответ на этот вопрос и никак не могут найти. Поэтому в данном материале мы поговорим о том, что такое режим разработчика и расскажем, как его включить.
Подробности
Стоит отметить, что изначально подобный режим появился в специальных сборках веб-обозревателей, предназначенных для разработчиков расширений, вебмастеров и других специалистов. Но со временем он перекочевал и в обычные версии.
Большинству пользователей данный режим ни к чему. Они не смогут воспользоваться инструментами, так как даже не представляют, для чего они требуются. Тем не менее, некоторым такая опция совершенно необходима.
Сейчас мы немного расскажем о самом режиме и покажем, как его нужно включать. В самом процессе включения нет ничего сложного. Просто необходимо найти нужные параметры. Но сначала о самих инструментах.
Зачем нужен режим разработчика?
Данный режим полезен для создателей расширений и вебмастеров. Он позволяет просмотреть код страницы, отредактировать его или сменить какие-то свойства. Для использования инструментов нужно знать основы кодинга. Без этого никак.
Именно этим режимом пользуются и тестировщики, когда обкатывают новые функции браузера. Однако они используют тестовые сборки веб-обозревателей (например, Canary у Chrome). Также эти инструменты весьма полезны при верстке сайта.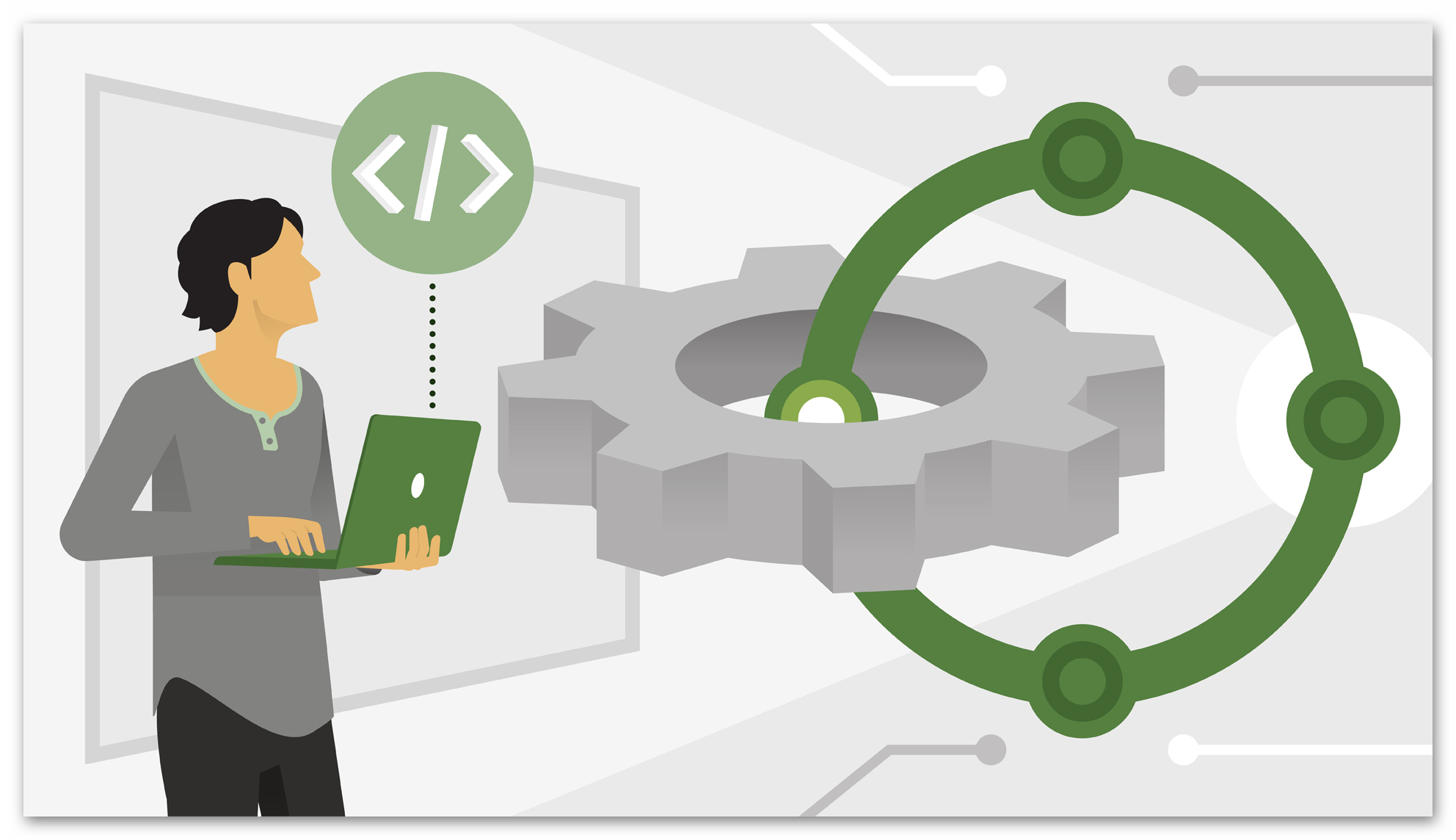
Не стоит забывать и тех, кто регулярно постит контент на свой проект. В некоторых случаях им тоже приходится прибегать к инструментарию разработчика. К примеру, для того, чтобы править код CSS или делать еще что-нибудь.
В общем, режим разработчика используют в основном профессионалы. Однако сейчас мы расскажем о том, как открыть консоль в браузере Яндекс и воспользоваться инструментами разработчика. Об этом мы поговорим прямо в следующей главе.
Включаем инструменты разработчика
Для решения нашей проблемы придется немного попутешествовать по настройкам веб-обозревателя. Все нужные параметры и пункты находятся именно там. Радует и то, что настройки не являются скрытыми. Не нужно их искать.
И тем не менее, нужное нам меню запрятано довольно глубоко. Начинающие пользователи вряд ли найдут его. Поэтому мы предоставляем подробную инструкцию, которая расскажет о том, как и что нужно делать для того, чтобы добиться успеха.
- Итак, сначала запускаем браузер при помощи соответствующего значка на рабочем столе, иконки в меню «Пуск» или кнопки в панели задач.
- Затем нажимаем на кнопку с тремя горизонтальными полосками, которая находится в верхнем правом углу главного окна.
- Теперь в появившемся меню кликаем по пункту «Дополнительно».
- Затем в еще одном меню выбираем «Дополнительные инструменты».
- И, наконец, кликаем по пункту «Инструменты разработчика» в следующем меню.
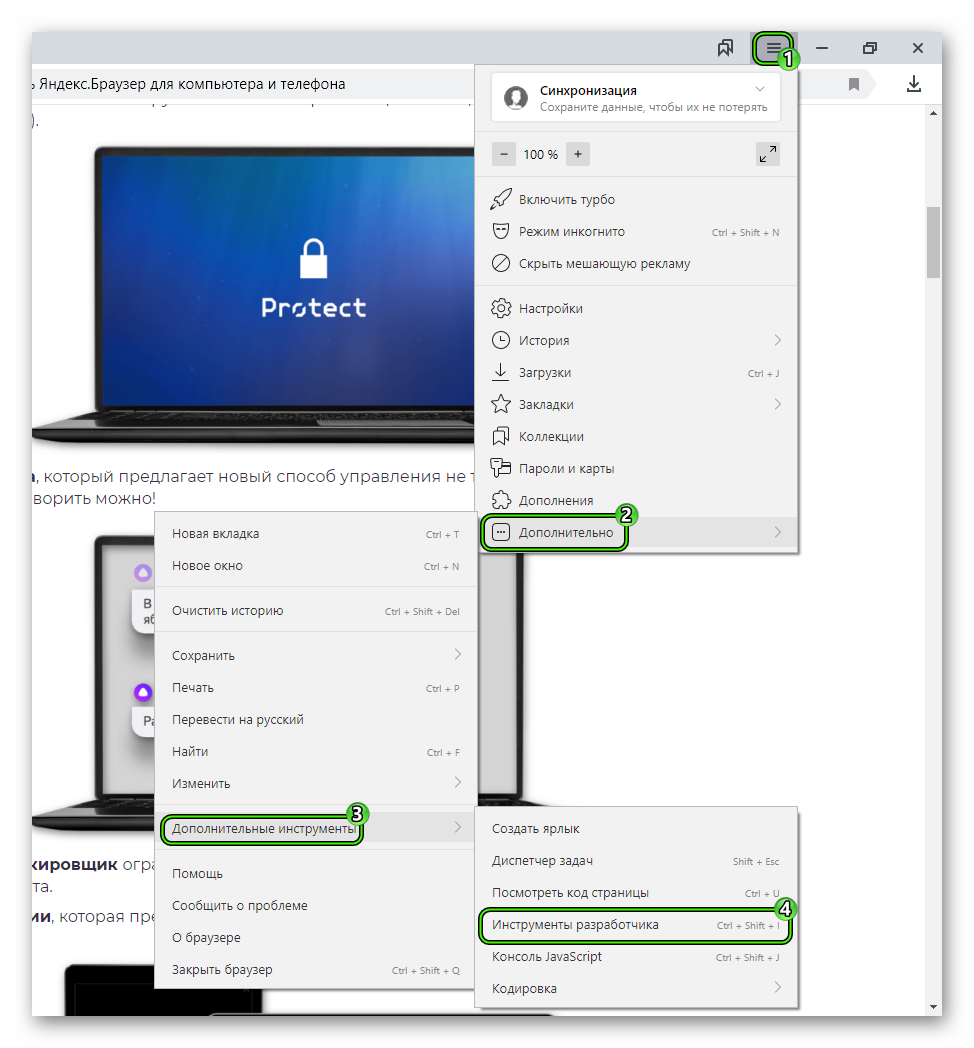
После этого откроется консоль и появятся весь необходимый инструментарий. Как видите, найти нужные настройки не так-то просто. Начинающий пользователь запутался бы в обилии пунктов и меню. Но теперь вы обо всем узнали.
Для запуска консоли и открытия инструментов вовсе не обязательно путешествовать по меню. Есть специальные горячие клавиши, которые способны открыть все, что нам нужно:
- Для просмотра кода страницы нужно нажать
Ctrl +U . - Для запуска консоли Java Script –
Ctrl +Shift +J . - А пресловутые инструменты разработчика вызываются при помощи кнопок
Ctrl +Shift +I .
Заключение
Пришло время подвести итоги, обобщить всю вышеизложенную информацию и сделать соответствующие выводы. В рамках данного материала мы поговорили о том, как открыть инструменты разработчика в Яндекс.Браузере. Это можно сделать при помощи меню.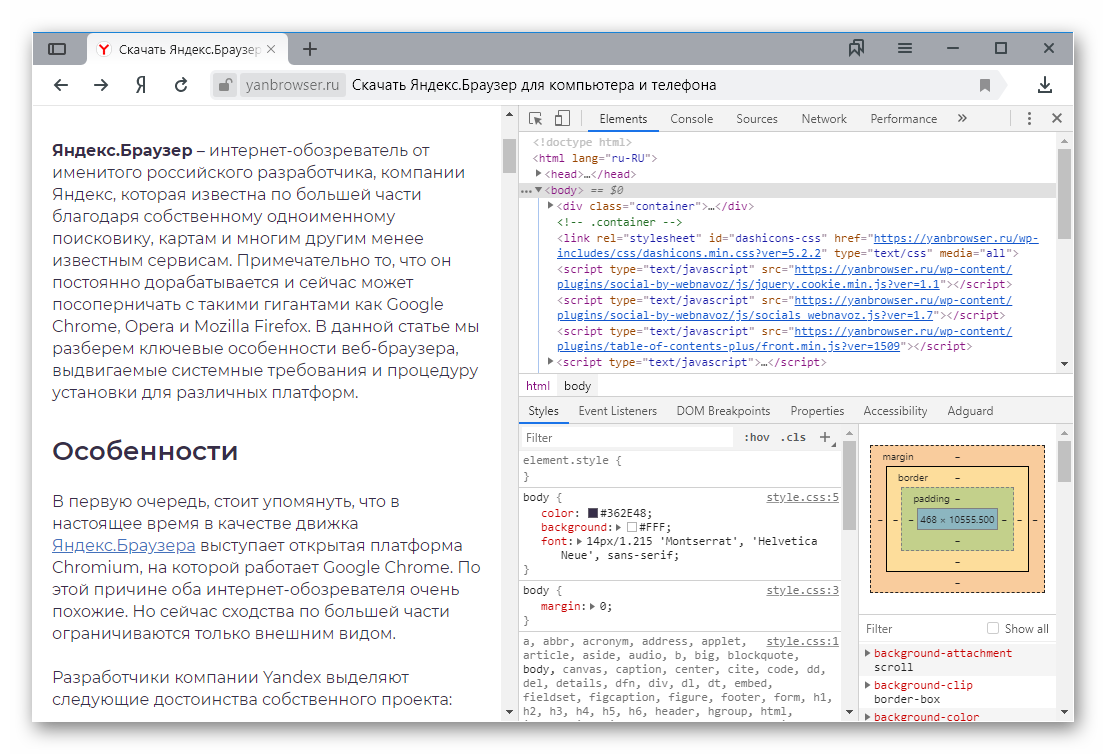
Но гораздо быстрее и удобнее использовать клавиши для запуска консоли в Яндекс.Браузере. С помощью определенных сочетаний можно открыть какой угодно инструмент и начать его использовать. Все нужные комбинации были нами рассмотрены.