Табло Яндекс.Браузера
Со временем Яндекс.Браузер все больше и больше обрастает различными функциями и возможностями. Имеющиеся инструменты также дорабатываются и улучшаются. Но несмотря на то, что разработчики Яндекса делают обозреватель простым и интуитивно понятным, некоторые функции и взаимодействие с ними вызывают вопросы, например, как добавить сайт на Табло в Яндекс.Браузере. Давайте разбираться, как изменились визуальные закладки и что собой теперь представляет Табло.
Подробности
Каждый раз при запуске обозревателя со стандартными настройками или, когда открываем новую вкладку, мы видим Табло. Здесь отображаются несколько виджетов с логотипом сайта и, если виджет ведёт не на главную страницу, то плюс ещё адрес. Плитки периодически меняются, здесь показываются часто посещаемые ресурсы. И также в новых версиях обозревателя Табло открывается при фокусе курсора в умной строке, чтобы дать возможность пользователю быстро перейти на его любимую страницу.
Возможности
Набор виджетов здесь меняется автоматически в зависимости от того, какие страницы мы посещаем чаще. Но также любимые сайты можно закрепить. С помощью сохранения их в папках мы можем существенно увеличить количество визуальных закладок. Менять название, перетаскивать и удалять.
Добавление новых закладок на Табло
Любой виджет добавляется в несколько кликов. В пошаговой несложной инструкции подробно описано, как в Яндексе поставить закладку на Табло:
- Переходим на интересующий сайт и кликаем по адресной строке.
- Откроется меню управления, где нужно нажать под виджетами на кнопку «Добавить этот сайт…».
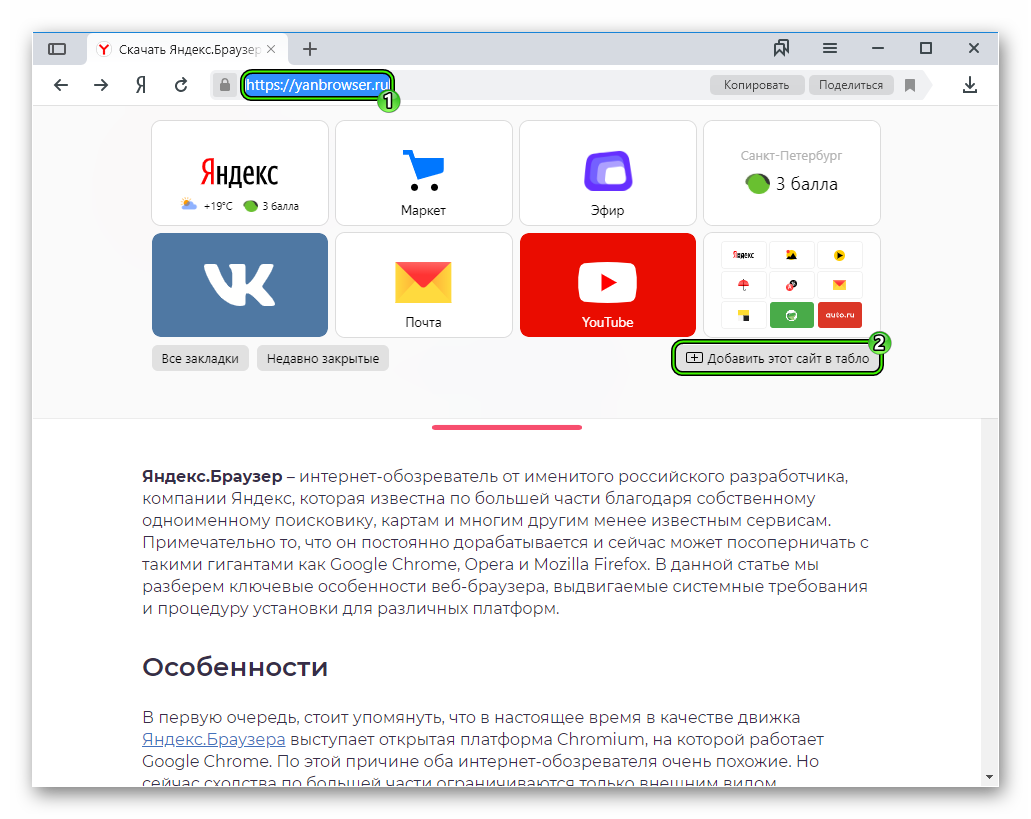
Альтернативный вариант:
- Откройте новую вкладку (
Ctrl +T ) браузера. - На начальной странице под плитками нажмите «Добавить».
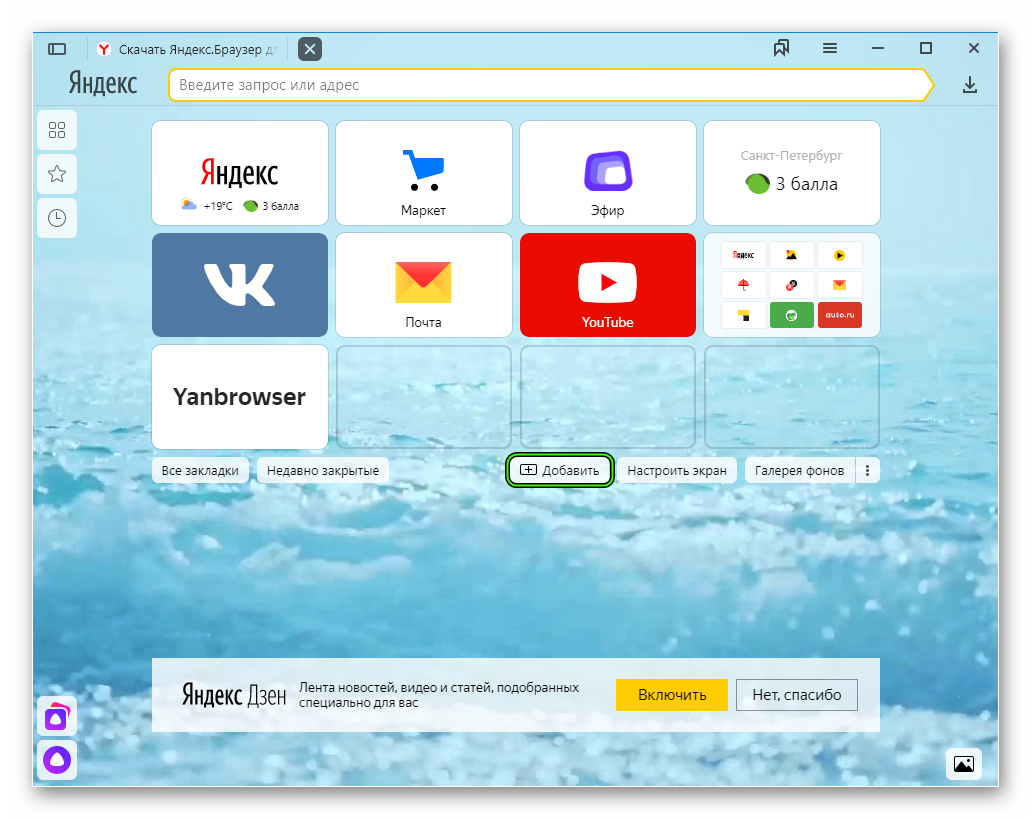
- В выпадающем списке выберите «Сайт».
- Укажите ссылку на конкретную интернет-страницу.
- При необходимости добавьте описание или примечание.
Редактирование визуальных закладок
Для более удобной работы с сохраненными страницами виджеты обладают небольшим набором возможностей.
- Плитки можно перетаскивать, зажав их мышкой.
- Удалить, кликнув на крестик.
- Закрепить в конкретной ячейке — для этого нужно нажать на иконку замочка.
- Редактировать — добавить описание либо совсем изменить ячейку, вставив в строку со ссылкой на другой адрес сайта.
Размер самого Табло также можно настраивать:
- Выполните правый клик на любой закладке и выберите в контекстном меню «Размер Табло».
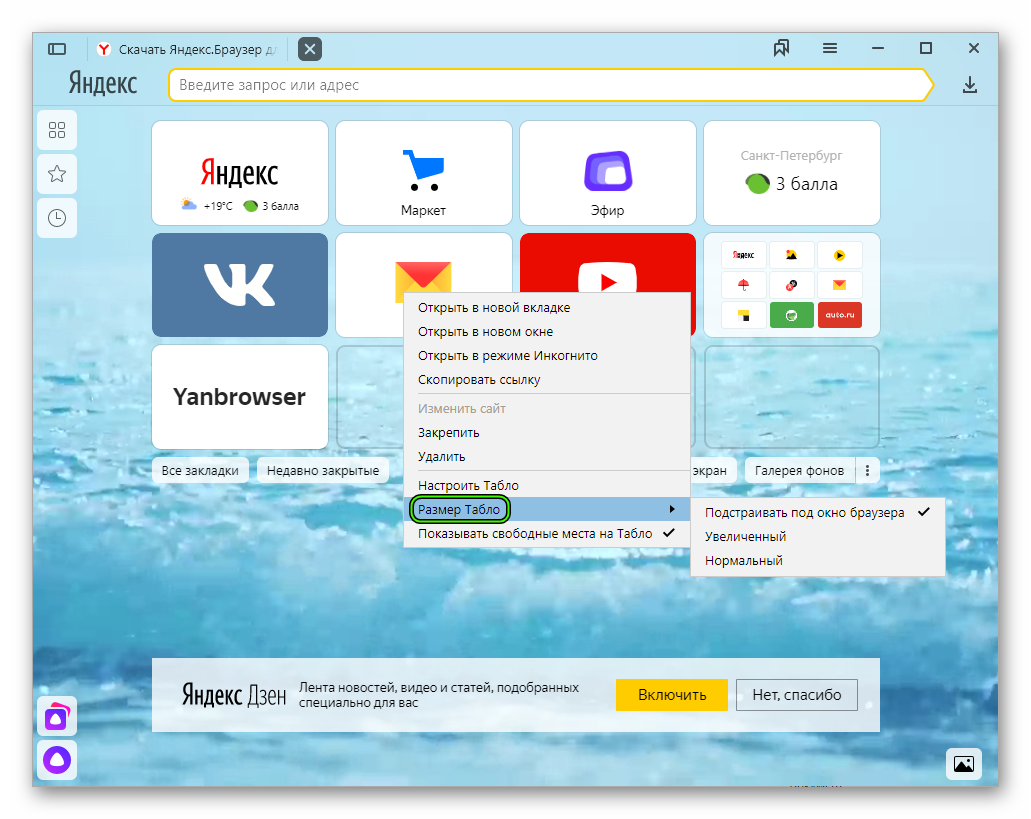
- В отобразившемся дополнительном меню мы можем выбрать режим «Увеличенный» или «Нормальный», а также вариант, чтобы панель подстраивалась под размер экрана.
Изначально в браузере восемь плиток, в которых расположены сервисы Яндекса. В процессе сёрфинга в интернете сюда добавляются ваши любимые сайты, которые вы посещаете чаще всего. Количество ячеек можно добавить до 20. Но этого мало. Увеличить количество закладок можно, сохраняя их в папках.
Разные страницы одного ресурса выглядят одинаково, поэтому, для того чтобы отличать их, здесь можно добавить подпись.
Пропадают закладки на Табло
Чтобы плитки не пропадали с табло их нужно закрепить:
- Нажмите на иконку в виде замочка, тогда этот виджет останется закрепленным в конкретной ячейке.
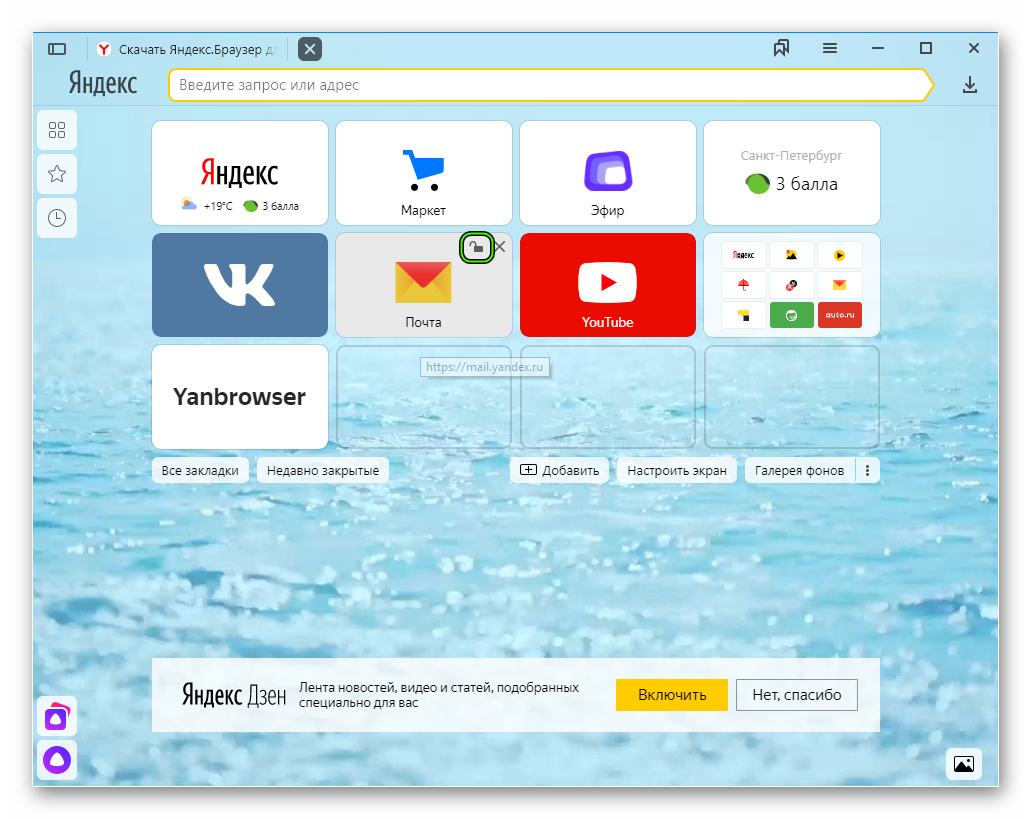
- визуальные закладки можно перетаскивать — зажимаем закладку курсором мыши и тащим её в другую ячейку. Далее её нужно закрепить, чтобы она не пропала.
Можно ли отключить Табло
В ранних версиях обозреветеля Яндекс была возможность отключить Табло через настройки внешнего вида. Сейчас эту возможность убрали. Если вас интересует, как отключить Табло в Яндекс.Браузере — здесь мы можем дать только один совет: или менять браузер, или смириться. Ведь убрать его никуда нельзя.





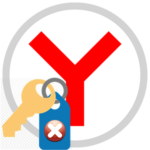


появилась странная функция при попытке удалить уже не нужный сайт (закладку) с табло: возникает окно с просьбой войти в Яндекс, но при попытке «войти», функция не активна!!!!