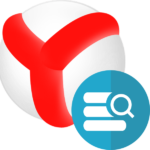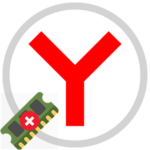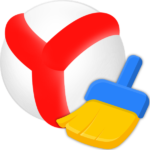Не удалось установить соединение с сайтом в Яндекс.Браузере
Ошибка «Не удается установить соединение с сайтом» в Яндекс.Браузере – большая проблема для многих пользователей, и ничего хорошего в этом нет. Такое сообщение говорит о сбое в самом интернет-обозревателя-обозревателе, операционной системе или о неполадках на стороне провайдера. Разберем возможные причины и методы устранения сбоя.
Подробности
Если с провайдером мы ничего сделать не можем, то с проблемами программного характера справиться можно. Но для этого нужно определить причину. И тут есть несколько популярных вариантов:
- Некорректная работа защитных механизмов компьютера.
- Заражение системы вирусами.
- Региональные ограничения.
- Повреждение файлов операционной системы
- Некорректно работающие плагины интернет-обозревателя.
- Избыток временных файлов.
- Некорректные параметры браузера.
И мы разберем каждый из них более детально.
Избыточная защита на компьютере
Часто бывает и так, что доступ к сайтам заблокирован на уровне брандмауэра или антивируса. Нужно отключить защитные механизмы этих приложений. Только тогда можно будет что-нибудь понять.
Однако защита выключается на время. Если дело действительно в ней, то придется искать соответствующее правило в списках и удалять его. Но сначала нужно проверить. И начнем мы с брандмауэра. Вот соответствующая инструкция.
- Запускаем меню «Пуск» при помощи соответствующей кнопки на панели задач.
- Перемещаемся в каталог «Служебные – Windows».
- Кликаем по пункту «Панель управления».
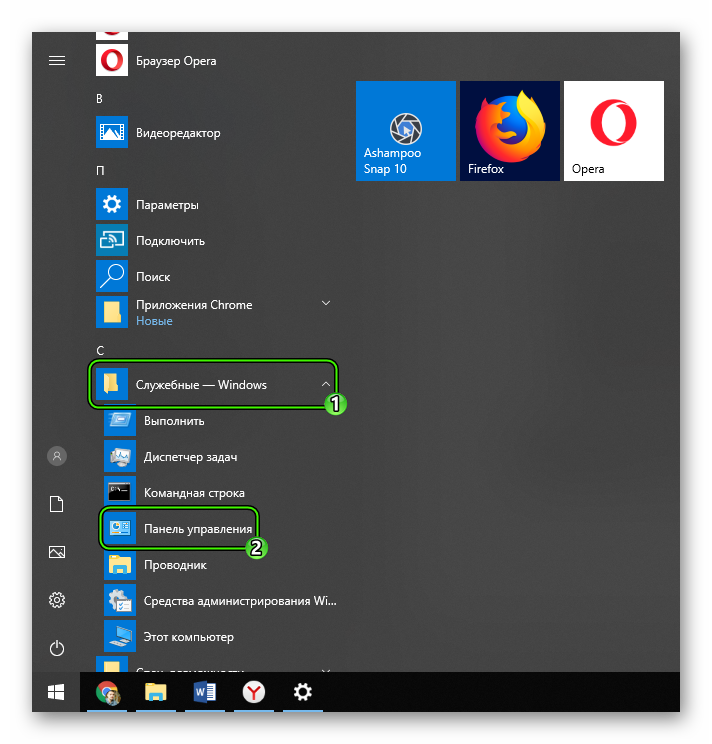
- В самой панели выбираем «Администрирование».
- Затем – «Службы».
- Появится список служб, используемых на данном компьютере. Находим «Брандмауэр…» и открываем его.
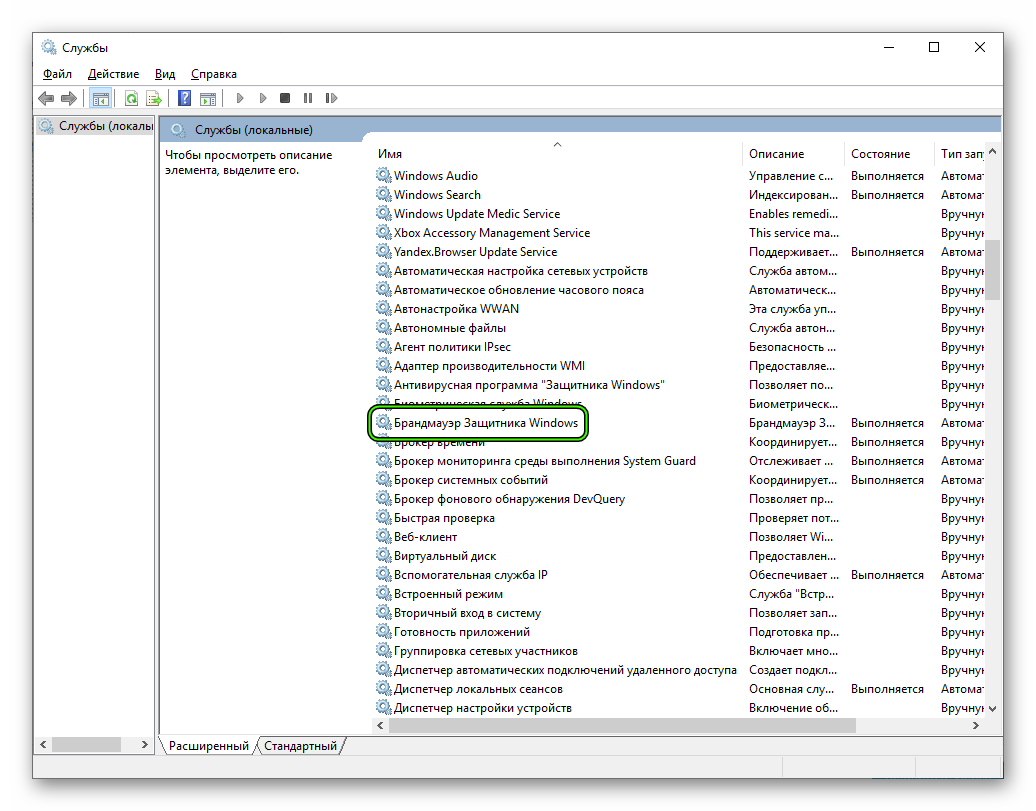
- В отобразившемся окошке нажимаем на кнопку «Приостановить» и «Применить».
Этими действиями мы полностью выключили Брандмауэр Windows. Так гораздо проще, чем копаться в его настройках. Затем попробуйте закрыть на недоступный ранее интернет-ресурс.
А если у вас есть антивирус, то его стоит временно деактивировать. Например, в случае с ESET Inernet Security это делается следующим образом:
- Щелкаем ПКМ по иконке программы в трее Windows.
- Появится меню с возможностью выбора действий. Кликаем «Приостановить защиту».
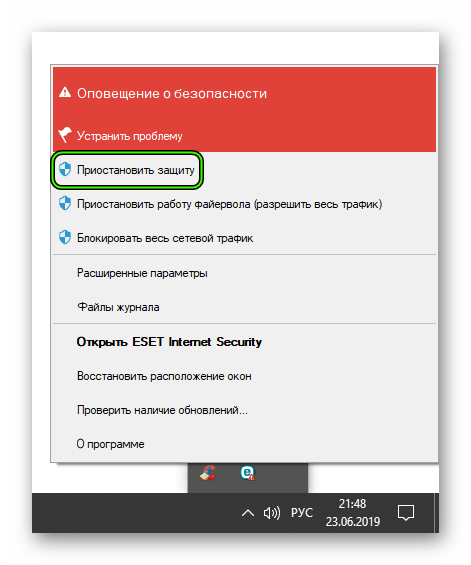
- Выберите «Приостановить до перезагрузки» и нажмите «Применить».
- Аналогичную процедуру выполняем для пункта «Приостановить работу файервола…».
Вот и все. Теперь можно запускать Яндекс.Браузер и проверять работоспособность сайтов, которые раннее не загружались. Если все получилось, то явно проблема была в этом. Нужно править исключения. Если же нет, то переходим к следующему варианту.
Вирусные угрозы
Если вам не помогло ничего из того, что предложено выше, то, вероятно, на вашем компьютере поселились вирусы. Именно они блокируют доступ к разнообразным сайтам. И если ничего не делать, то все станет только хуже.
Для избавления от вредоносных компонентов вполне себе подойдет любой антивирус, какой вы предпочитаете использовать. А мы, как и в предыдущем случае, используем (в качестве примера) программу Inernet Security от компании ESET. Она быстро ищет вредоносные объекты, удаляет их и при этом потребляет очень мало ресурсов.
Инструкция по чистке:
- Откройте окошко программы.
- Перейдите к разделу «Сканирование компьютера».
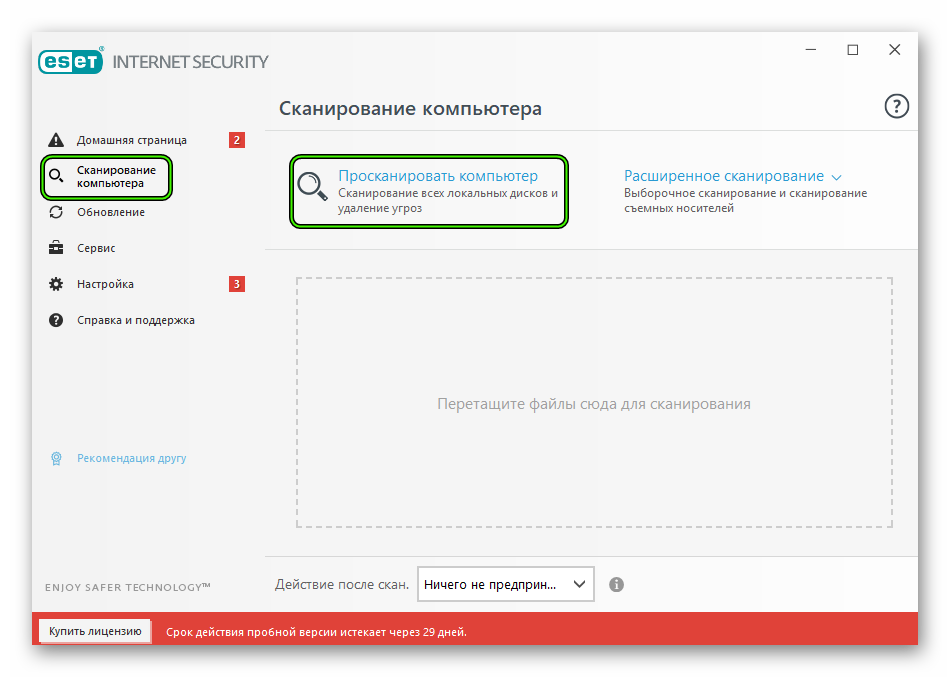
- Нажмите на опцию запуска проверки.
Процесс сканирования начнется немедленно. Все, что антивирус найдет он сразу же удалит. После проведения проверки нужно перезагрузить компьютер или ноутбук. Открыть браузер и попробовать загрузить один из тех сайтов, что прежде отказывались работать можно будет только после рестарта.
Региональные ограничения
Некоторые интернет-ресурсы блокируются на региональном уровне. К счастью, подобного рода ограничения выйдет без каких-либо проблем обойти с помощью специальных расширений с функцией VPN. Подробнее об этом читайте в нашей статье «Как открыть заблокированный сайт в Яндекс.Браузере».
Повреждение файлов операционной системы
Если и очистка от вирусов не помогла, то вывод напрашивается только один: вредоносные объекты успели повредить системные файлы, которые требуются для корректной работы Яндекс.Браузера. И приятного в этом, конечно, мало.
Однако операционная система Windows отлично умеет восстанавливать свои файлы при помощи собственных инструментов. И этим мы как раз займемся. Для восстановления будем использовать командную строку. Вот инструкция, рассказывающая о том, как и что делать:
- Открываем меню «Пуск» при помощи соответствующей кнопки на панели задач.
- Перемещаемся в папку «Служебные – Windows».
- Ищем там пункт «Командная строка» и кликаем по нему правой кнопкой мыши.
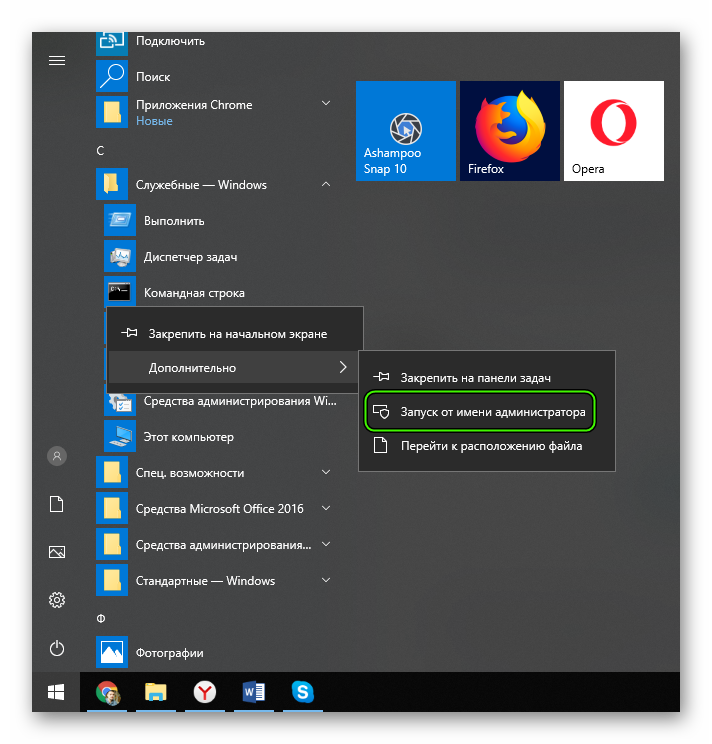
- Нажимаем на опцию запуска с правами администратора.
- В открывшемся окне командной строки вводим sfc /scannow и нажимаем Enter на клавиатуре.
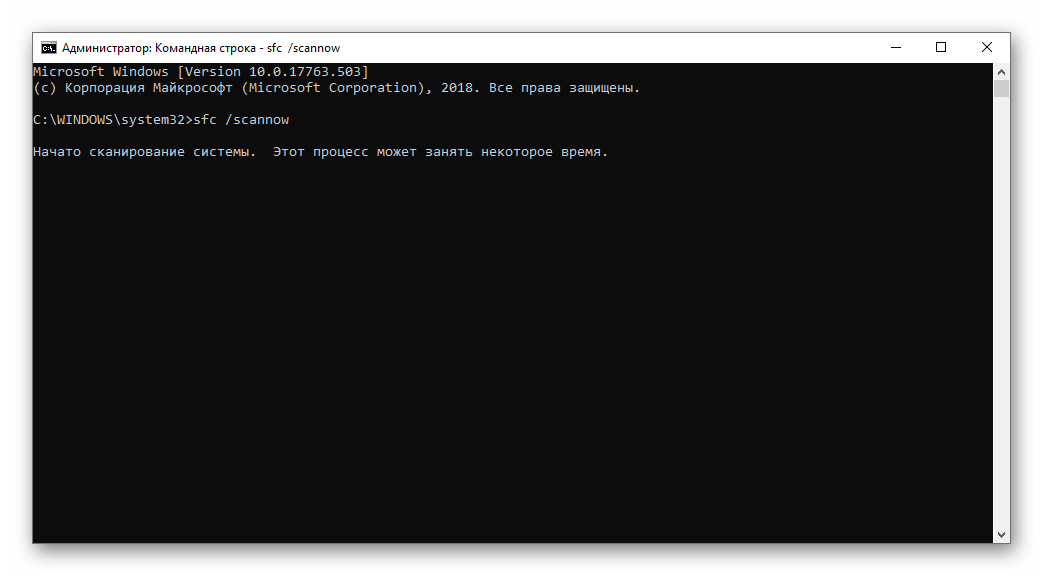 Сразу же начнется процесс проверки целостности файлов и их параллельного восстановления. Он займет примерно 15 минут. После проверки необходимо перезапустить ПК и заниматься проверкой работоспособности сайтов уже после рестарта.
Сразу же начнется процесс проверки целостности файлов и их параллельного восстановления. Он займет примерно 15 минут. После проверки необходимо перезапустить ПК и заниматься проверкой работоспособности сайтов уже после рестарта.
Сбой в работе расширений
Часто такое поведение веб-обозревателя связано именно с расширениями. Яндекс.Браузер использует плагины и дополнения, написанные для Google Chrome и Opera. Поэтому некоторые из них (особенно те, что предназначены для блокирования рекламы) могут конфликтовать с самим веб-обозревателем.
И в данном случае лучше их отключить (причем все). Это нужно для чистоты эксперимента. Если дело было действительно в дополнениях, то после их отключения появление ошибки должно прекратиться. Вот что нужно сделать для этого:
- Кликаем по кнопке с изображением трех горизонтальных полос. Она находится в левом верхнем углу главного окна браузера.
- Появится контекстное меню, в котором нужно кликнуть по пункту «Дополнения».
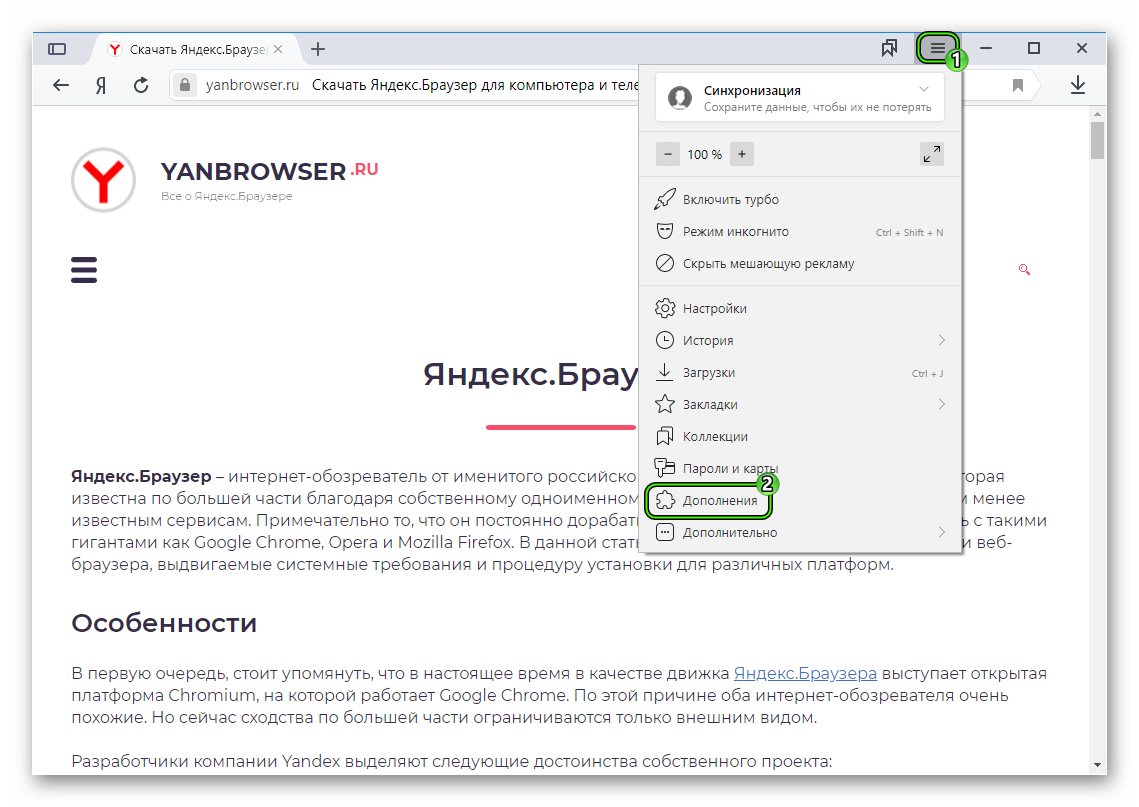
- Появится их полный список. Необходимо выбрать какое-нибудь из них и передвинуть переключатель возле названия в положение «Выкл».

- Повторяем процедуру для всех «сомнительных» элементов в списке.
После того как все дополнения будут отключены, нужно перезапустить веб-обозреватель и протестировать его на стабильность работы. Если данная ошибка продолжает появляться, то следует переходить к следующему пункту нашей программы.
Переполненный кэш
Как бы это странно ни звучало, но кэш, разувшийся до гигантских размеров, тоже может блокировать загрузку некоторых сайтов. Браузеру просто не хватает памяти для того, чтобы загрузить тот или иной ресурс.
Однако данное хранилище можно очистить. Причем исключительно при помощи инструментов веб-обозревателя. Но только до этой опции нужно сначала добраться. Вот подробная инструкция, рассказывающая о том, как и что делать:
- В окошке обозревателя нажмите
Ctrl +H . - Откроется список посещенных сайтов. Здесь необходимо щелкнуть по кнопке «Очистить историю».
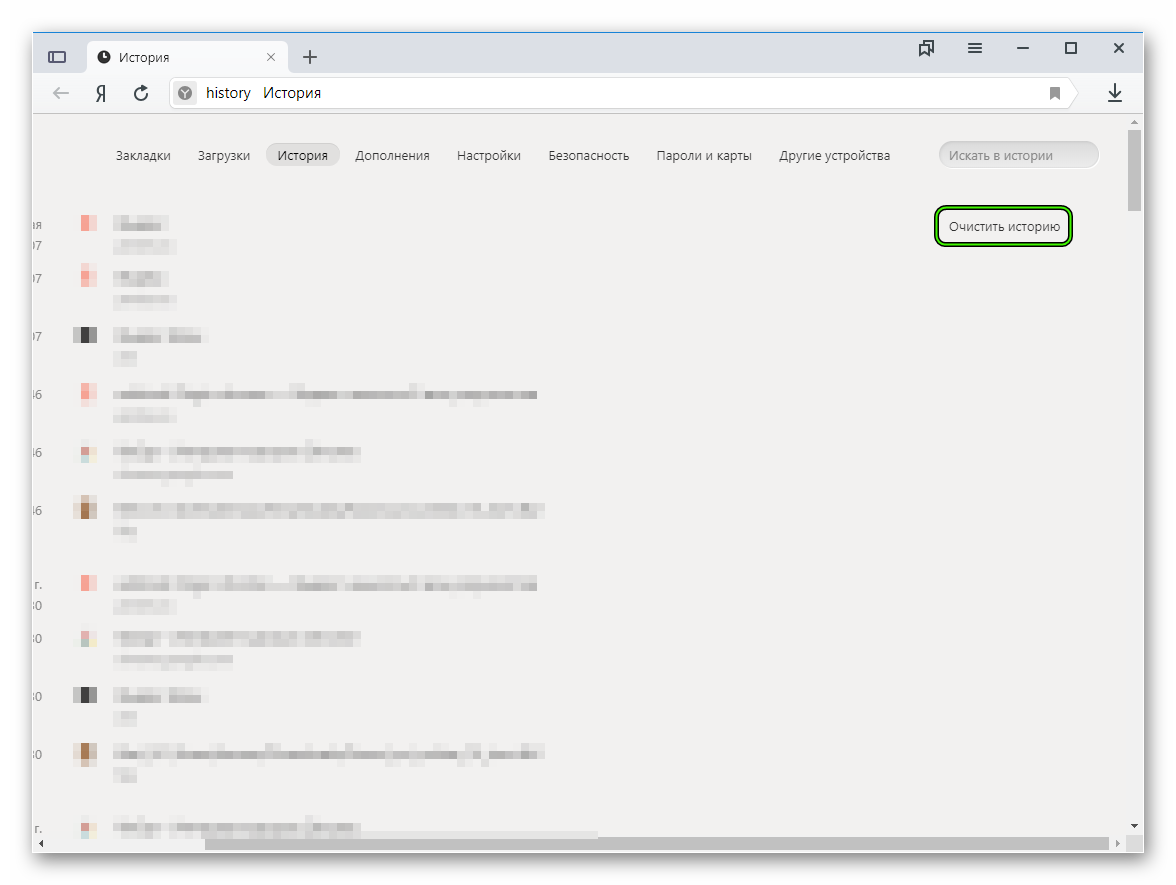
- В появившемся окошке настройте параметры, как показано на картинке ниже, а затем нажмите на «Очистить».
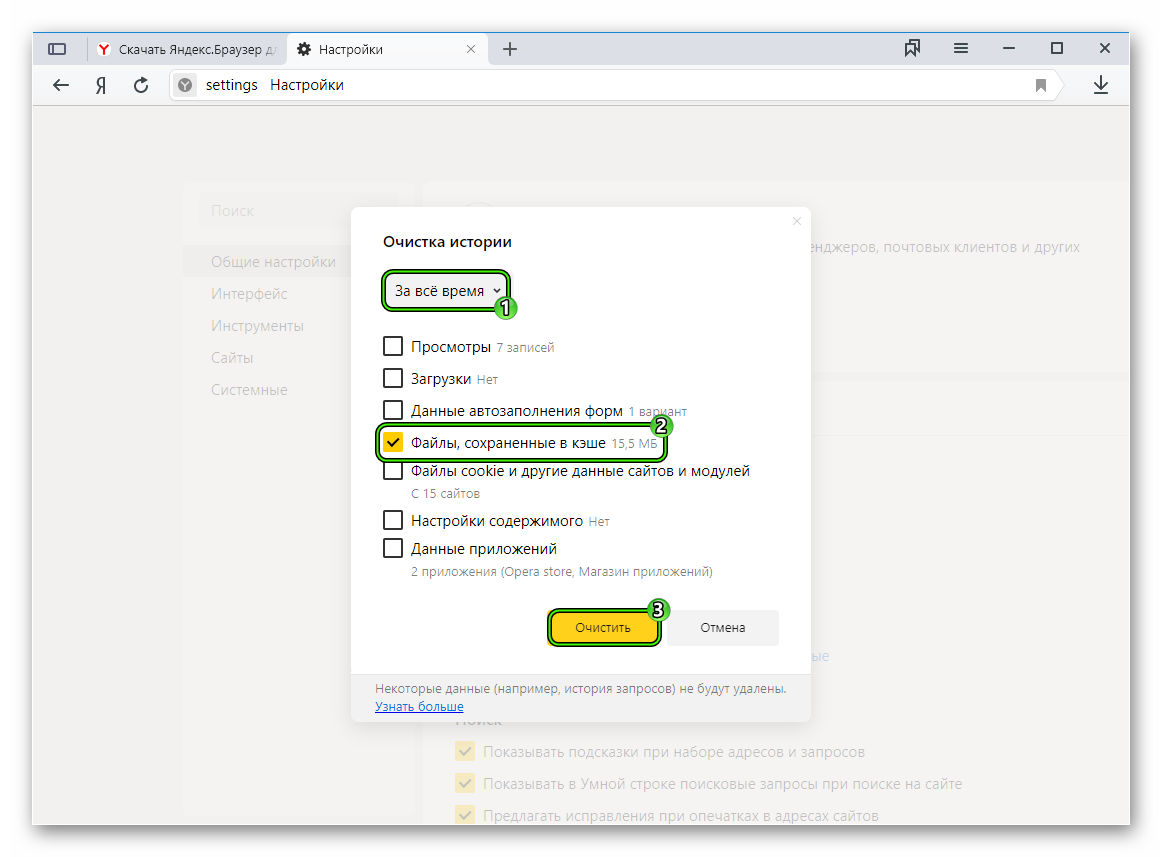
Процесс начнется немедленно. Он займет всего несколько секунд. После этого обязательно нужно будет перезапустить веб-обозреватель. И только после рестарта можно пробовать снова загружать Одноклассники. Если это не помогло, то нужно попробовать еще кое-что.
Сбитые настройки программы
Может оказаться и так, что некоторые настройки веб-обозревателя мешают загрузке конкретного сайта. Если вы не единственный пользователь компьютера, то, возможно, ваш коллега внес соответствующие коррективы в настройки.
Однако можно их сбросить на «заводские». Пользователь получит абсолютно чистый браузер со стандартными параметрами. Ни расширений, ни закладок не будет. Вот инструкция, рассказывающая о том, как это сделать:
- После старта нажимаем на кнопку с тремя полосками, которая располагается в верхней правой части главного окна браузера.
- Появится контекстное меню, в котором нужно кликнуть по пункту «Настройки».

- Нажмите на «Системные».
- А в самом низу кликните по опции «Сбросить все…».
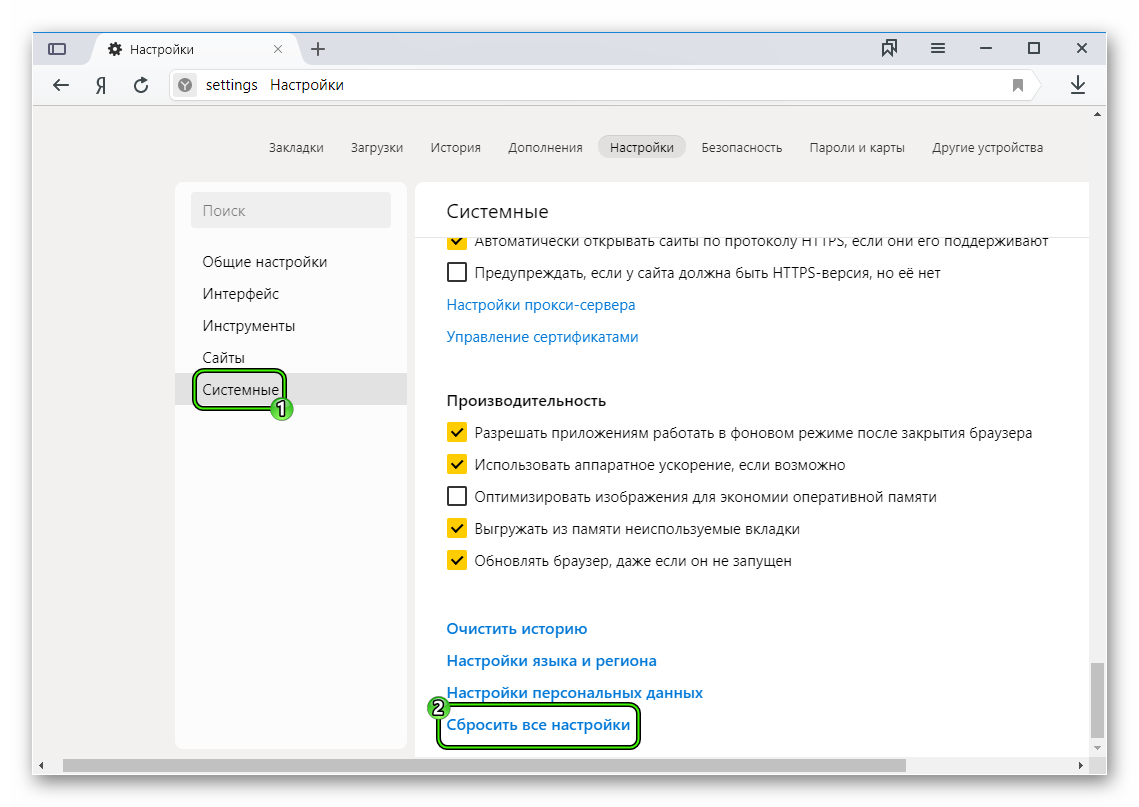
- Подтвердите это действие.
Начнется процесс возврата к стандартным параметрам. Во время проведения процедуры веб-обозреватель будет перезапущен. Стоит отметить, что данный способ стоит использовать только в самом крайнем случае, так как пользователь лишается всех своих данных.
Если же ничего из вышеперечисленного не помогло, то проблема явно на стороне сайта или провайдера. С этим мы ничего не можем сделать. Остается только ждать, пока неисправность устранят. А сколько это может занять времени – неизвестно.
Заключение
Итак, мы попытались дать ответ на вопрос о том, что делать, если не загружаются сайты в Яндекс.Браузере. Теперь подведем итоги и сделаем соответствующие выводы. Как правило, для такого поведения есть соответствующие причины. Вот только определить конкретную не всегда возможно.
Если проблема на стороне провайдера или самого ресурса, то сделать с этим мы ничего не сможем. Однако в большинстве случаев, проблема носит программный характер и связана с компьютером пользователя. Для ее исправления нужно четко следовать всем вышеприведенным инструкциям. Только тогда вы сможете добиться успеха.