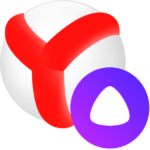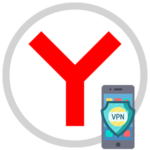Где хранятся настройки Яндекс.Браузера
Yandex Browser изначально выглядит и работает довольно хорошо, но все же не все пользователям такое подходит. Потому разработчики внедрили большое количеству функций, связанных с изменением внешнего вида, поискового сервиса, оптимизации и многими другими параметрами. А в этой статье вы узнаете, где хранятся настройки Яндекс.Браузера и что можно преобразить.
Руководство
Яндекс.Браузер имеет специальную страницу с параметрами – browser://settings/.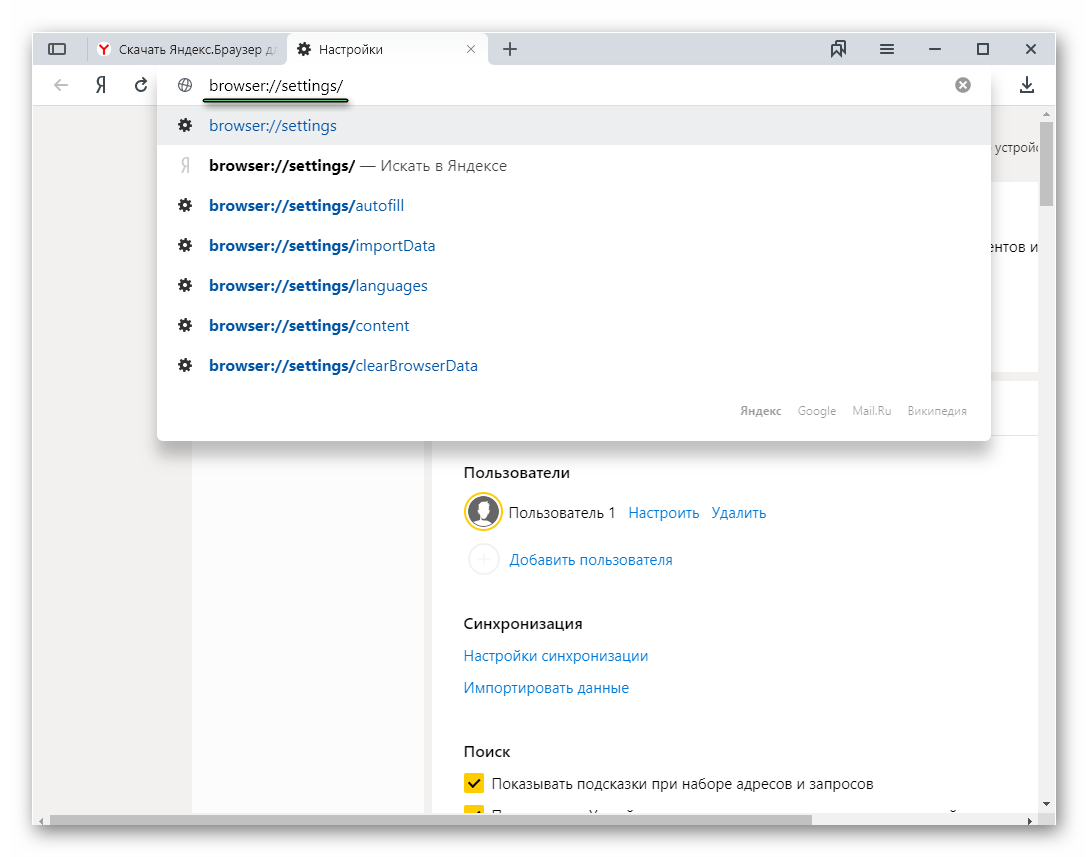 Чтобы попасть туда, достаточно скопировать ссылку, вставить в адресную строку и перейти по ней (кнопка
Чтобы попасть туда, достаточно скопировать ссылку, вставить в адресную строку и перейти по ней (кнопка 
Здесь мы видим горизонтальное меню (нам оно не нужно). И вертикальное меню слева. Пройдёмся по порядку, по всем пунктам.
В самом верху обозреватель настойчиво будет предлагать сделать его браузером по умолчанию. Тогда любые ссылки мессенджеров и из других программ будут открываться в Яндекс.Браузере.
Общие настройки
Пользователи – здесь мы можем добавить пользователей. Очень удобно, когда одним ПК пользуются несколько членов семьи. Тогда настройки, закладки и другие личные данные не смешиваются. При добавлении нового пользователя ему задаётся имя и автоматически создаётся ярлык на рабочем столе для быстрого входа в этот профиль.
Синхронизация – функция позволяет синхронизировать с сервером все данные браузера, закладки, настройки, сохранённые пароли. И после вы можете вернуть эту информацию в другой обозреватель на другом ПК или синхронизировать со смартфоном.
Поиск – здесь мы можем изменить поисковую систему. По умолчанию стоит Яндекс, но вы можете поставить другую, например, Google.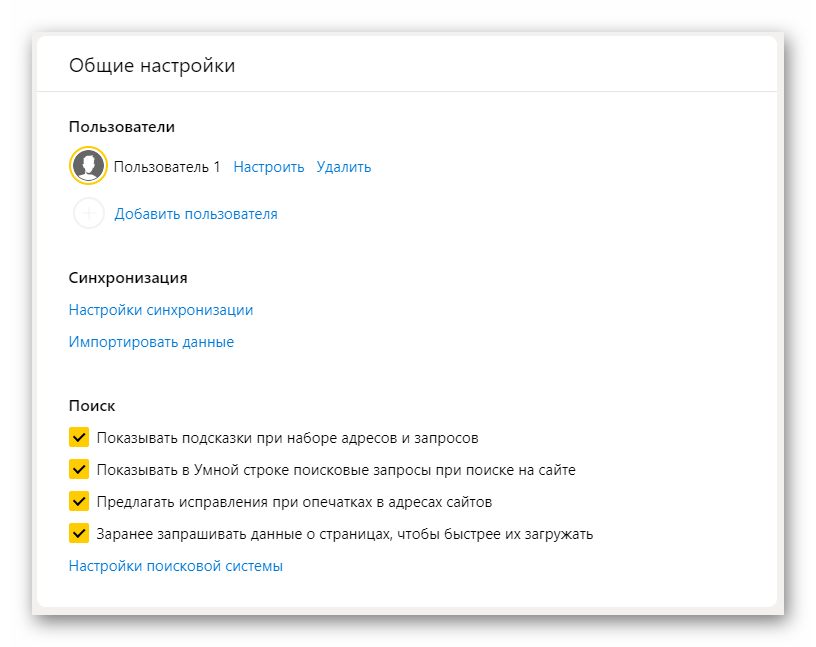
Интерфейс
Общее – снимите галочку с пункта «Показывать кнопку Яндекс», если она вам не нужна.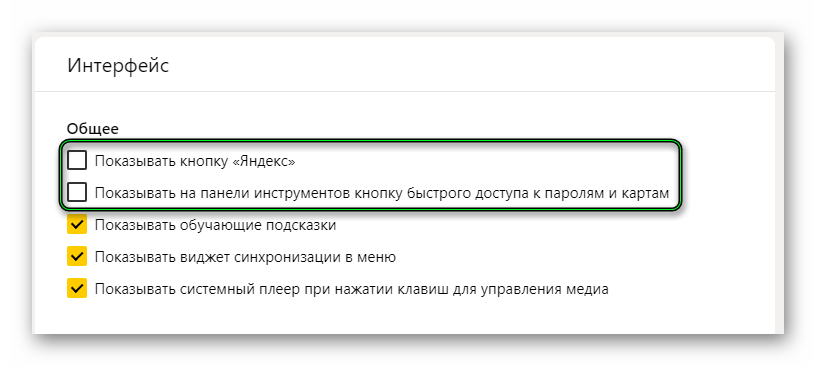 Галочку с пункта «Показывать обучающие подсказки» тоже лучше снять, чтобы увеличить быстродействие. Для наглядности виджет синхронизации меню стоит оставить. Так вы будете видеть, сколько у вас закладок, сохраненных паролей и установлено дополнений.
Галочку с пункта «Показывать обучающие подсказки» тоже лучше снять, чтобы увеличить быстродействие. Для наглядности виджет синхронизации меню стоит оставить. Так вы будете видеть, сколько у вас закладок, сохраненных паролей и установлено дополнений.
Цветовая схема – здесь всё понятно, выбираете цветовую схему какая по душе.
Новая вкладка – отметьте или снимите метку с пункта «Показывать ленту Дзен». В разделе «Настройки рекламы» вы попадёте на отдельную страницу. Здесь стоит совсем отключить пункт «Показывать рекламу». Остальные пункты по желанию – можно оставить можно отключить.
Вкладки – отметьте пункт «Ограничить минимальную ширину вкладки», тогда они не будут уменьшаться сильно при открытии большого количества вкладок. Также здесь можно настроить внешний вид вкладок
Умная строка – если вам нужны в умной строке кнопки «Копировать/Поделиться» оставляем включённым пункт.
Панель закладок – поставьте галочку в пункте «Показывать панель закладок» и выберите режим, когда эта панель будет отображена «на всех страницах» или только «в новой вкладке».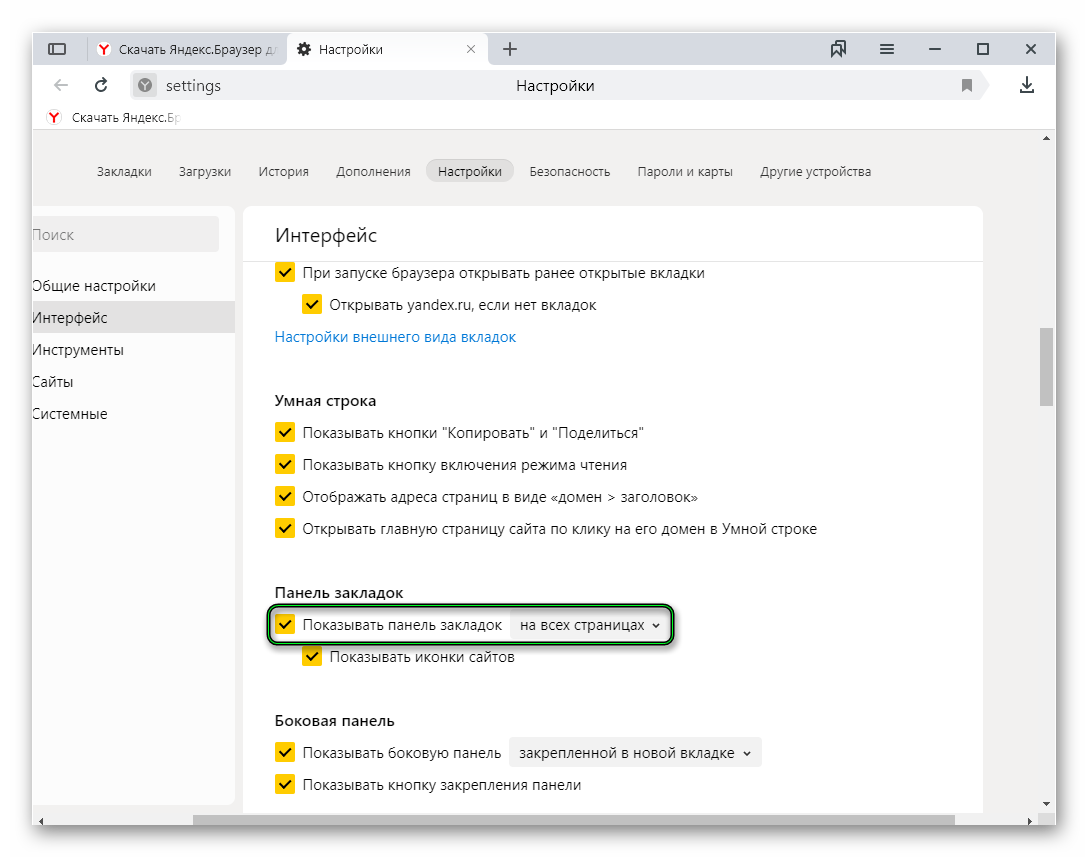 В верхней части обозревателя у вас появится удобная панель с избранными сайтами.
В верхней части обозревателя у вас появится удобная панель с избранными сайтами.
Боковая панель – если вы пользуетесь сервисами Яндекс боковая панель будет очень полезной. Её можно закрепить на всех страницах или только в новой вкладке. Также если отметить пункт «Показывать кнопку закрепления панели», это даст возможность открывать её в любой момент. Кнопка располагается в верхнем левом углу обозревателя.
Инструменты
Немалый раздел с весьма полезными настройками.
Автозаполнение – отмечайте пункт, если это ваш личный ПК и к нему нет доступа у посторонних людей. В противном случае вашу личную информацию могут украсть или получить доступ к вашим аккаунтам в социальных сетях.
Блокировка рекламы – пункты, отмеченные по умолчанию, их трогать не стоит. Но если вам нужно, чтобы на каком-то сайте браузер не блокировал рекламу его можно добавить в исключения.
Голосовой помощник – одно из основных отличий Яндекс.Браузера – это наличие голосового помощника Алисы. По умолчанию она включена. При необходимости её можно отключить или изменить команду активации.
Жесты мышью – полезная функция, помогает упростить взаимодействие с обозревателем. Изначально функция отключена. Включайте, если пользуетесь жестами, здесь также можно изучить подробно, какие жесты отвечают за какие функции.
Загруженные файлы – для экономии места на диске измените параметры загрузки в папку на другом диске, например, на D. Или установите значение «Всегда спрашивать, куда сохранять файлы».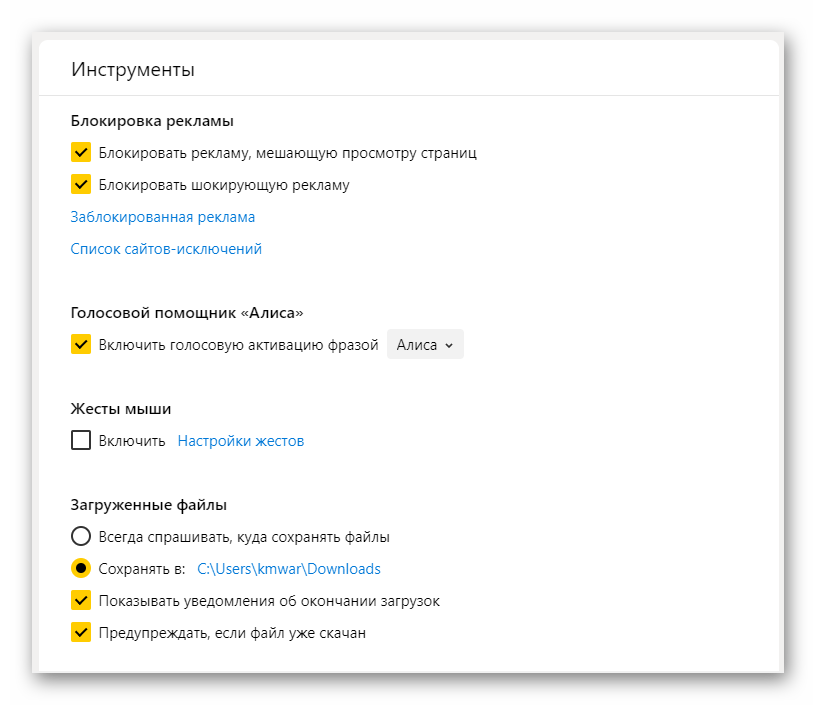
Контекстное меню – предоставляет возможность сразу применить функции «Найти»/«Копировать» при выделении объекта.
Переводчик – автоматический встроенный переводчик. Предлагает перевод текста на сайтах, язык которых отличается от языка интерфейса. Отображает всплывающие окна с оригиналом текста. Перевод выделенных слов и фраз.
Просмотр видео поверх других вкладок и программ – при запуске ролика из видеохостинга Яндекс.Видео он сворачивается в небольшое окно и размещается поверх других окон и программ, при переключении на другую вкладку или даже при переходе в другой обозреватель или программу. Видео автоматически открывается в отдельном окне.
Турбо – данную функцию можно отключить, если у вас высокоскоростной интернет. При медленном соединении турбо сжимает медиаконтент и только после загружает его в браузер для экономии трафика.
Просмотр файлов – если у вас нет на ПК отдельной установленной читалки установите флажок «Открывать в браузере PDF-файлы».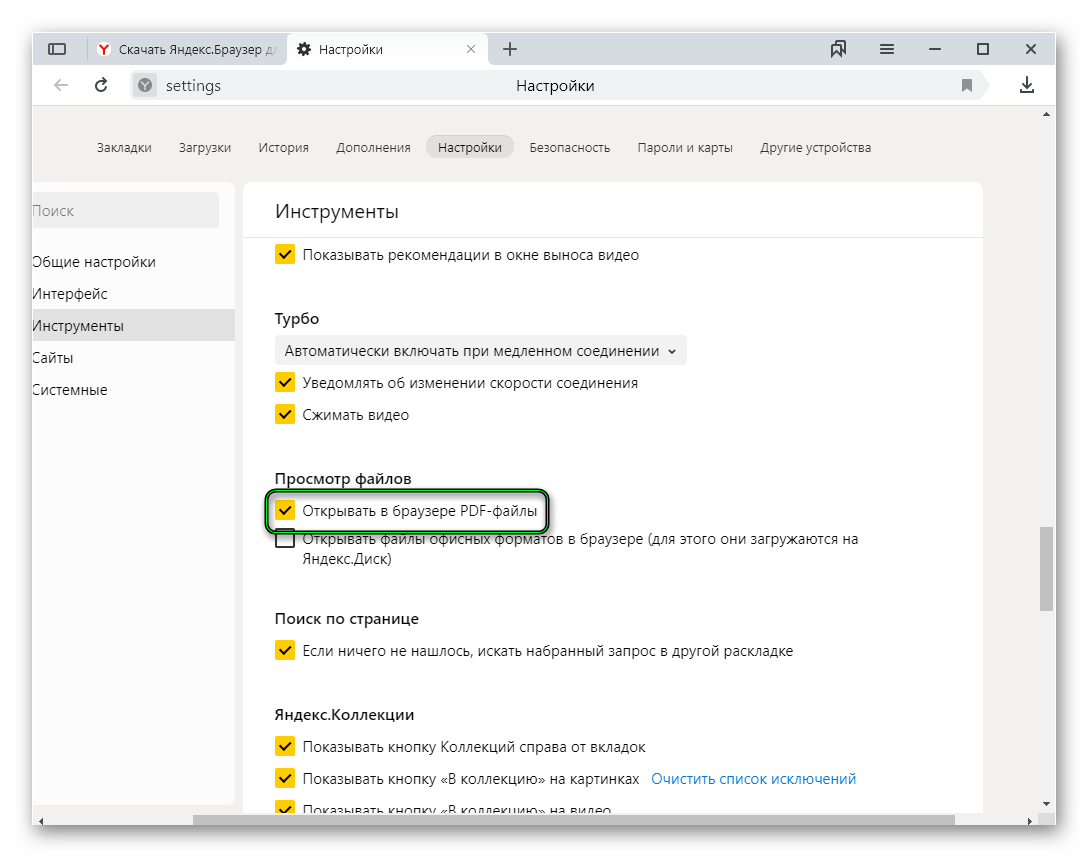 Эта функция полностью заменяет электронные читалки. Для чтения книг и буклетов в формате ПДФ не требуется интернет-соединение, если они уже были скачаны.
Эта функция полностью заменяет электронные читалки. Для чтения книг и буклетов в формате ПДФ не требуется интернет-соединение, если они уже были скачаны.
Поиск по странице – данная функция активируется при нажатии клавиш
Яндекс.Коллекции – новый сервис от Яндекса. Активируйте функцию, если пользуетесь коллекциями. Хотите там хранить свои изображения и искать в коллекциях что-то интересное. При включении функции в верхней части браузера возле кнопки «свернуть в трей» появится кнопка в виде флажка. Клик по ней открывает Яндекс.Коллекции.
Сайты
Запросы на отправку уведомлений – функция отвечает за запросы на отправку уведомлений, которые появляются в левом верхнем углу при посещении сайта. В активном режиме вы можете сами подтверждать или отклонять отправку уведомлений. В отключённом режиме браузер не будет показывать запросы (не рекомендуется).
Уведомления – настройте (разрешите или запретите) отправку уведомлений от Яндекса и других сервисов. Здесь их также можно отключить на 3 часа.
Размер шрифта – настройте размер шрифта, а также при желании измените шрифт на другой. Браузер поддерживает огромное количество самых разнообразных шрифтов.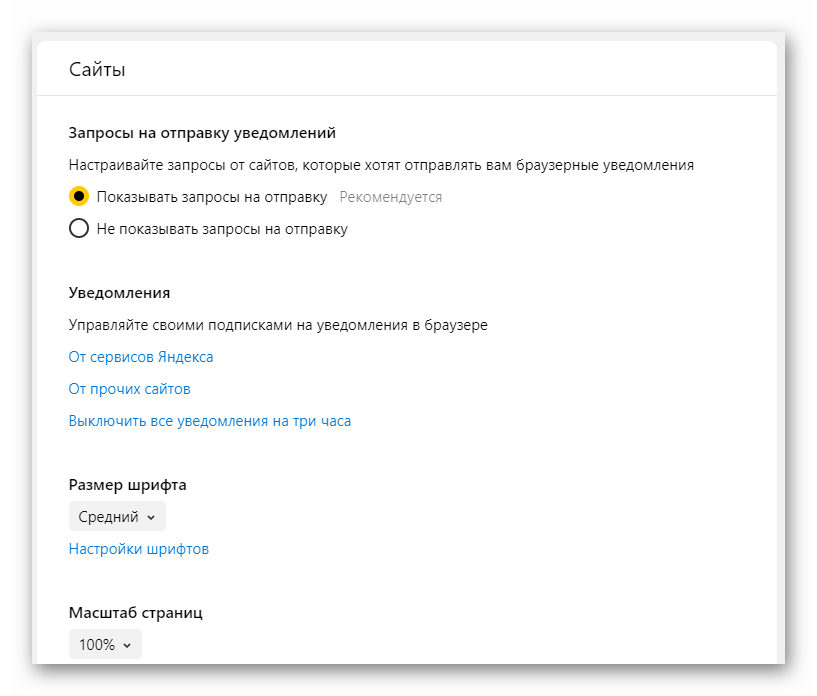
Масштаб – здесь вы можете настроить комфортный масштаб для всех страниц и для отдельных сайтов.
В «Расширенные настройки сайтов» можно корректировать работу скриптов, Java, сохранения файлов cookie, разрешений доступа к камере, микрофону, местоположению и прочим.
Системные
Запускать Браузер вместе с Windows – данный пункт лучше отключить, чтобы обозреватель не работал в фоновом режиме, когда вы им не пользуетесь.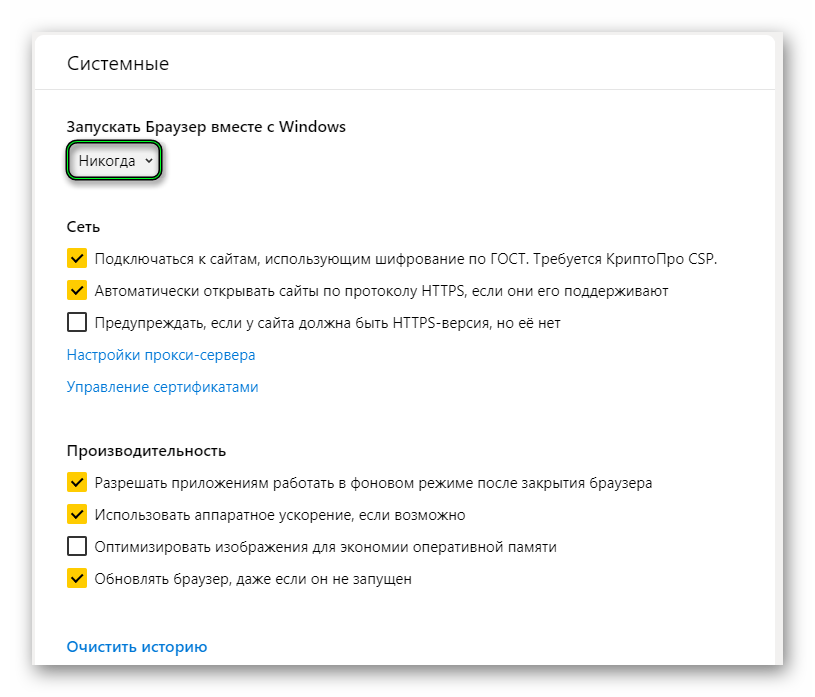
Сеть – установленные пункты по умолчанию обеспечивают максимально безопасное соединение. Здесь трогать не стоит настройки.
Производительность – в этом разделе первые два пункта стоит отключить, чтобы приложения браузера не работали фоном после закрытия браузера и не использовать аппаратное ускорение. Оно толком всё равно не работает, но провоцирует некорректное воспроизведение видео на Ютубе и других видеохостингах. Последний пункт «Обновлять браузер, даже если он не запущен» тоже можно отключить, в целях экономии трафика. И чтобы обновление не началось запускаться в самый неожиданный момент, когда память ПК занята другими процессами. Это может спровоцировать зависания.
Очистить историю – удаление записей просмотра, файлов cookie, загрузок за прошедший час, день, неделю, месяц или за всё время.
Настройки языка и региона – при использовании VPN браузер может неправильно определять местоположение и при установке обозревателя устанавливать правильные значения. Откорректировать их можно здесь вручную.
Настройки персональных данных – если вы не хотите отправлять отчёты в Яндекс, отключите эти пункты в целях повышения конфиденциальности. Но «Отправлять сайтам запрос Do not track» лучше оставить.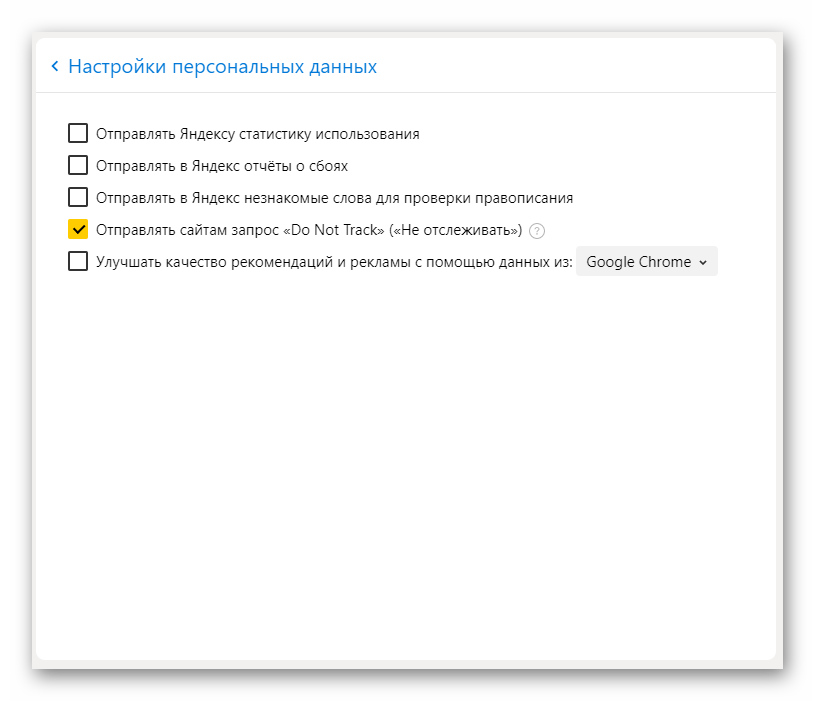
Сбросить все настройки – функция сбрасывает все настройки по умолчанию. Открепляются визуальные закладки, отключаются все расширения, удаляется история, файлы куки. После сброса браузер как новенький. Нетронутыми остаются только закладки и сохранённые пароли.
Почему не сохраняются настройки в браузере
Любые введённые данные в браузер, будь то настройки или поиск, история просмотров сохраняется в обозревателе автоматически. Браузер постоянно что-то пишет в кэш. Единственной причиной, почему не сохраняются настройки в Яндекс.Браузере, если вы используете обозреватель в режиме инкогнито. Тогда да, никакие настройки не будут сохраняться. Для этого данный режим и был разработан. Включить режим инкогнито можно тремя способами:
- В окне программы нажать
Ctrl +Shift +N (вы увидите соответствующее сообщение на главной браузера). - Через меню браузера – выбрать соответствующий пункт.
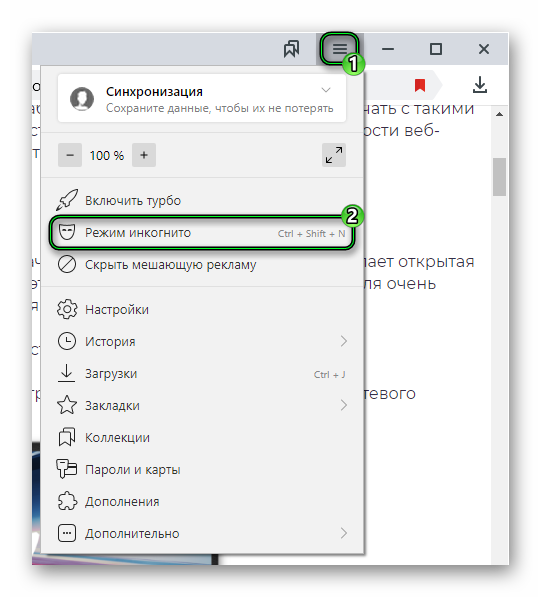
- Выполнить правый клик на любой странице и выбрать в контекстном меню пункт «Открыть в режиме инкогнито».
Если в браузере не сохраняются пароли данный пункт нужно включить в разделе «Пароли и карты» в подразделе «Настройки».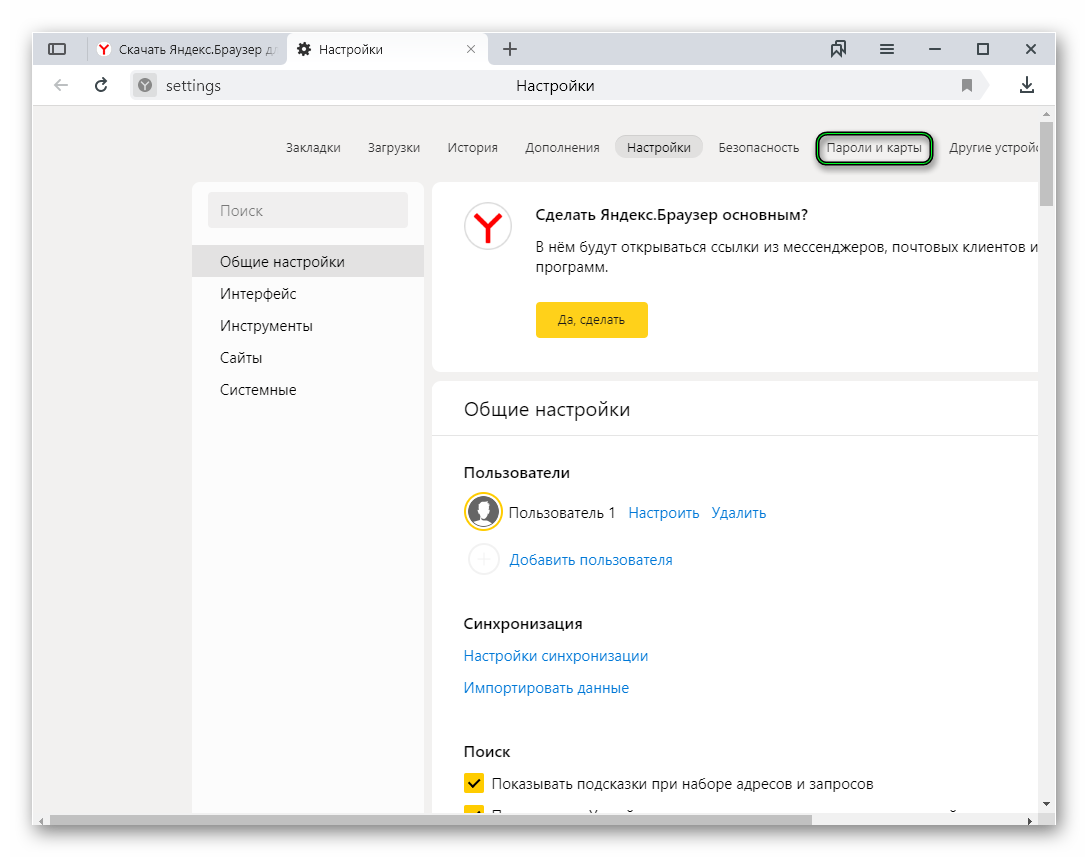 Поставьте галочки напротив пунктов «Сохранять пароли по умолчанию» и «Автоматически заполнять формы авторизации».
Поставьте галочки напротив пунктов «Сохранять пароли по умолчанию» и «Автоматически заполнять формы авторизации».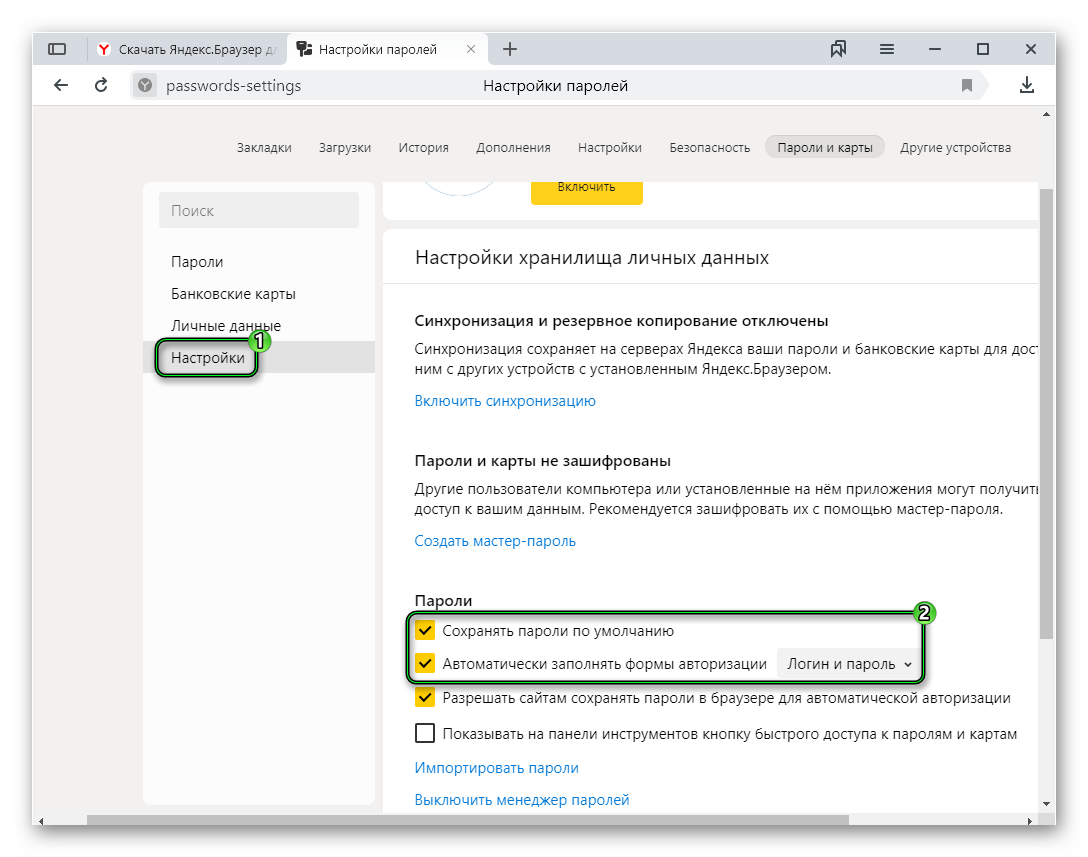 Для защиты личных данных, если компьютером пользуется кто-то ещё кроме вас можно создать мастер-пароль, чтобы пароли от сайтов и данные банковских карт не были украдены посторонними лицами.
Для защиты личных данных, если компьютером пользуется кто-то ещё кроме вас можно создать мастер-пароль, чтобы пароли от сайтов и данные банковских карт не были украдены посторонними лицами.
При использовании обозревателя Яндекс на различных устройствах авторизуйтесь на них под одним логином и паролем и включите синхронизацию. Тогда все изменения будут отображены на всех устройствах и у вас будет доступ к личной информации хоть с телефона, хоть с планшета, хоть с ПК. При синхронизации личные данные и настройки сохраняются на сервере. И независимо от обстоятельств эта информация никуда не денется, если вы не удалите её вручную.
Страница параметров на телефоне
Теперь разберемся, где находятся настройки в Яндекс.Браузере на телефоне? Добраться до них можно так:
- Чтобы вызвать меню нажимаем на кнопку в виде трёх точек справа умной строки.
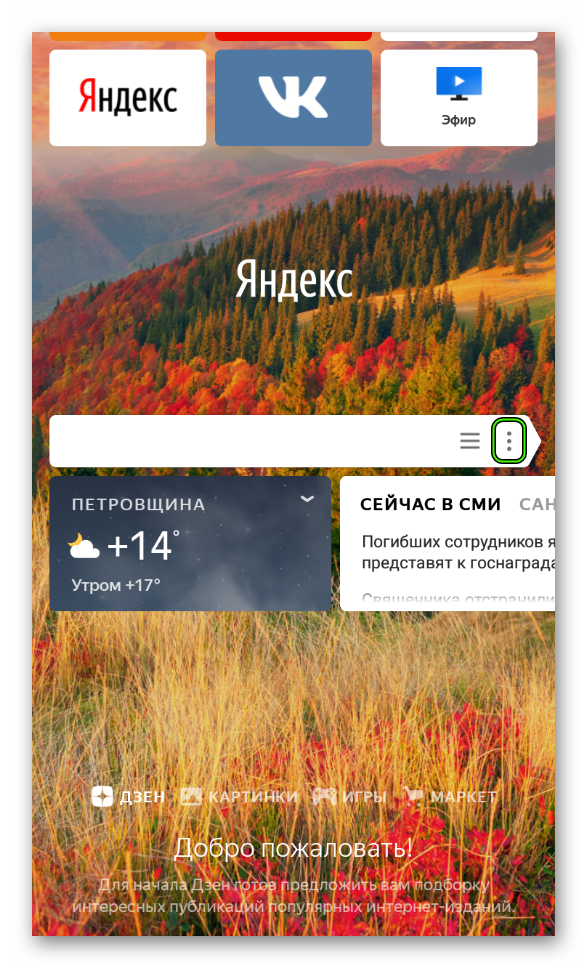
- Здесь среди кнопок с различными функциями и находится кнопка «Настройки», на ней изображена шестерёнка.
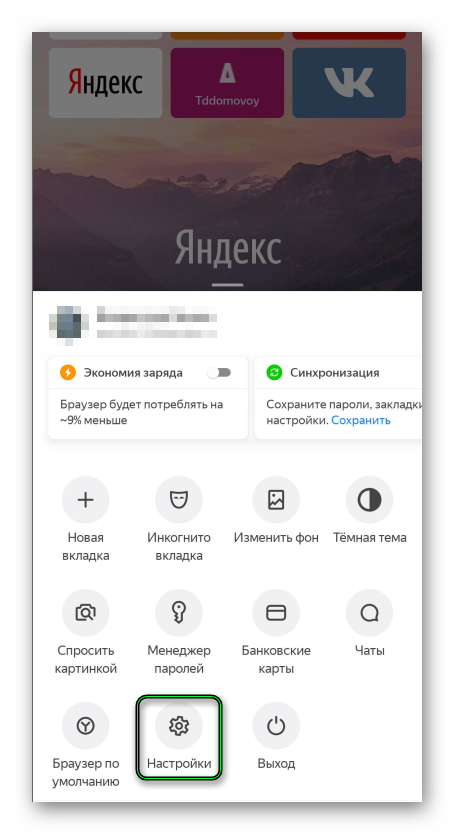
- Нажимаем на неё и попадаем на соответствующую страницу.
- Скролим вниз и просматриваем все пункты – какие-то отключаем, какие-то, наоборот, активируем.
Разобраться с параметрами Яндекс.Браузера для Андроида не составит труда. В частности, все установки уже выставлены так, чтобы их не приходилось менять вручную. Отдельно можно сказать про ленту Дзен – её придётся самостоятельно отключать, если она не нужна. И менять поисковую систему, если вас не устраивает Яндекс.