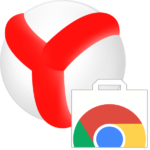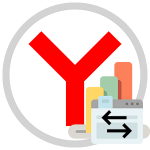Почему не отображаются картинки в браузере Яндекс
Если не открываются картинки в Яндекс.Браузере, то обычно для этого есть конкретные причины. И не всегда проблема бывает в самом веб-обозревателе. Операционная система и приложения для защиты тоже играют важную роль. Главная проблема заключается в том, что так просто определить основную причину практически невозможно. Поэтому приходится перебирать все возможные варианты решений в надежде, что хоть что-то поможет.
Возможные решения
В данном материале мы попытались собрать самые действенные способы, которые помогут решить проблему с картинками в Яндекс.Браузере. Их не так уж много, но если причина не определена, то придется перебрать все из них.
Мы начнем с самых простых и очевидных вариантов. И только если они не сработают, то можно будет переходить к более сложным методам. Итак, попытаемся решить проблему не загружающихся картинок в Яндекс.Браузере.
Отключаем всевозможные дополнения
Различные расширения, конечно, существенно расширяют функционал браузера и здорово облегчают жизнь пользователю. Но в то же время, они требуют довольно много ресурсов для работы. А еще они способны блокировать загрузку элементов, которые они считают подозрительными.
И поэтому их следует отключить. Хотя бы для того, чтобы просто проверить работу веб-обозревателя без них. Вот подробная инструкция, рассказывающая, как и что делать. Нужно только четко следовать ей. Тогда никаких проблем не возникнет:
- Для начала стоит запустить веб-обозреватель. Для этого нужно использовать кнопку в панели задач, ярлык на рабочем столе или иконку в меню «Пуск».
- Далее нажимаем на кнопку с изображением трех горизонтальных полосок. Она располагается в правой верхней части окна.
- В появившемся контекстном меню кликаем по пункту «Дополнения».

- Откроется список установленных расширений. Выбираем любое из них и передвигаем переключатель возле названия в положение «Выкл».

- Повторяем процедуру для всех дополнений в списке.
- Перезапускаем веб-обозреватель.
Только после рестарта можно будет оценить качество работы Яндекс.Браузера без расширений. Если картинки все так же отказываются загружаться, то нужно перейти к следующей главе и испробовать еще один способ. Возможно, он поможет.
Чистим кэш и историю
В кэше браузера и его истории хранятся данные о сайтах, которые были посещены когда-либо. Эта информация потребна для того, чтобы ускорить загрузку при повторном посещении страниц. Но если ее слишком много, то кэш раздувается до неимоверных размеров и может мешать загрузке как отдельного контента, так и целых страниц.
В каждом браузере есть система очистки кэша и истории. Нужно только знать, как ей пользоваться. Стоит сразу отметить, что ничего сложного в этом нет. Однако неподготовленные пользователи могут что-то напутать и удалить то, что совсем не нужно трогать. Поэтому вот подробная инструкция, рассказывающая о том, как почистить кэш:
- В окне интернет-обозревателя жмем сочетание клавиш
Ctrl +H . - Появится список посещенных ресурсов. Нажимаем на кнопку «Очистить историю».
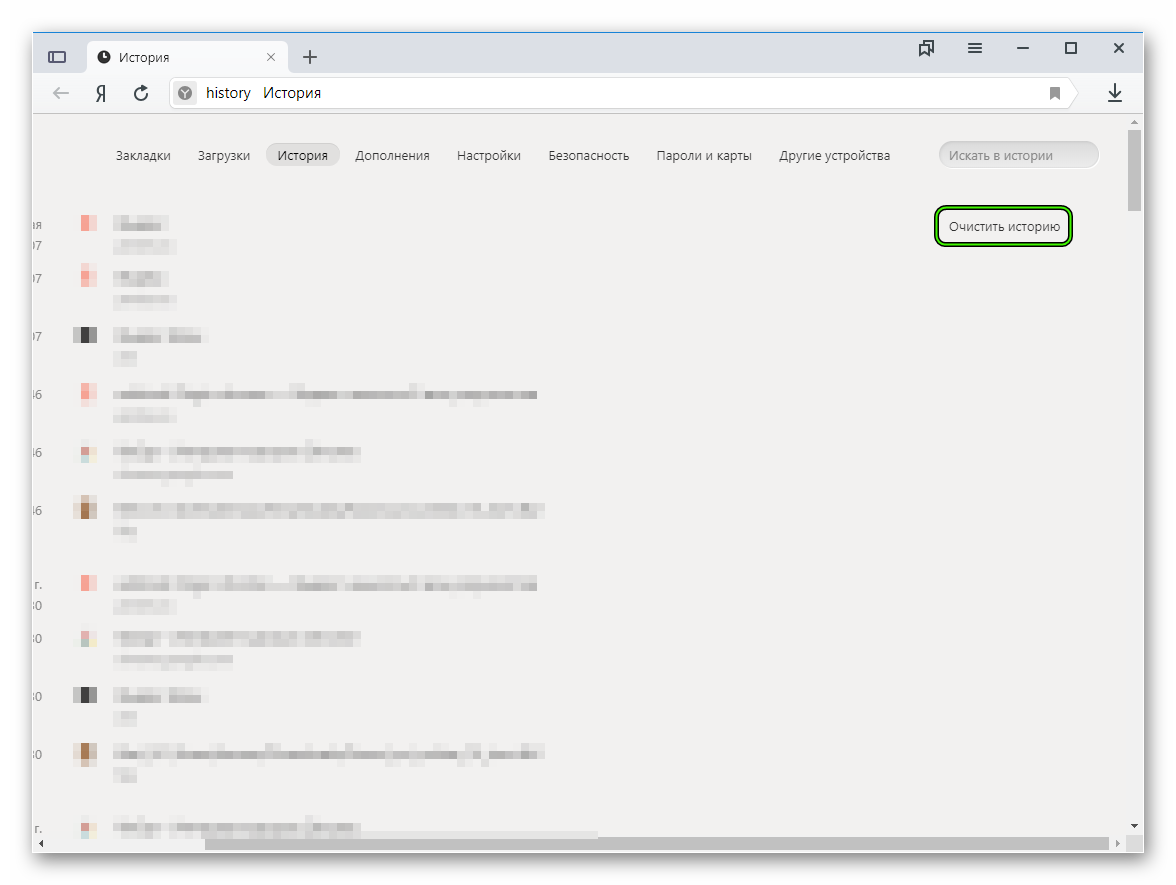
- В окошке для выбора параметров в соответствующей графе проставляем временной промежуток «За все время».
- Остальные параметры настраиваем по картинке ниже.
- Нажимаем на кнопку «Очистить».
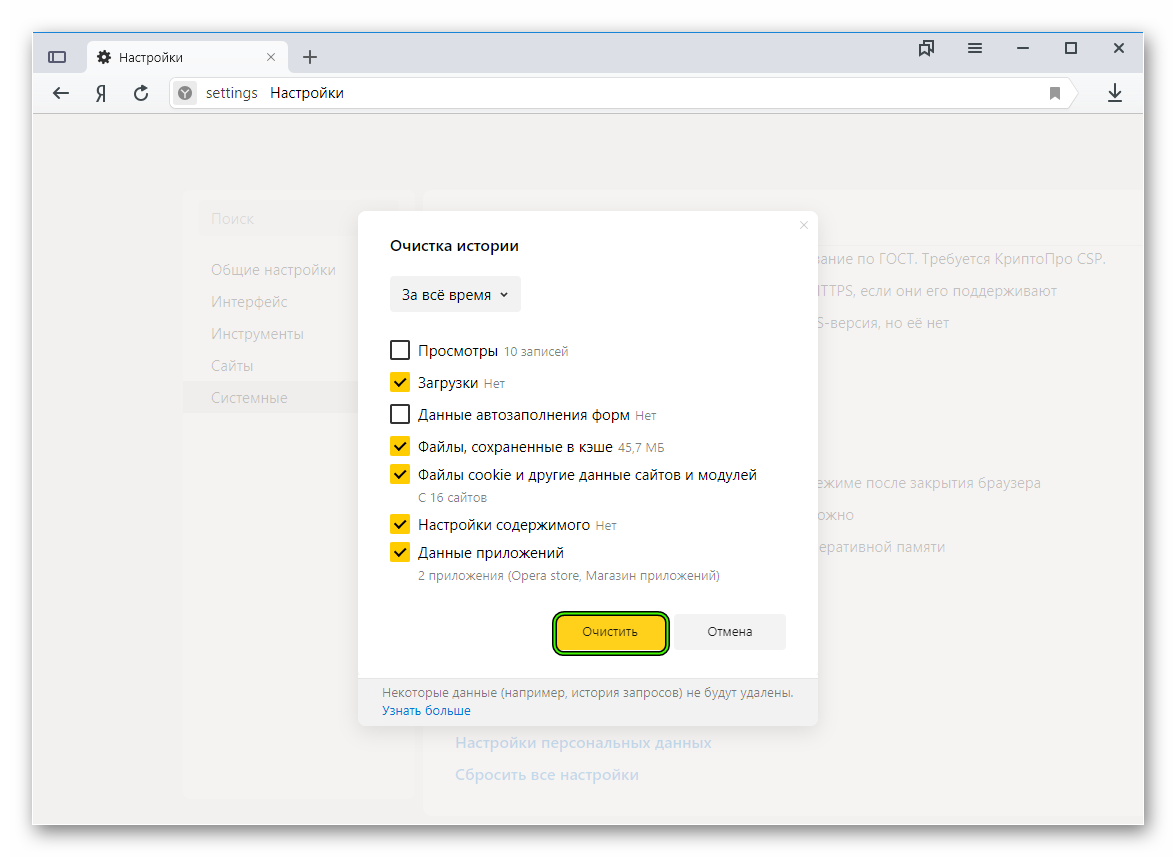
Сама процедура займет около двух секунд. После этого нужно перезапустить браузер и проверить адекватность его работы. Если различные изображения все так же отказываются нормально грузиться, то тогда стоит перейти к следующей главе нашего материала. Возможно, способы, которые описаны далее помогут решить проблему.
Обновляем браузер
Использование старой версии веб-обозревателя тоже может привести к подобным ошибкам. Ведь в новых версиях разработчики исправляют известные баги и латают дыры в безопасности. Поэтому обновиться в любом случае стоит.
Обычно это происходит автоматически. Но если по какой-то причине обновления не приходят, то можно попробовать выполнить этот процесс вручную. Вот подробная инструкция, рассказывающая о том, как и что делать.
- Сначала запускаем браузер. Для этого нужно использовать кнопку в панели задач, ярлык на рабочем столе или иконку в меню «Пуск».
- Затем кликаем на кнопку с тремя полосками, которая находится в правом верхнем углу главного окна веб-обозревателя.
- Появится контекстное меню, в котором наводим курсор на «Дополнительно».
- Далее, выбираем пункт «О браузере».

- Далее начнется проверка наличия новой версии на серверах. После проверки жмем на кнопку «Обновить».

Процесс обновления начнется немедленно. При проведении данной процедуры веб-обозреватель будет перезапущен. После рестарта можно будет приступать к тестированию браузера. Если ошибка и дальше возникает, то переходим к следующей главе. В ней описан наиболее радикальный способ исправления ситуации.
Сбрасываем настройки и пользовательские данные
Это весьма радикальный шаг. После сброса пользователь останется без своих настроек: включая закладки и установленные расширения. По сути, браузер примет точно такой же вид, как и при переустановке. Однако это единственный вариант, если больше ничего не помогает. Уж после него веб-обозреватель точно должен загружать весь положенный контент.
Опция сброса спрятана в недрах настроек обозревателя. Сделано это для того, чтобы неопытные пользователи не удалили случайно свои настройки. Однако добраться до этой функции можно. Только нужно предельно четко следовать инструкции и не заниматься самодеятельностью. Для осуществления сброса нужно сделать следующее:
- Сначала запустим Яндекс.Браузер при помощи кнопки в панели задач, ярлыка на рабочем столе или иконки в меню «Пуск».
- После этого нажимаем на кнопку с изображением трех горизонтальных полос, которая находится в правом верхнем углу главного окна веб-обозревателя.
- Теперь появится контекстное меню, в котором нужно кликнуть по пункту «Настройки».

- Переходим в «Системные».
- Активируем соответствующую опцию.
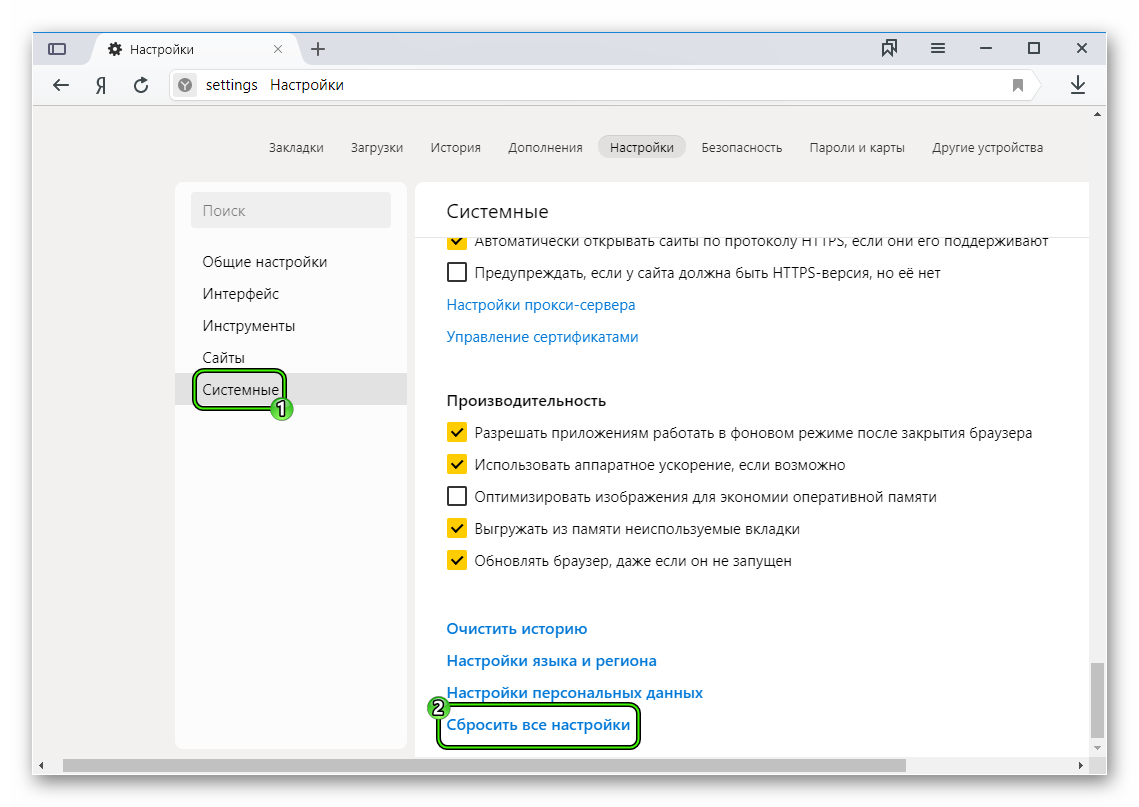
- Подтверждаем выполнение процедуры.
Во время сброса параметров Яндекс.Браузер перезапустится. После рестарта следует снова закрыть веб-обозреватель и запустить его через некоторое время. Если этот способ не помог, то переходим к следующей главе.
Восстанавливаем файлы операционной системы
Если удаление вирусов особо не помогло, то, вероятно, вредоносные объекты успели повредить файлы операционной системы, которые необходимы для нормальной работы Яндекс.Браузера. Из-за нехватки элементов веб-обозреватель ведет себя неадекватно и отказывается нормально загружать картинки. Такое случается довольно часто.
Хорошая новость заключается в том, что стандартные системные файлы можно легко восстановить. Причем при помощи стандартных инструментов Windows. Для проведения данной процедуры мы будем использовать командную строку. Бояться консоли не нужно. Если делать все в строгом соответствии с инструкцией, то ничего страшного не произойдет.
- Запускаем меню «Пуск» и сразу же перемещаемся в каталог «Служебные – Windows».
- Ищем в этой папке пункт «Командная строка» и кликаем по нему правой кнопкой мыши.
- Далее выбираем «Дополнительно» и затем щелкаем «Запуск от имени администратора».
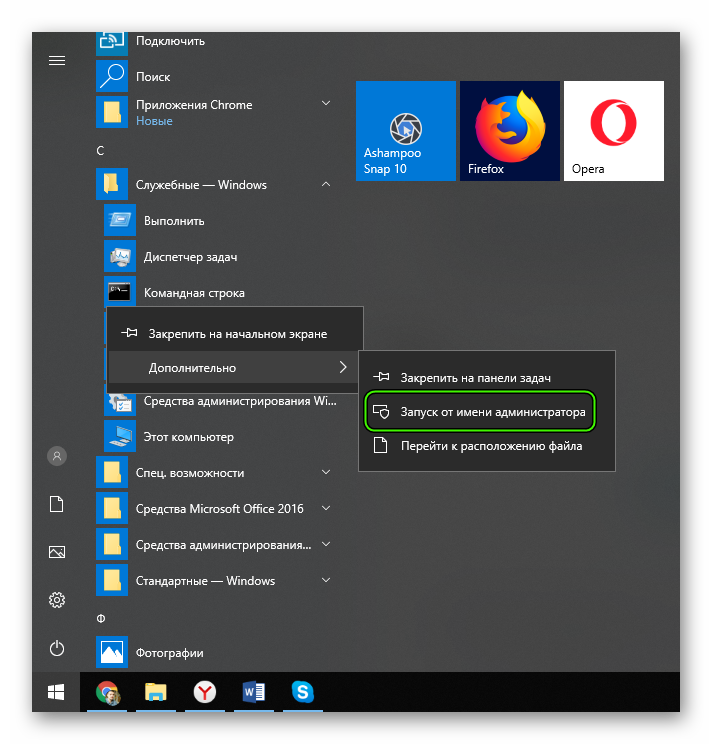
- Появится окно консоли. Вводим команду sfc /scannow и нажимаем
Enter на клавиатуре.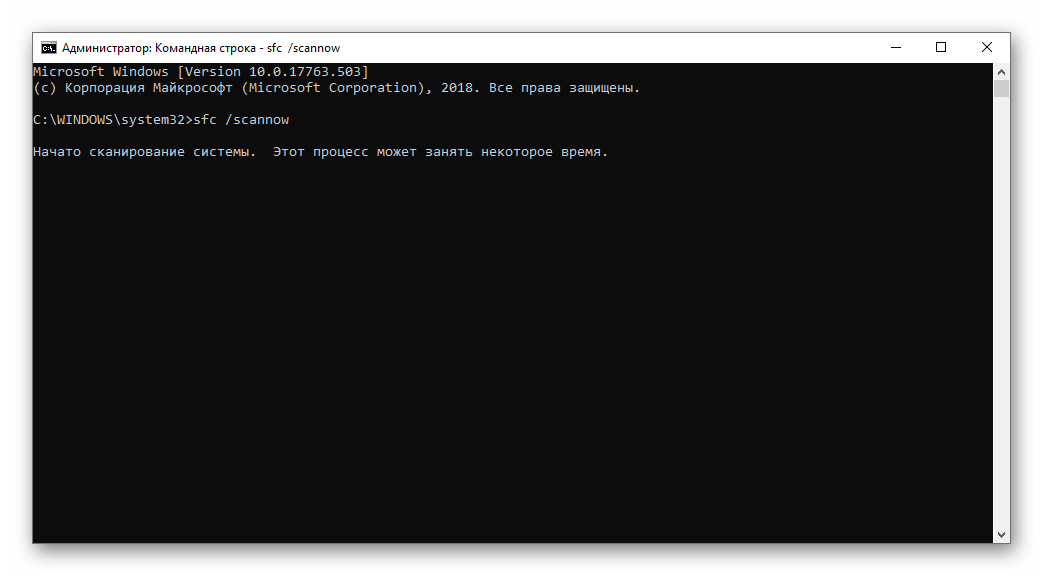
Процесс сканирования и восстановления системных файлов может занять 15 минут. После завершения данной процедуры необходимо закрыть все окна и перезагрузить компьютер или ноутбук. Только после рестарта можно проверять работоспособность браузера.
Заключение
Выше мы поговорили о том, что делать, если не загружаются картинки в Яндекс.Браузере. Теперь нужно подвести итоги и сделать соответствующие выводы. Для такого поведения отдельных элементов веб-обозревателе есть вполне понятные причины. Вот только определить конкретную очень трудно.
Поэтому мы рекомендуем использовать все методы, о которых рассказано в данном материале. Какой-нибудь из них обязательно поможет решить проблему. Учтите только, что все действия нужно выполнять в строгом соответствии с инструкцией. Если заняться самодеятельностью (особенно новичкам), то вполне можно полностью повесить браузер.