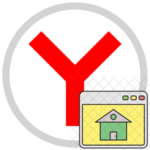Почему вылетает Яндекс Браузер на телефоне
Что делать, если вылетает Яндекс Браузер на Андроид? Что делать в таком случае? К сожалению, способов для решения проблемы не так уж и много. Но мы рассмотрим их все.
Вариант 1. Поиск и устранение вирусов
Часто такое поведение веб-обозревателя связано с обилием вирусов. Как известно, для платформы Android их гораздо больше, чем для той же iOS. Поэтому стоит проверить свое устройство. Вероятно, проблема именно в этом.
Мы рассмотрим процесс проверки на примере приложения Dr Web Light. Это весьма неплохой бесплатный антивирус, который можно легко найти и скачать в Google Play. Сейчас мы поговорим о том, как инсталлировать и использовать программу.
- На главном экране аппарата ищем значок Google Play и тапаем по нему для запуска.
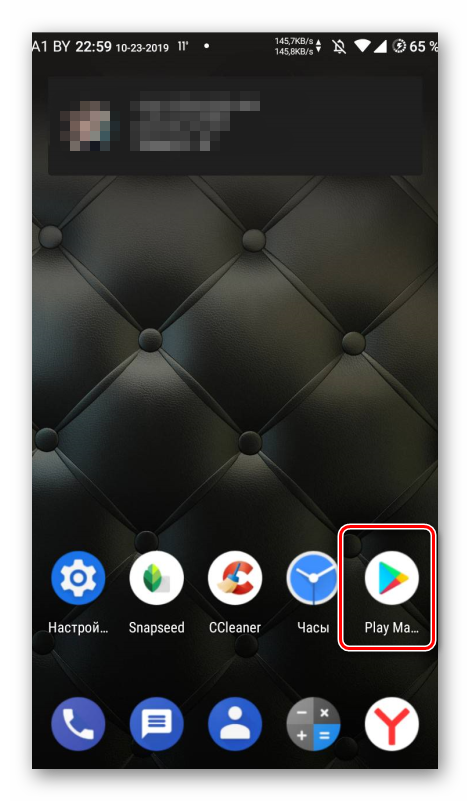
- Далее в строке поиска вводим «Dr Web Light» и жмем на кнопку для запуска поискового механизма.
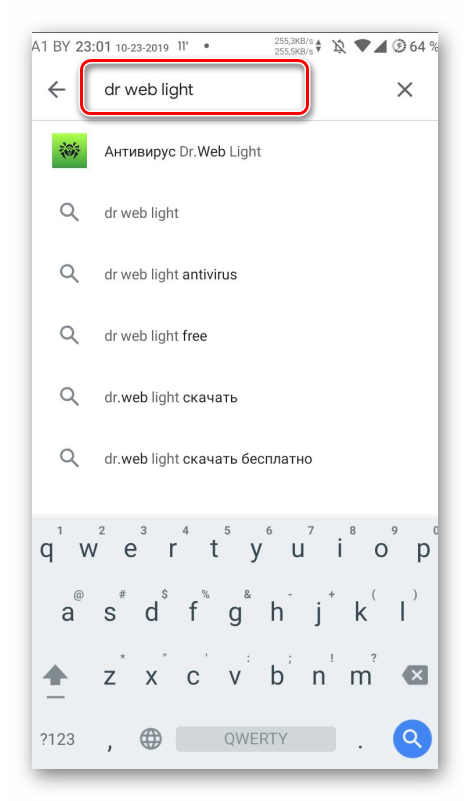
- Появится список результатов. Тапаем по нужному пункту.
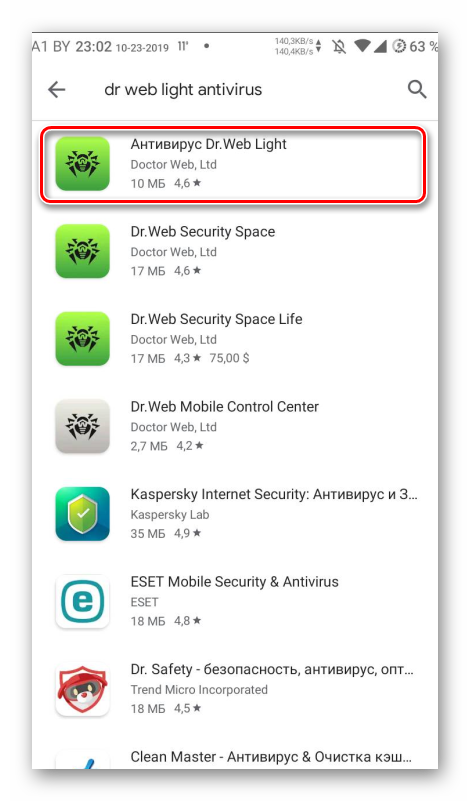
- Затем просто нажимаем кнопку «Установить».
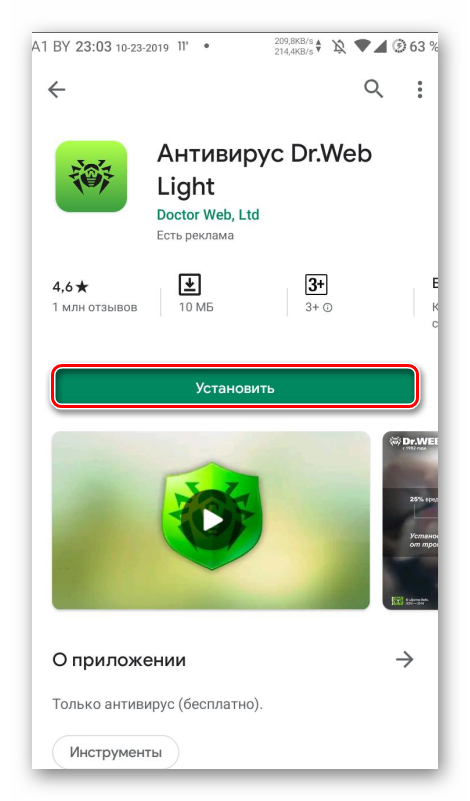
- После этого возвращаемся на главный экран и щелкаем по значку только что инсталлированного приложения.
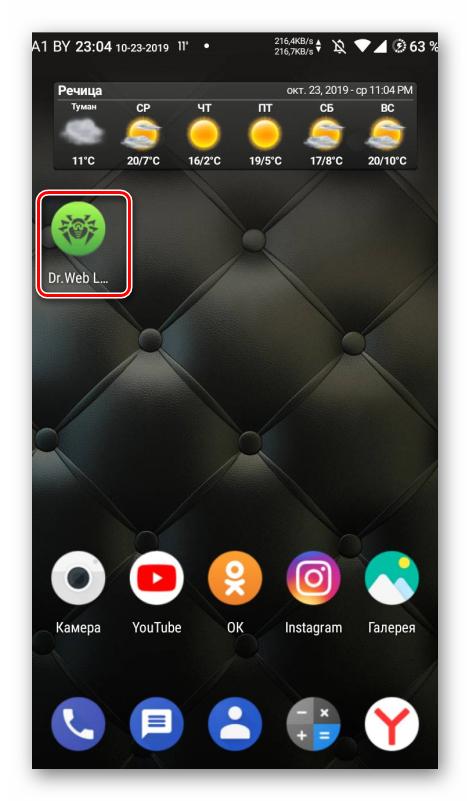
- Принимаем условия лицензионного соглашения при помощи соответствующей кнопки.
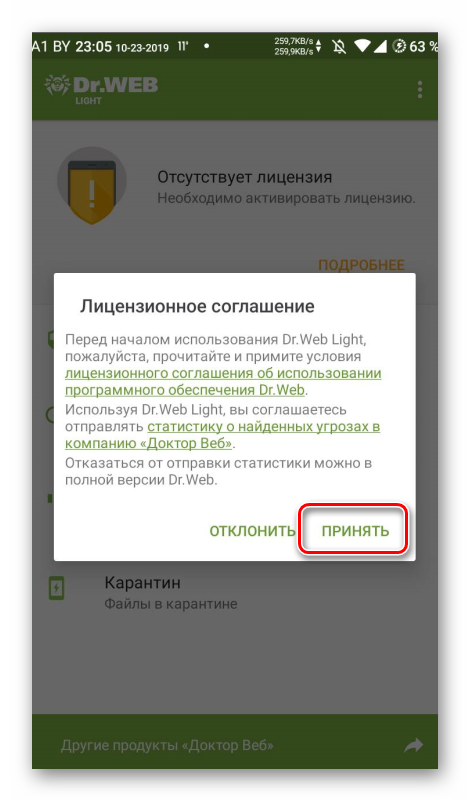
- Разрешаем антивирусу доступ к файловой системе устройства.
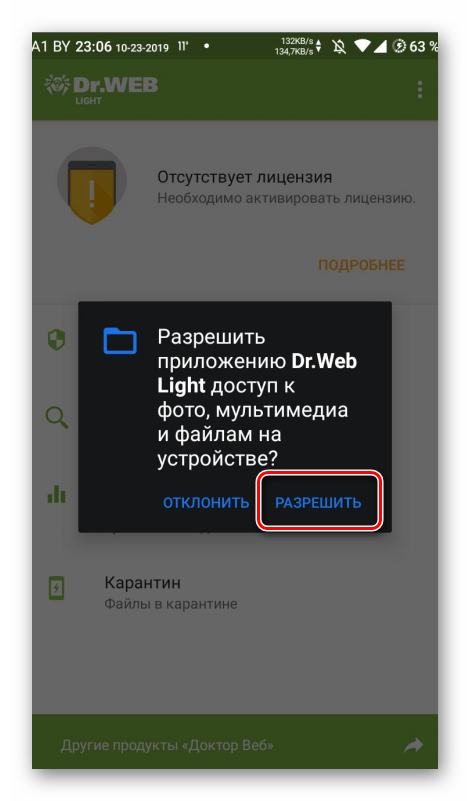
- В главном окне приложения ищем пункт «Сканер» и тапаем по нему.
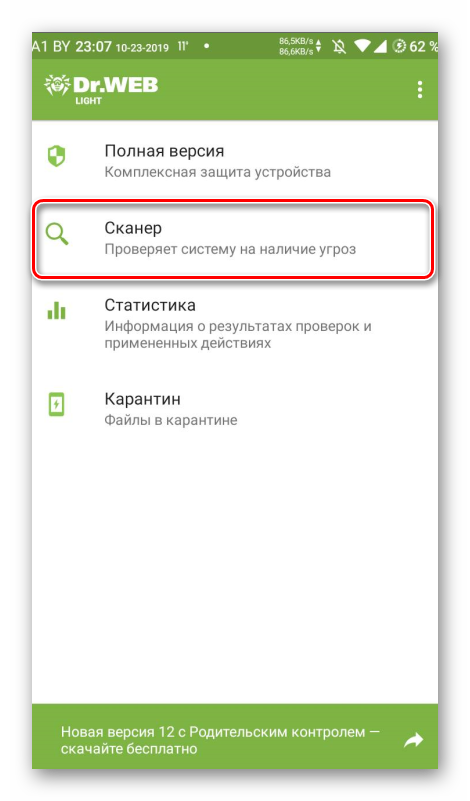
- На следующем этапе выбираем «Полная проверка».
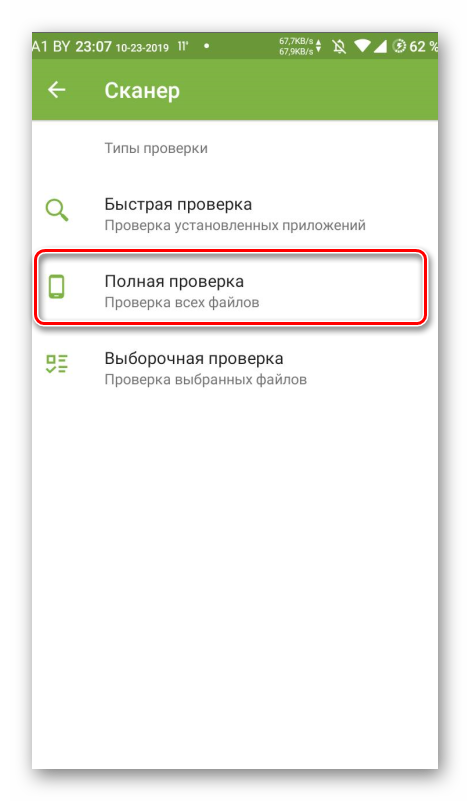
Сканирование начнется немедленно. Если антивирус найдет какие-либо вредоносные объекты, то он сразу же их уничтожит. После этого нужно перезагрузить гаджет и затем проверить работоспособность Яндекс Браузера. Если все стабильно, то дело было именно в вирусах.
Вариант 2. Очистка кэша и истории
Этот способ можно использовать в том случае, если Яндекс Браузер вылетает не сразу, а по истечении некоторого времени во время работы. Вероятно, кэш и хранилище переполнены. Поэтому и случаются такие вылеты.
Однако в составе веб-обозревателя имеется довольно мощный инструмент для быстрой очистки кэша. Именно им и стоит воспользоваться в данном случае. Вот подробная инструкция, рассказывающая о том, что и как нужно делать.
- В браузере ищем кнопку с тремя вертикальными точками и нажимаем на нее.
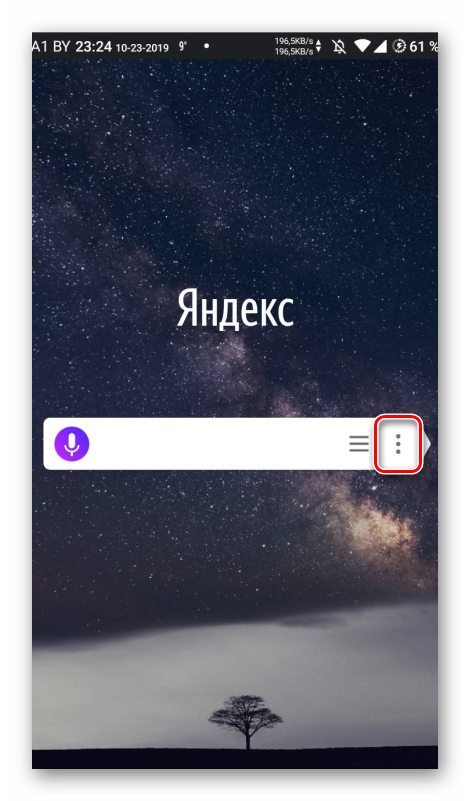
- После этого в появившемся меню выбираем пункт «Настройки».
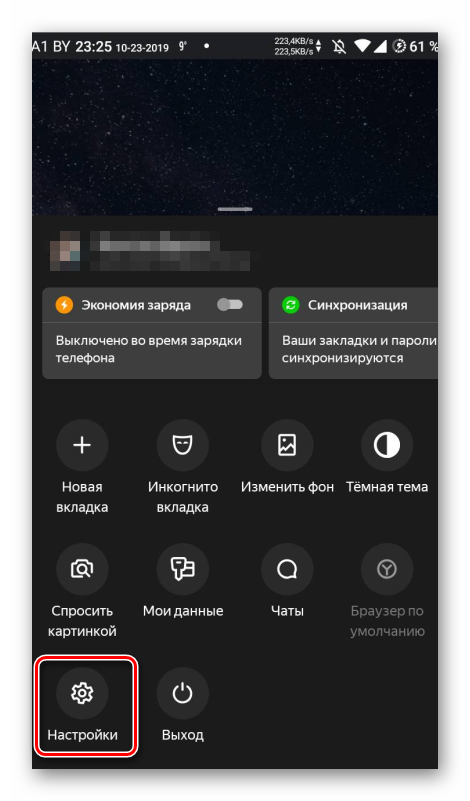
- После этого в появившемся меню выбираем пункт «Настройки».
- Затем пролистываем список параметров до раздела «Конфиденциальность».
- Тапаем по пункту «Очистить данные».
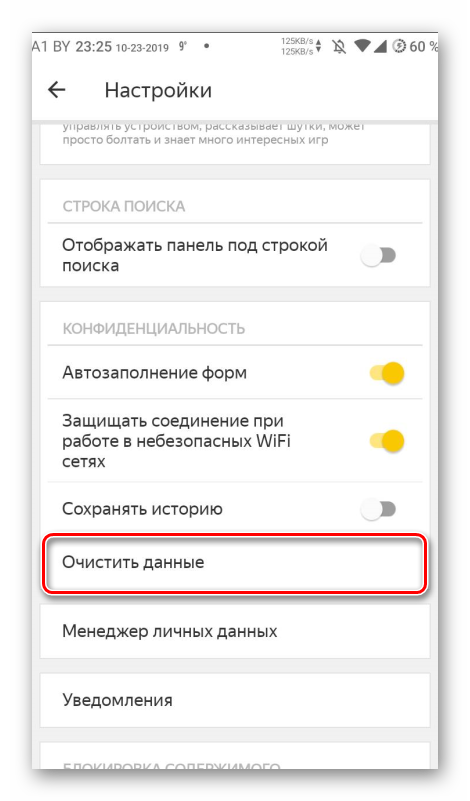
- В окошке выбора элементов для очистки отмечаем все пункты.
- Жмем на кнопку «Очистить данные».
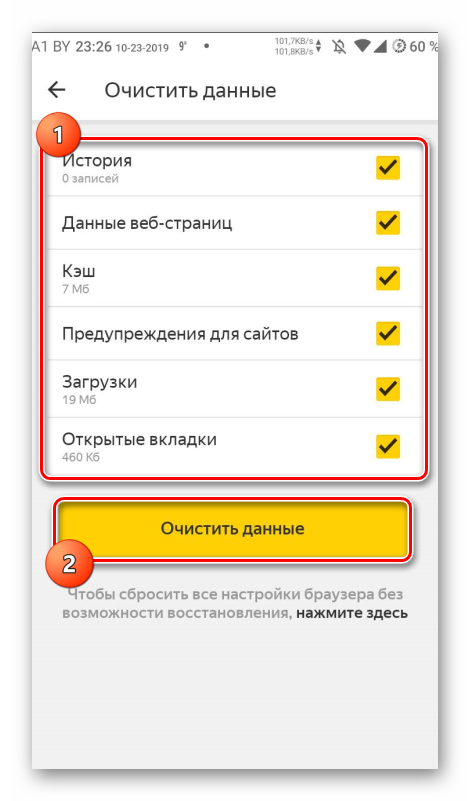
- Подтверждаем действие при помощи соответствующей кнопки.
Внутреннее хранилище веб-обозревателя очистится за несколько мгновений. После этого нужно перезапустить браузер. С высокой долей вероятности такая процедура поможет решить проблему. Но если нет, то придется перейти к следующей главе.
Вариант 3. Переустановка браузера
Способ стоит использовать в том случае, если все вышеприведенные оказались бессильны помочь. В этом случае спасет только полная переустановка веб-обозревателя (и то не всегда). Процедура проста, но требует довольно много времени.
К тому же, у новичков она может вызвать определенные трудности. Поэтому мы предоставим подробнейшую инструкцию с четким алгоритмом действий. Она убережет вас от ошибок и поможет все сделать правильно. Вот она.
- На главном экране смартфона или планшета ищем значок «Настройки» и запускаем приложение.
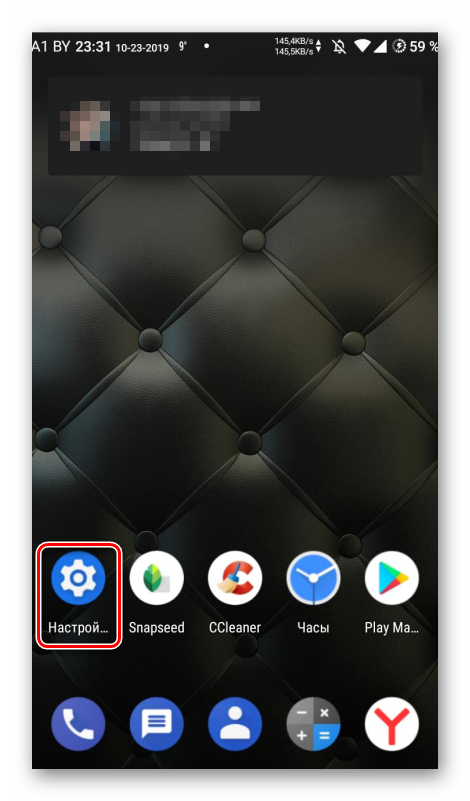
- В списке параметров тапаем по пункту «Приложения и уведомления».
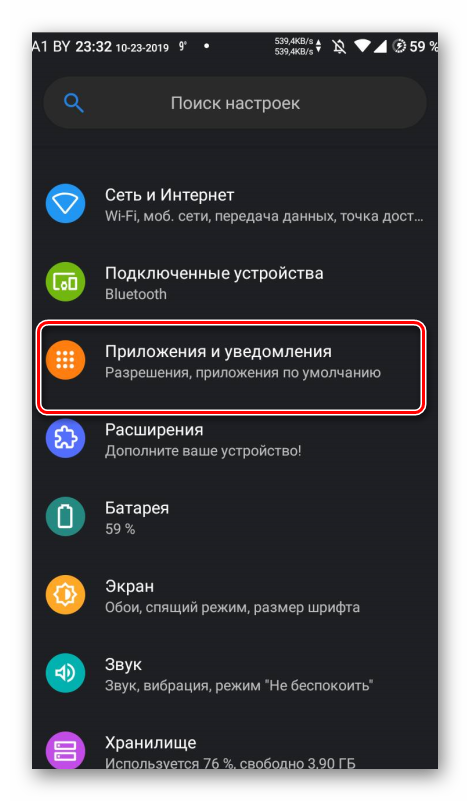
- Откроется список установленных программ. Здесь ищем «Яндекс Браузер» и щелкаем по нему.
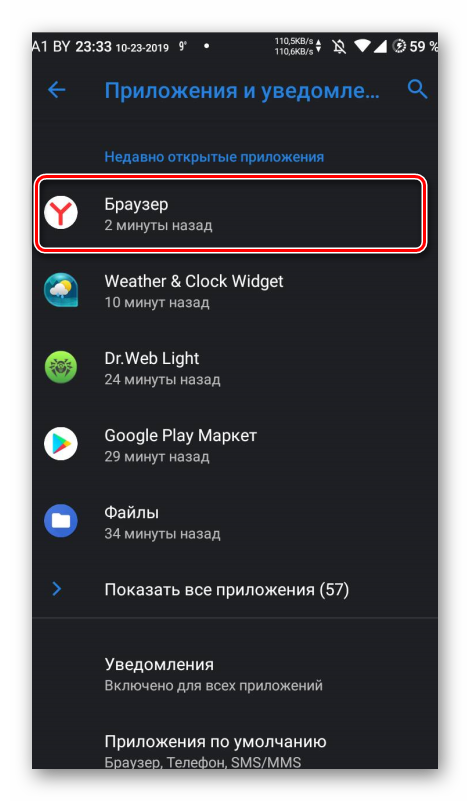
- В нижней панели инструментов нажимаем на кнопку «Удалить».
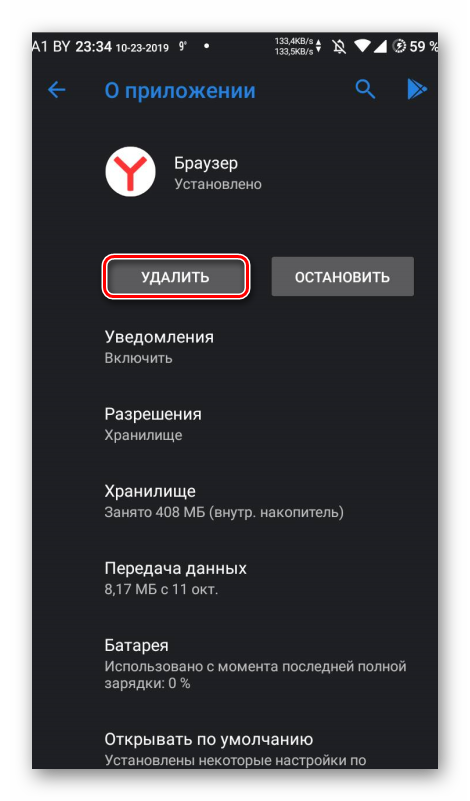
- Подтверждаем действие при помощи нажатия на кнопку «ОК».
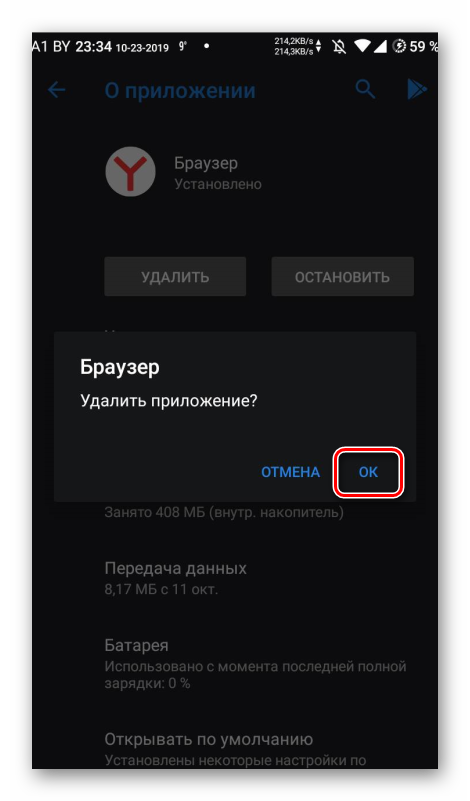
- После этого возвращаемся на главный экран и запускаем Google Play.
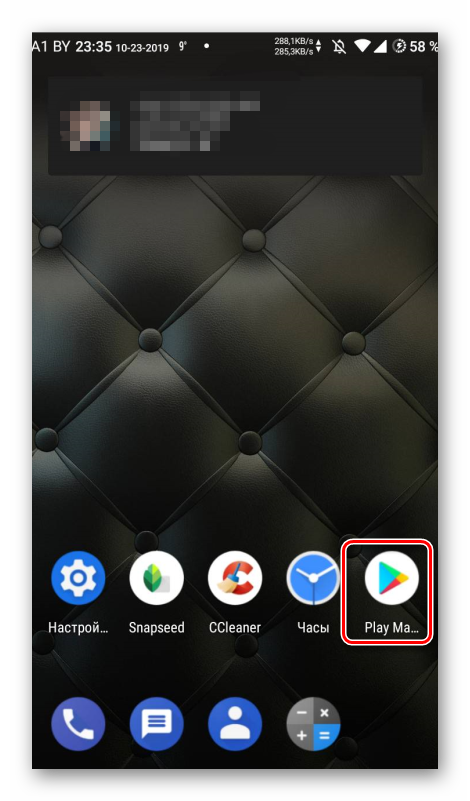
- В строке поиска в верхней части окна вписываем «Yandex Browser» и жмем «Поиск».
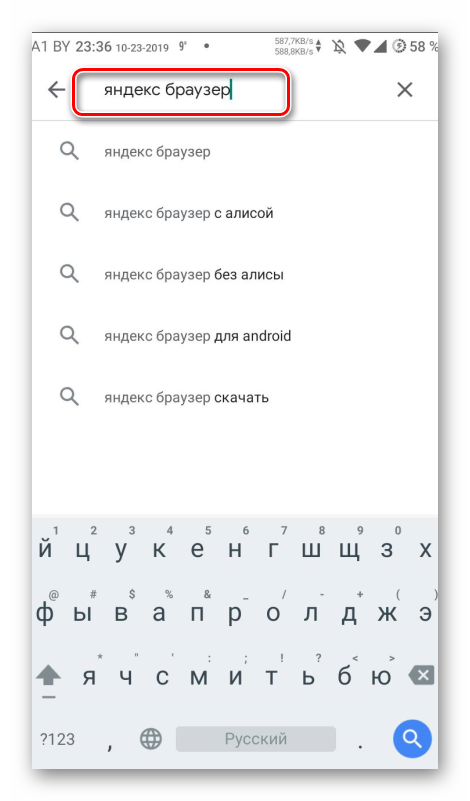
- Среди предложенных вариантов выбираем нужный.
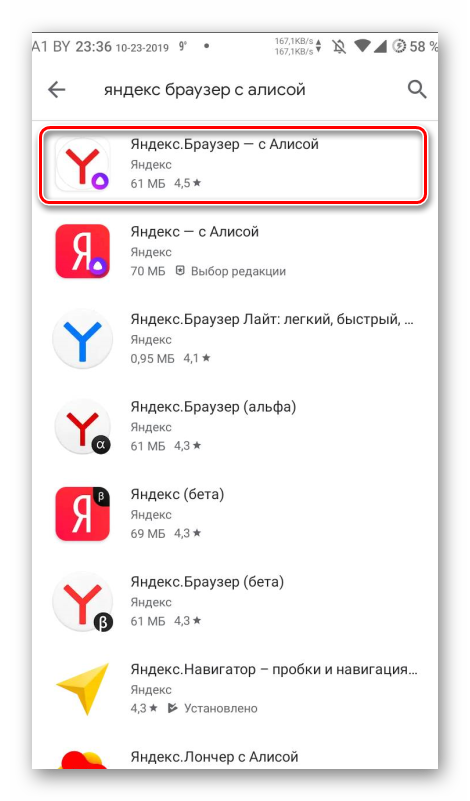
- Тапаем по кнопке «Установить».
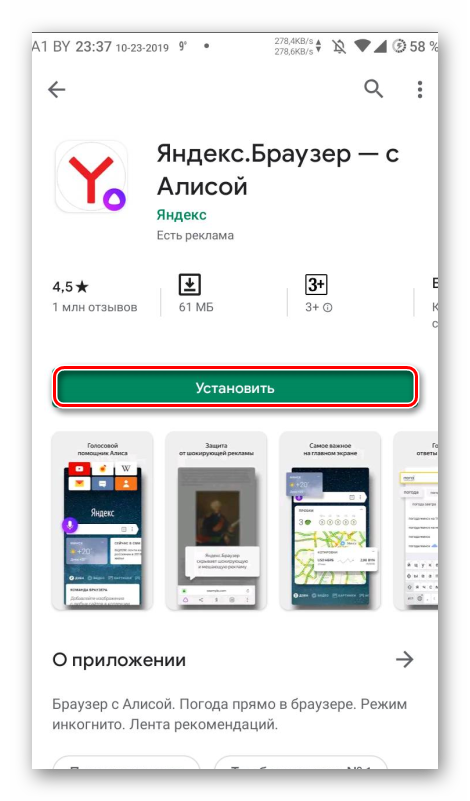
Через несколько мгновений веб-обозреватель инсталлируется на смартфон. Теперь можно запускать его и проверять работоспособность. Если это не помогло, то дело точно в системе. И в этом случае остается только один способ. Наиболее радикальный из всех.
Заключение
А теперь подведем итоги, обобщим всю полученную информацию и сделаем соответствующие выводы. В рамках данного материала мы поговорили о том, как решить проблему с вылетом Яндекс Браузера на телефонах под управлением ОС Android.
Для этого есть определенное количество способов. И все они рассмотрены в статье. Более того, каждый из них снабжен подробнейшей инструкцией с четким алгоритмом действий. Так что никаких проблем возникнуть не должно. Особенно, если следовать предложенным алгоритмам.