Свойства обозревателя в Яндекс.Браузере
По умолчанию при установке браузера в нём уже заданы оптимальные параметры. Но его можно настроить под себя: загрузить плагины, выставить необходимые параметры. Из этой статьи вы узнаёте, где найти свойства обозревателя в Яндекс Браузере, и за что отвечают те или иные пункты.
Где находятся свойства обозревателя
Все параметры находятся в разделе «Настройки Яндекс.Браузера» — кнопка в виде трёх горизонтальных полос в правом верхнем углу обозревателя.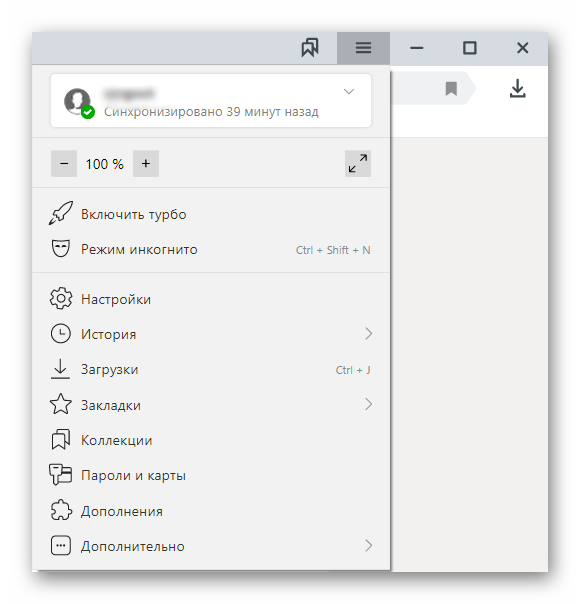
Здесь есть разделение по категориям: первичные настройки для быстрого доступа и тонкие настройки по каждому пункту. Раздел параметров имеет удобную навигацию, функцию поиска по ключевым словам.
Кнопка «Настройки Яндекс.Браузера»
При клике на кнопку «Настройки Яндекс.Браузера» мы видим всплывающее меню с перечнем пунктов. Каждый пункт отвечает за конкретную функцию и имеет ряд настроек.
Синхронизация
Первый и самый главный пункт свойств обозревателя — синхронизация. Эта функция отвечает за перенос всех пользовательских настроек и закладок из облака. Незаменимая функция, если ранее на другом ПК или смартфоне вы уже синхронизировали ваш браузер с аккаунтом Яндекс. Для синхронизации достаточно ввести данные своего аккаунта и кликнуть «Синхронизировать».
Турбо
Полезная функция — поможет при медленном интернете. При включённом турбо все данные перед тем, как попасть в обозреватель, отправляются на сервера Яндекс там сжимаются и затем пересылаются пользователю. Таким образом, страницы загружаются быстрее, а при лимитированном интернете расходуется меньше трафика.
Режим инкогнито
В режиме инкогнито не сохраняются введённые пароли, история посещений, история запросов после того, как вы перейдёте в обычный режим. Но сохраняются загруженные на ПК файлы и настройки браузера и закладки.
Быстрый доступ — История
Пункт для перехода в основное меню раздела «История» 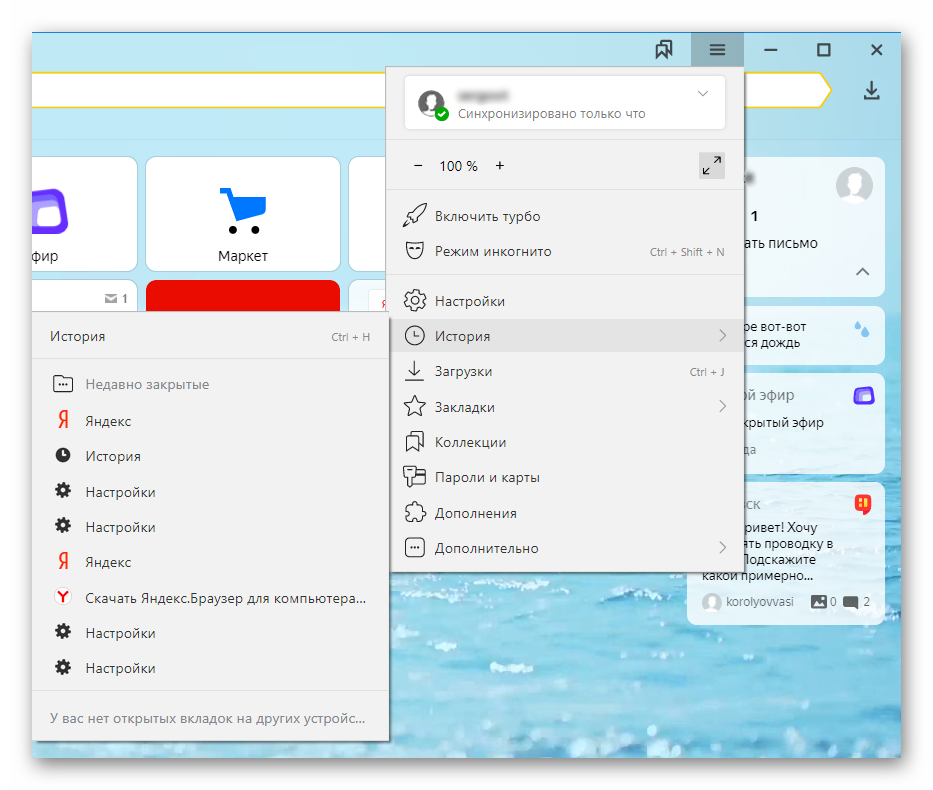
Быстрый доступ — Загрузки
Здесь хранятся все наши загруженные файлы. Переход к этому разделу осуществляется из Меню свойств обозревателя, по ссылке browser://downloads/ или с помощью комбинации клавиш
Клик правой клавишей мыши открывает контекстное меню — что мы можем сделать с этим файлом: открыть источник, скачать заново, убрать из списка, удалить файл.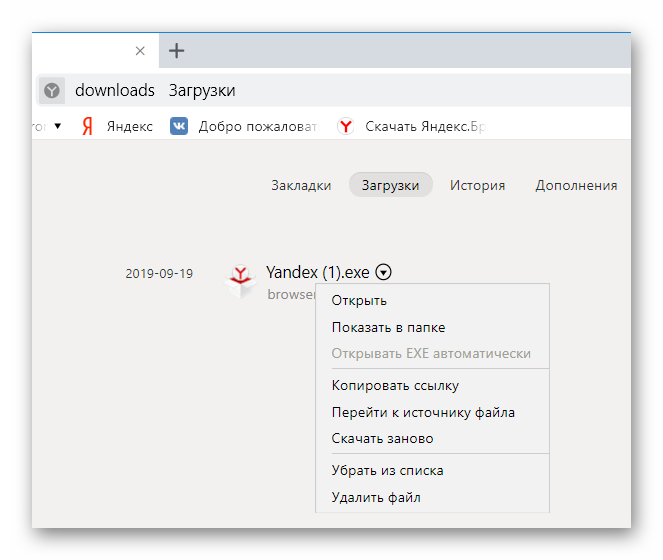
Быстрый доступ — Закладки
При наведении курсора мышки на раздел «Закладки» открывается список сохранённых сайтов и пунктов с настройками. Некоторые пункты имеют подсказки горячих клавиш, они указаны справа конкретного пункта. Здесь мы можем показать/скрыть панель закладок, выполнить импорт закладок, перейти в основное меню диспетчера закладок.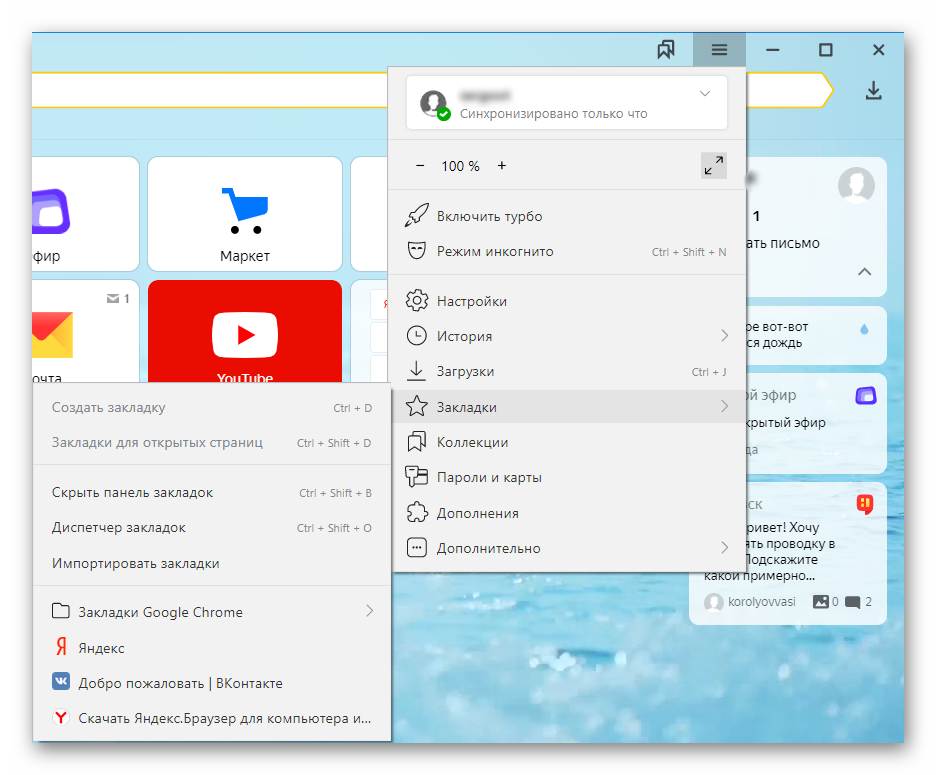
Быстрый доступ — Коллекции
Новый сервис от Яндекса «Коллекции» — позволяет создавать свои коллекции. Загружать картинки, сохранять сайты, делиться изображениями с друзьями в социальных сетях.
Дополнительно
При наведении курсора мышки на последний пункт меню свойств обозревателя открывается подменю.
- Здесь мы можем открыть новую вкладку
Ctrl +T - Открыть новое окно
Ctrl +N - Быстро очистить историю
Ctrl +Shift +Del - Сохранить страницу на ПК
Ctrl +S - Отправить страницу в печать
Ctrl +P - Перевести страницу на русский язык
- «Найти» на странице
Ctrl +А - «Изменить» — Копировать
Ctrl +С / ВырезатьCtrl +X / ВставитьCtrl +V - Использовать дополнительные инструменты
- Создать ярлык
- Открыть диспетчер задач
Shift +Esc - Просмотреть код страницы
Ctrl +U - Открыть инструменты разработчика
Ctrl +Shift +I - Открыть настройки JavaScript
Ctrl +Shift +J - Посмотреть или переключить кодировку.
- Помощь — перенаправление на главную страницу Яндекс.Помощь. Здесь есть возможность почитать ответы на часто задаваемые вопросы.
- Сообщить о проблеме — если вы обнаружили вредоносный сайт, которого нет в базе технологии Protect.
- О браузере — проверка текущей версии браузера, обновление до последней версии.
- Закрыть браузер
Ctrl +Shift +Q .
Настройки Яндекс.Браузера
Остальные свойства обозревателя находятся в разделе «Настройки». При переходе на страницу browser://settings/ мы видим в верхней части окна вкладки:
- Загрузки
- История
- Дополнения
- Настройки
- Безопасность
- Пароли и карты
- Другие устройства
Основное окно свойств обозревателя во вкладке «Настройки» разделено на 2 части. В левой панели навигация, в правой, собственно, сами настройки. Синим цветом подсвечены ссылки для перехода к пункту более тонких настроек. Галочками отмечены пункты по умолчанию. Их можно снимать и отмечать по своему усмотрению.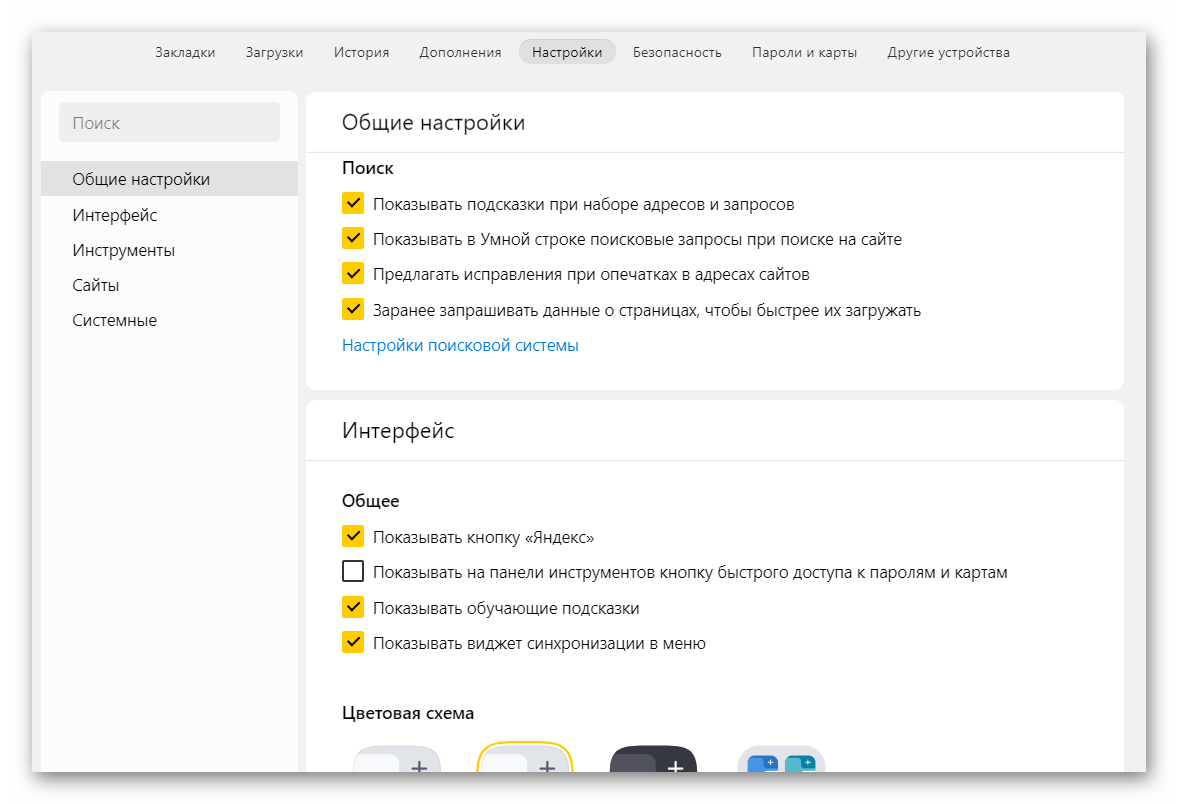
Здесь уже выставлены оптимальные значения. Но некоторые пункты стоит обратить внимание и настроить по своему усмотрению.
- Добавить пользователя — вы можете добавлять неограниченное количество пользователей и синхронизировать их с разными аккаунтами, переключаться между ними.
- Снять галочку с пункта показа ленты Дзен, если она вам не нужна.
- Отметить пункт «Показывать панель закладок». По умолчанию она отключена.
- Для повышения конфиденциальности можно снять галочку с пункта «Предлагать автозаполнение».
- Отключить голосового помощника Алису, также если она вам не нужна.
- Настроить жесты мышкой.
- В разделе «Инструменты» отметьте пункт «Всегда спрашивать куда загружать файлы» или выберите папку для загрузки. При стандартных настройках все файлы сохраняются в папку «Загрузки» на системном диске, что часто приводит к сокращению полезного места на локальном диске и к замедлению работы.
- Отключить турбо при высокоскоростном интернете.
- Настроить шрифт масштаб.
- Особое внимание уделить пункту «Запускать вместе с Windows» — этот пункт лучше отключить, чтобы браузер не работал фоном, когда вы им не пользуетесь.
- И также стоит снять галочку с пункта «Использовать аппаратное ускорение» — это часто вызывает проблемы при воспроизведении видео.
- В конце списка пункт «Очистить историю» — очищайте историю хотя бы раз в месяц с предустановленными параметрами по умолчанию, чтобы браузер всегда работал быстро и не был перегружен лишними мусорными файлами, которые копятся в кеше в процессе работы.
- Сброс настроек по умолчанию вернёт браузер в исходное состояние если что-то пошло не так и браузер перестал корректно работать из-за неправильно выставленных параметров.
Закладки
При переходе на вкладку «Закладки» мы попадаем в диспетчер закладок. Здесь мы видим все наши сохранённые сайты, можем их удалить. Переместить в папку, сохранить файл с закладками для импорта в другой браузера.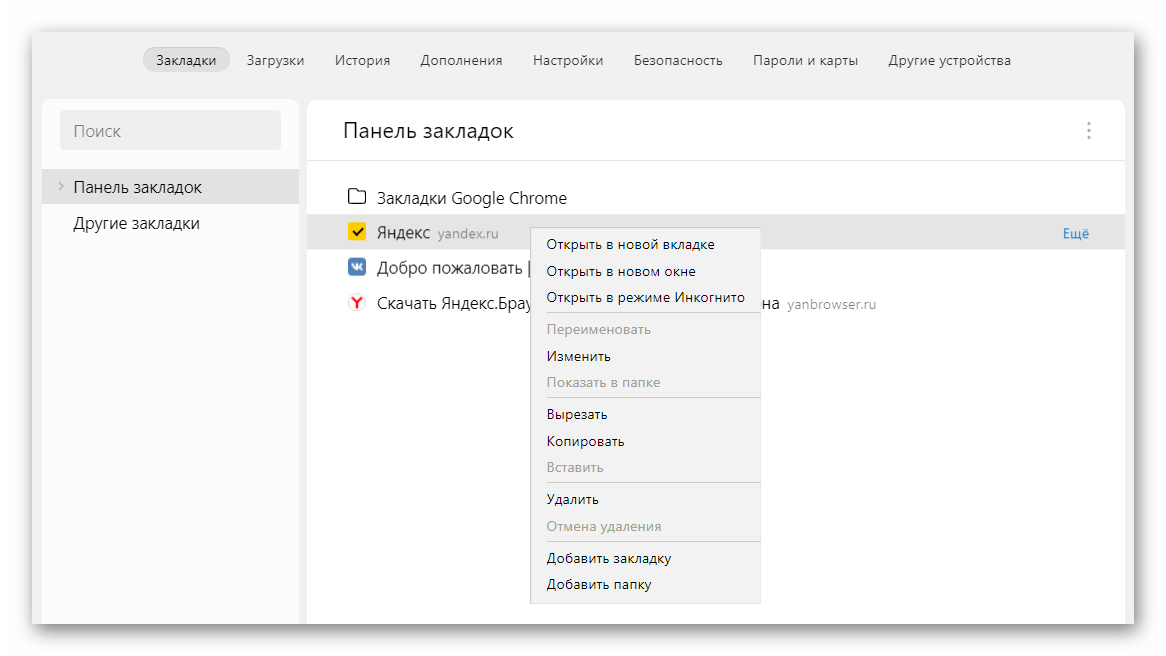
Дополнения
Дополнения в браузер позволяют расширить функциональность. Использовать различные инструменты для самых разнообразных целей. Изначально в Яндекс.Браузере уже встроены некоторые плагины. Их можно отключить при необходимости.
А также в конце страницы есть ссылка для перехода в каталог Оперы — там находится огромное количество расширений. Они разделены по категориям. Их можно искать по ключевым словам в поисковой строке. При установке расширения оно забирает на себя часть системных ресурсов, так как это дополнительный процесс. При большом количестве работающих расширений в браузере он станет работать медленнее. Поэтому плагинами сильно не стоит увлекаться — загружайте только те плагины, которые нужны в работе ежедневно.
Пароли и карты
Здесь хранятся все наши личные данные: адреса, данные банковских карт, сохранённых в обозревателе, логины и пароли. Здесь мы можем создать мастер-пароль для защиты конфиденциальных данных и настроить автосохранение личной информации.
Безопасность
Здесь мы можем настроить активную защиту или отключить её, если она не нужна. Технология Protect, это особенность Яндекс.Браузера. Она защищает ПК от вредоносных файлов и фишинга. При необходимости какие-то пункты можно отключить, если они мешают в работе или вы уверены, что посещаемые сайты не несут угрозы.





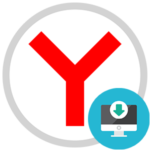

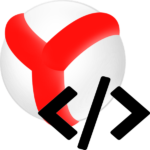
Как изменить цвет просмотренной ссылки?
Цвет просмотренной ссылки задается не в настройках браузера, а в таблице стилей (CSS) конкретного сайта.