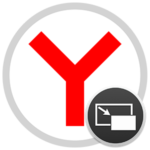Как удалить Майл.ру из браузера Яндекс
Невнимательное скачивание и установка бесплатных или крякнутых программ на ПК часто приводит к тому, что в системе появляется нежелательный софт. Один из таких случаев – различные сервисы от Mail.ru. В целом их нельзя назвать плохими, но речь в том, что большинству пользователей они попросту не нужны. Они наверняка спросят: «Как убрать поиск Маил.ру из Яндекс.Браузера?». В этой статье мы предложим руководство по избавления от этого «вируса».
Подробности
Если вы не сами установили сервисы компании Mail, то прежде чем менять настройки, нужно просканировать систему на предмет наличия вирусов и вылечить ее. Для этого подойдет любой антивирус. Но если система заражена, то стационарный защитник может не видеть потенциально нежелательное ПО. Потому мы рекомендуем воспользоваться одной из специальных утилит, например, Malwarebytes. Работать с ней следует так:
- Загрузите программу отсюда.
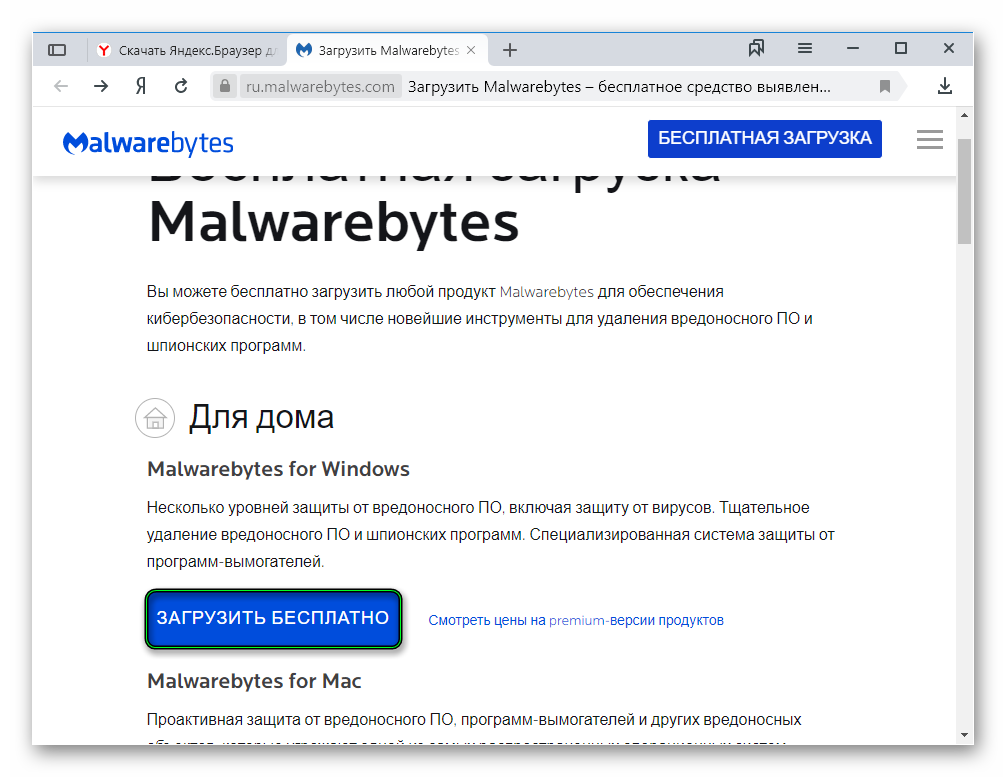
- Запустите файл MBSetup.exe.
- Выберите режим «Личный компьютер».
- Щелкните ЛКМ по кнопке «Установить».
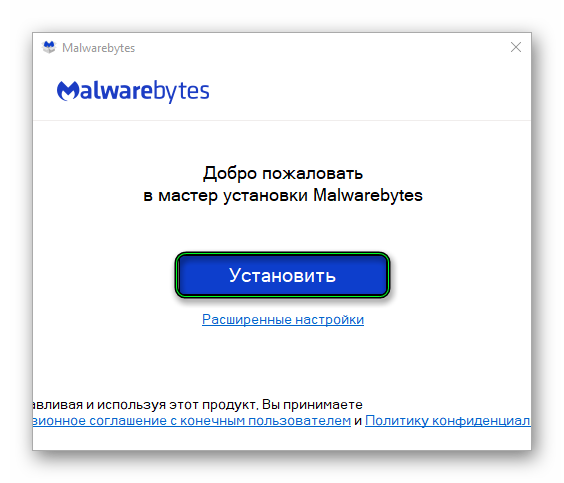
- Запустите утилиту и выберите бесплатную версию.
- Активируйте проверку.
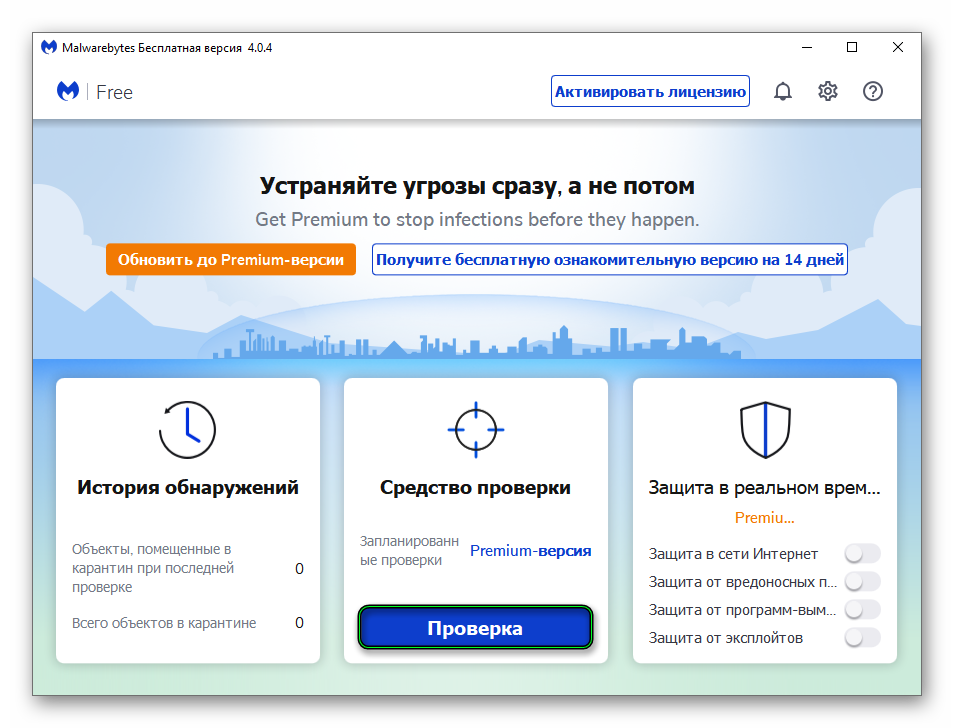
- Дождитесь завершения сканирования и избавьтесь от всего вредоносного ПО.
Удаление сервисов Маил
Теперь нужно удалить все сервисы Маил на ПК. Как правило, одним изменением поисковой системы по умолчанию дело не обходится. Стереть их можно так:
- Нажимаем
Win +R . - Выполняем команду appwiz.cpl.
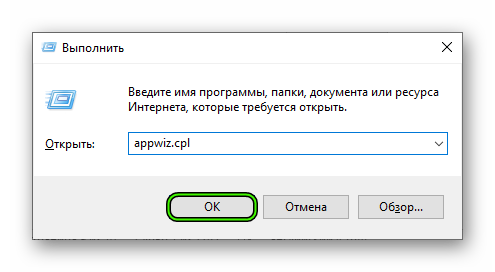
- Удаляем все программы, так или иначе связанные с Mail.ru.
Восстановление поисковой системы
Самое раздражающее в самовольном проникновении сервисов Mail на ПК, это изменение поисковой системы по умолчанию. В один прекрасный момент вы запускаете браузер и вместо привычного поиска Яндекс обнаруживаете, что браузер открыл поиск Маил. Избавимся от него:
- Кликаем ПКМ по адресной строке интернет-обозревателя.
- В открывшемся меню выбираем опцию «Изменить поиск по умолчанию».
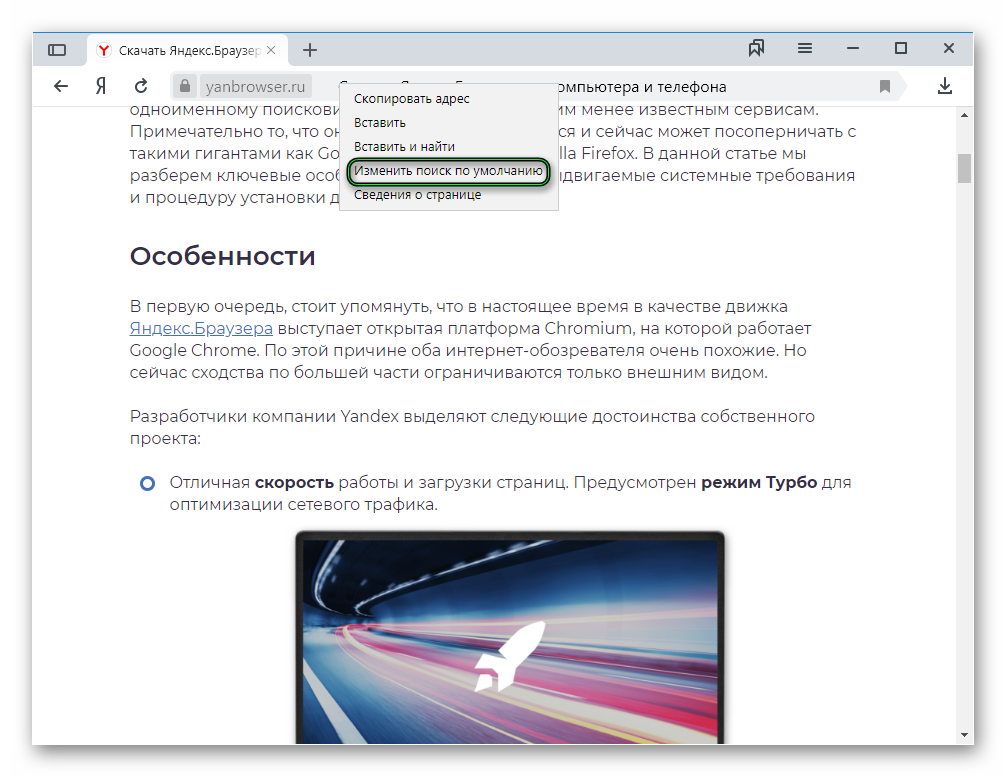
- На новой странице в верхней графе укажите нужный поисковик.
- Закройте вкладку.
Удаление расширений
Теперь нужно стереть лишние расширения:
- Снова открываем меню, но теперь переходим в раздел «Дополнения».
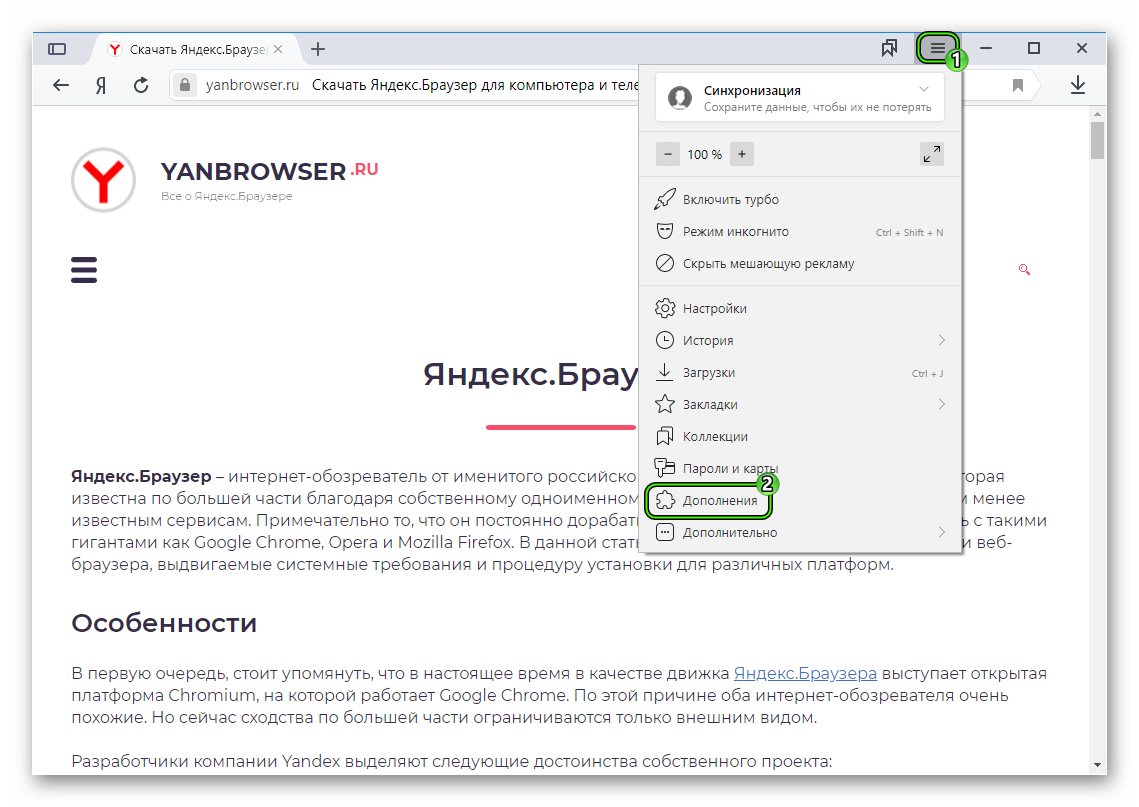
- Пролистываем страницу в самый низ.
- В последнем блоке убираем все лишние плагины, которые так или иначе связаны с Mail. Для этого наводим курсор на нежелательный элемент, кликаем по появившейся кнопке, а затем подтверждаем выполнение процедуры.
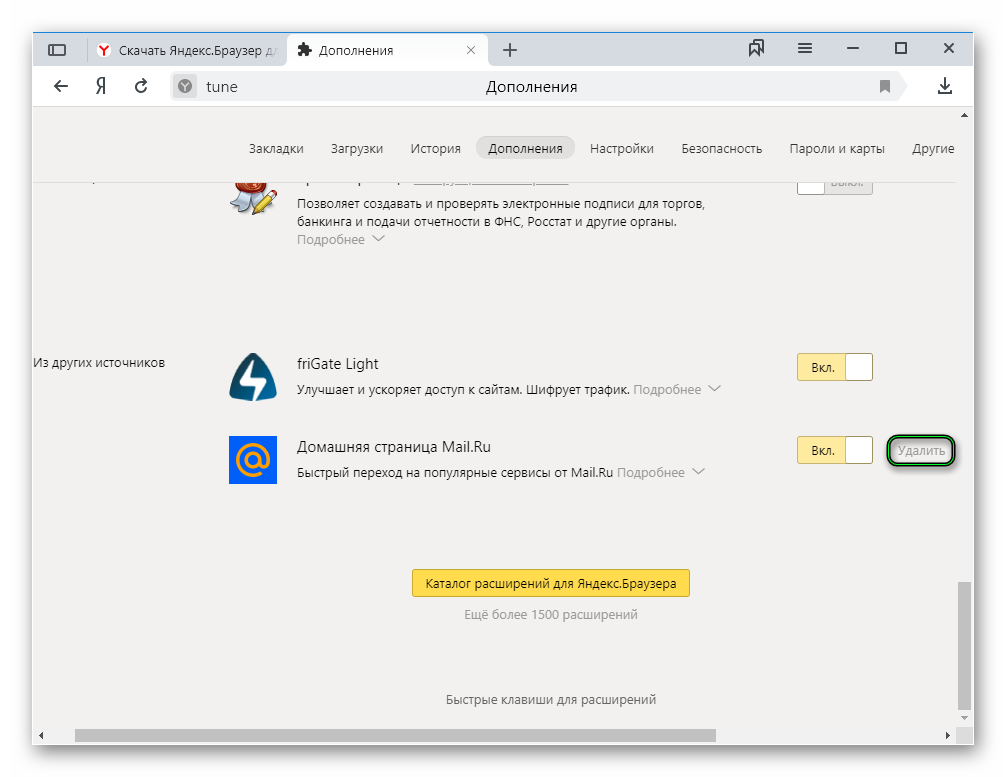
Удаление служб и запланированных задач
Следующий этап – это стирание служб и запланированных задач. С этим нам поможет замечательная утилита CCleaner:
- Скачиваем ее с официального сайта и устанавливаем.
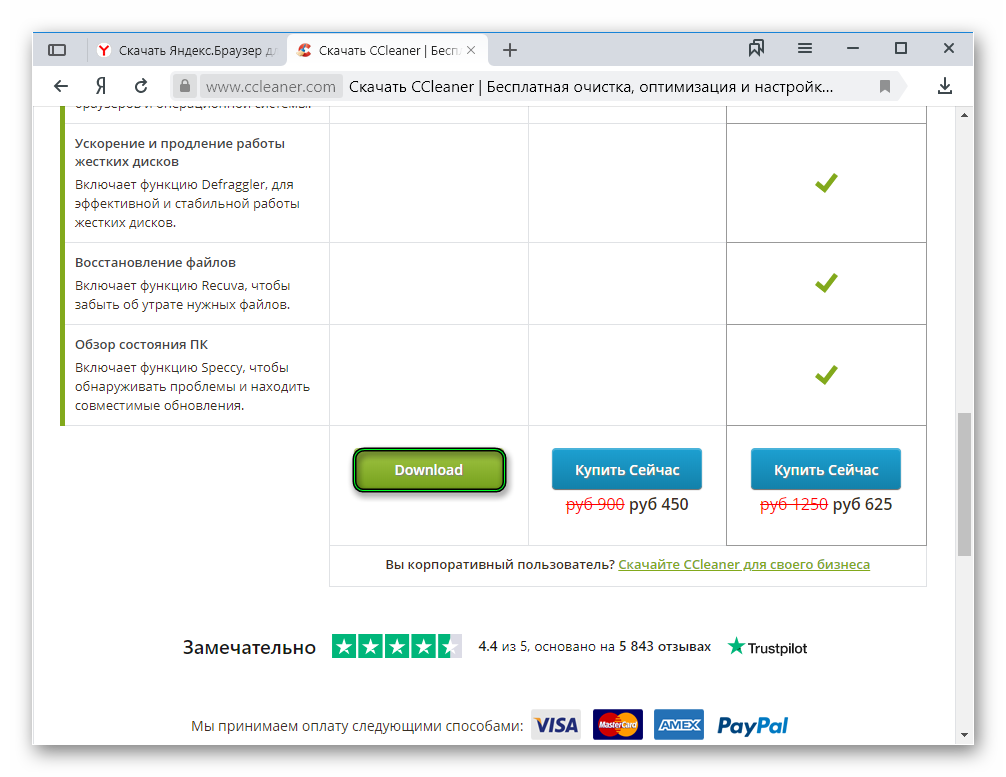
- Запускаем утилиту.
- Переходим в раздел «Инструменты».
- Затем – во вкладку «Запуск».
- Здесь ищем во вкладке «Windows» лишние процессы и отключаем их или удаляем.
- Далее переходим во вкладку «Запланированные задачи» и делаем то же самое.
- И в конце повторяем все с «Службы Windows».
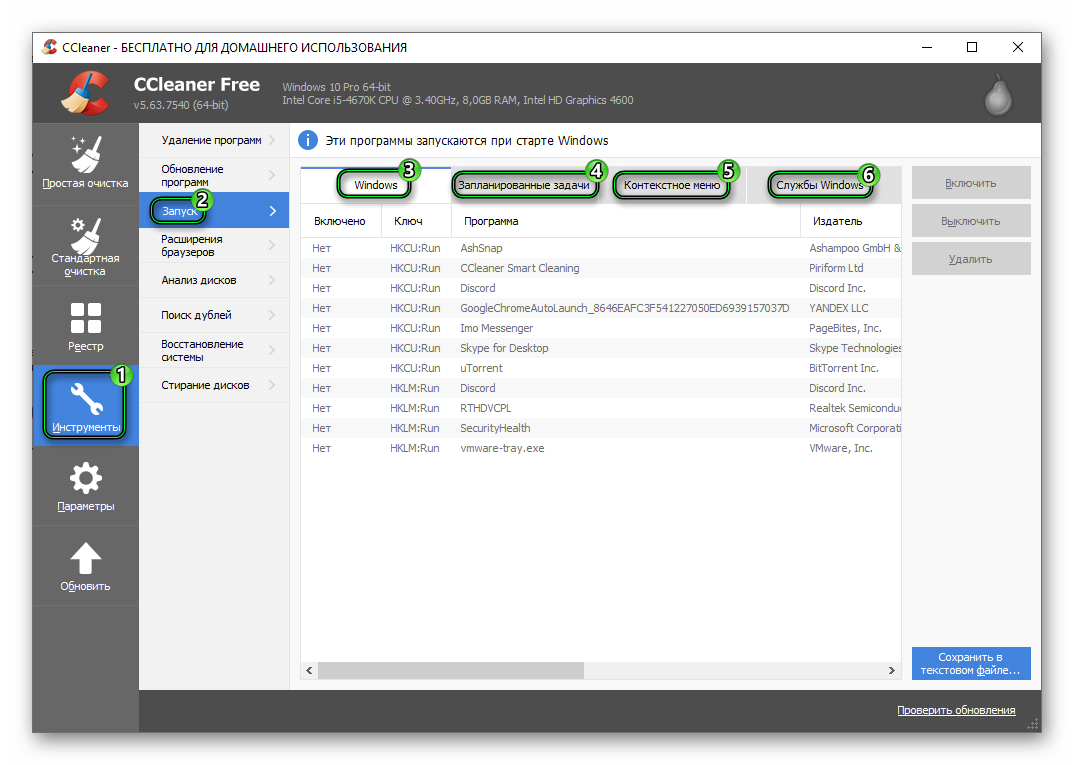
Восстановление настроек по умолчанию
Еще один способ вернуть поисковую систему – это сбросить параметры до исходных:
- Из основного меню обозревателя переходим в «Настройки».

- Переходим в последний раздел «Системные» и в самом низу жмем «Сбросить все настройки».
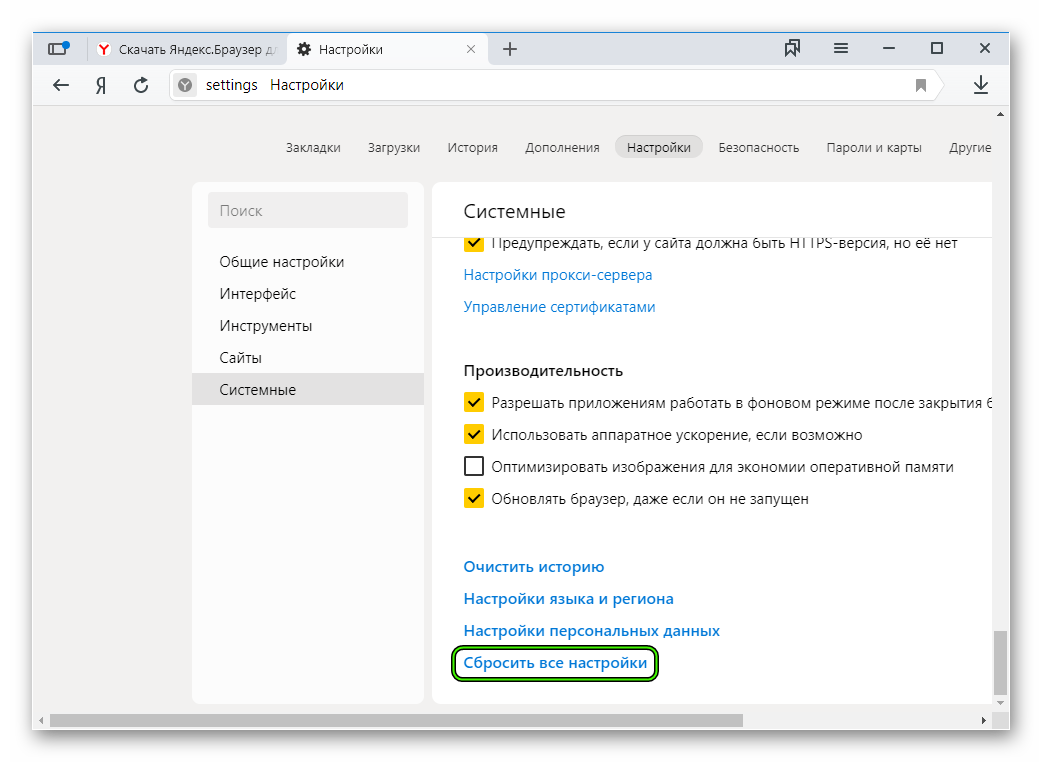
- Читаем предупреждение и кликаем на кнопку подтверждения.
При этом способе будут откреплены все вкладки, будут удалены все временные файлы, файлы cookie, будут отключены все расширения. После сброса настроек проверить запланированные задачи и службы все же нужно, как описано в предыдущей главе.
Переустановка браузера
Переустановка браузера является радикальным, но действенным способом избавления от вирусных сервисов Mail. Перед тем как удалить программу, нужно зарезервировать личные данные. Вся эта процедура изложена здесь.