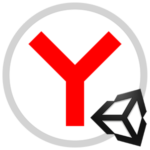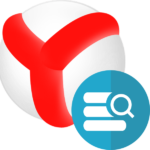Как переустановить Яндекс.Браузер и сохранить закладки и пароли
Со временем активного использования интернет-обозревателя Yandex, он обрастает множеством сохраненных сайтов в закладках, учетных записей и других данных. Это удобно — наши любимые ресурсы всегда под рукой. Потому не хотелось бы все терять. В этой статье мы расскажем, как переустановить Яндекс.Браузер с сохранением всех закладок и паролей.
Руководство
Для начала пользователю нужно зарезервировать данные, а потом уже переходить к основной части процедуры (удаление нынешней копии веб-обозревателя с компьютера, инсталляция нового и финальное восстановление). Потому статья разделена на четыре этапа.
Этап №1: Резервирование пользовательской информации
Функция синхронизации веб-обозревателя с аккаунтом Яндекс позволяет сохранить все пользовательские данные. У вас всегда есть доступ к вашим сайтам и паролям, с любого мобильного устройства и компьютера, на котором выполнен вход. Активируется она так:
- Открываем «Меню» (кнопка в виде трех горизонтальных полос).
- Здесь нажимаем «Синхронизация – Сохранить данные».
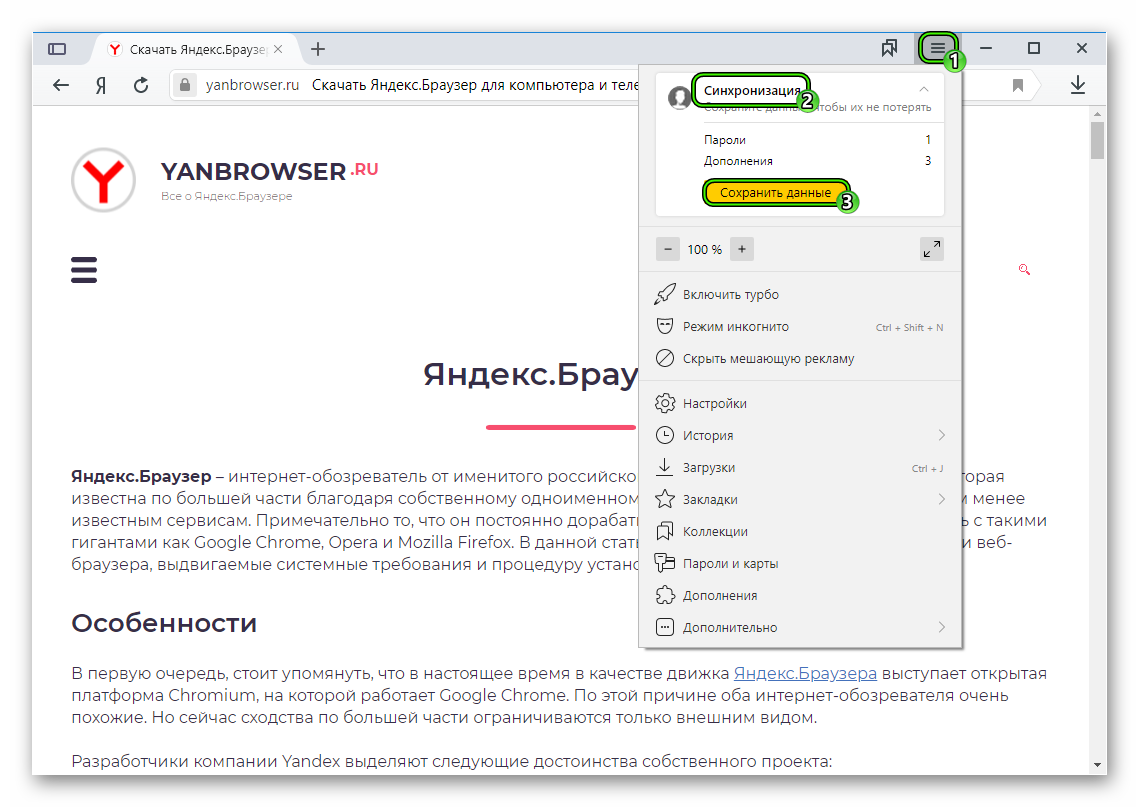
- Вводим данные авторизации от аккаунта Яндекс и кликаем «Включить синхронизацию».
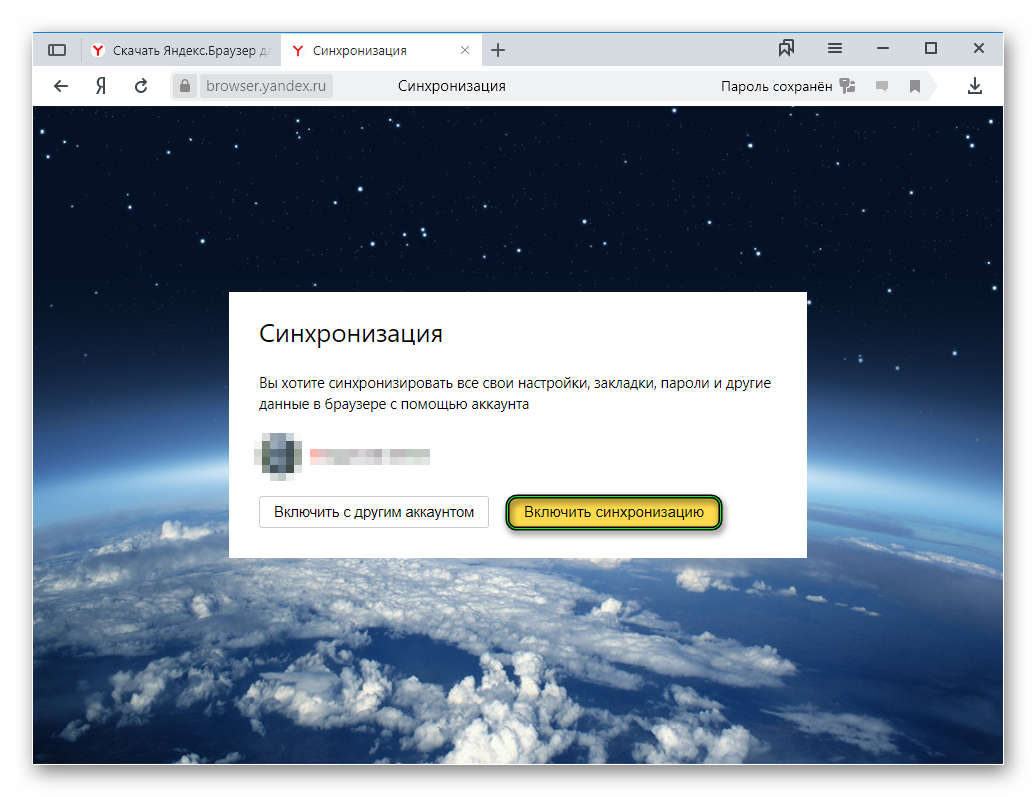
- На следующей странице жмем «Изменить настройки».
- Отмечаем все доступные опции и щелкаем ЛКМ по пункту «Закрыть окно».
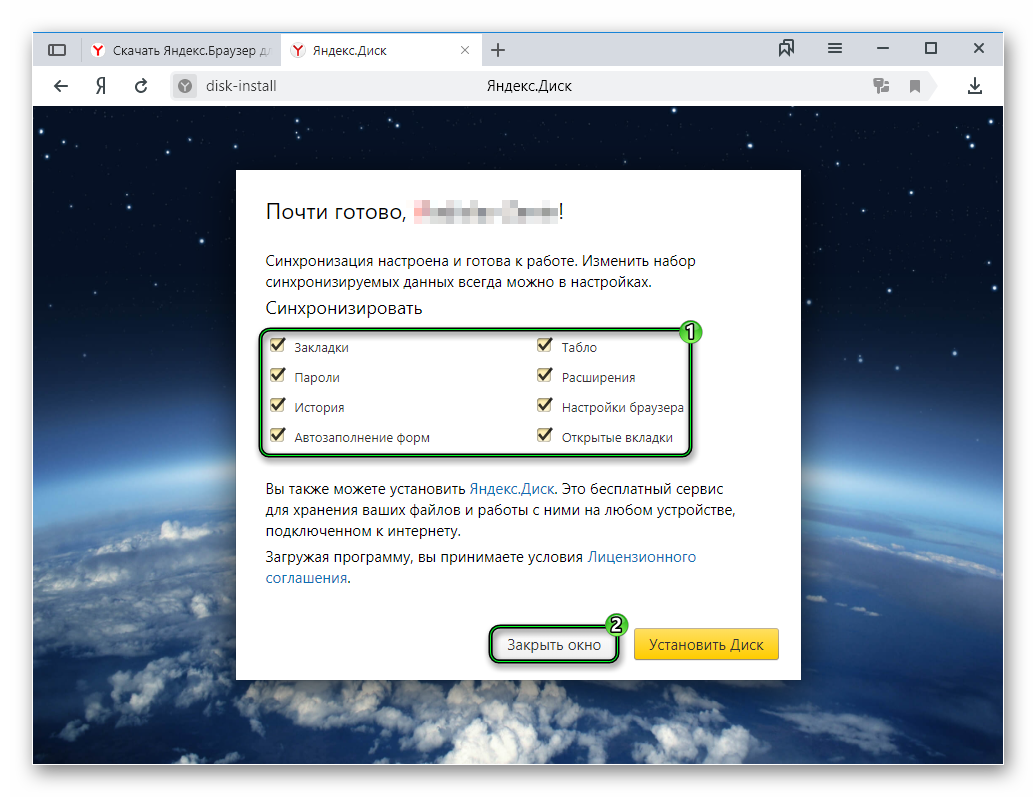
Регистрация нового аккаунта Yandex
Если у вас еще нет соответствующей «учетки», ее следует зарегистрировать. Это займет не более 2 минут:
- Повторяем шаги, как в предыдущем пункте, но выбираем «Зарегистрироваться».
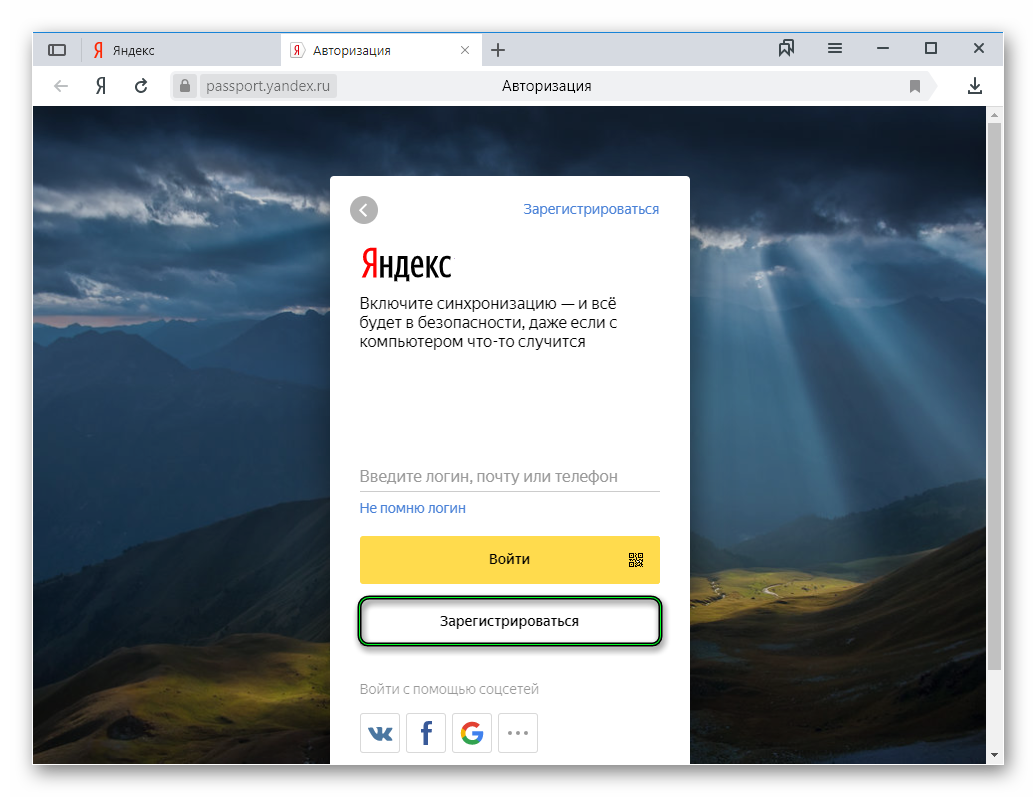
- На новой странице вводим требуемую информацию.
- Завершаем процедуру и проводим активацию.
- А затем настраиваем синхронизацию.
Этап №2: Деинсталляция программы
Теперь можно деинсталлировать программу:
- Закрываем работающую копию браузера.
- Жмем
Win +R . - Выполняем команду appwiz.cpl.
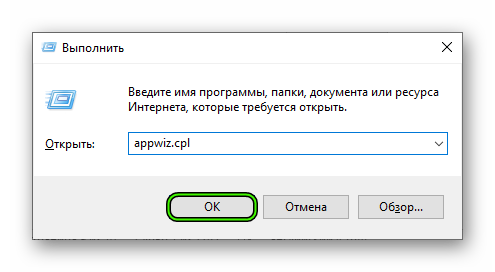
- Находим в списке установленных программ Yandex.
- Кликаем по этому пункту ПКМ, чтобы вызвать контекстное меню.
- Нажимаем на «Удалить».
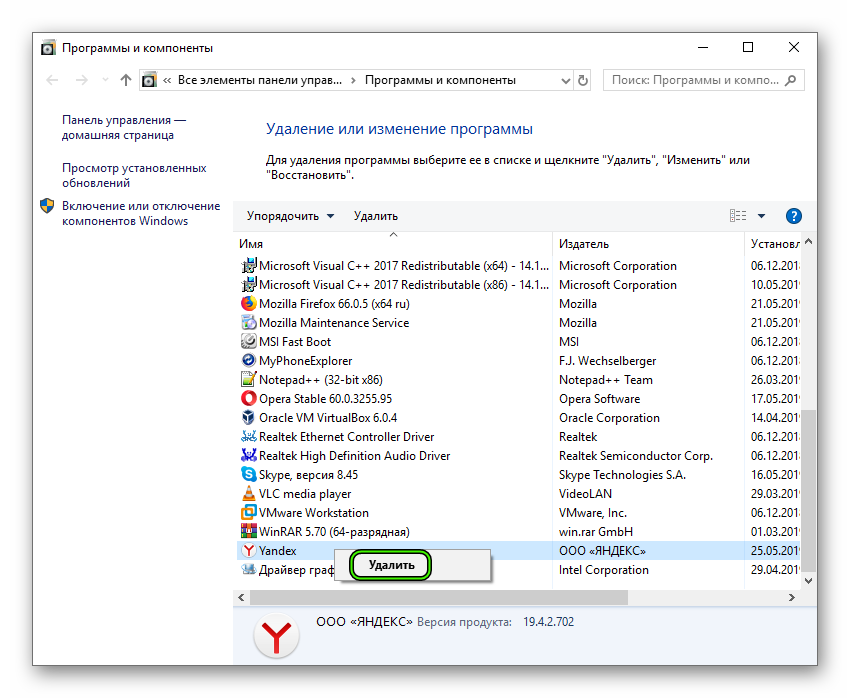
- В открывшемся окошке снова нажимаем на эту кнопку.
- Отмечаем галочкой единственную настройку и запускаем процедуру.
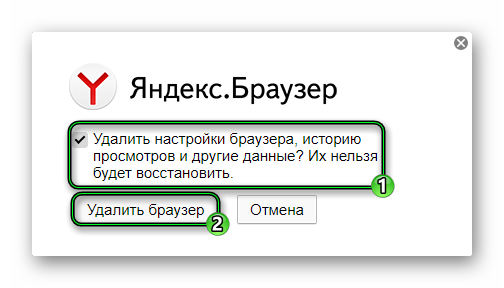
После нужно очистить папки пользователя и каталог Program File от остаточных файлов, чтобы при последующей инсталляции не возникло проблем:
- Запускаем утилиту «Выполнить» с помощью комбинаций клавиш
Win +R . - В диалоговом окне пишем команду %appdata% и нажимаем «ОК».
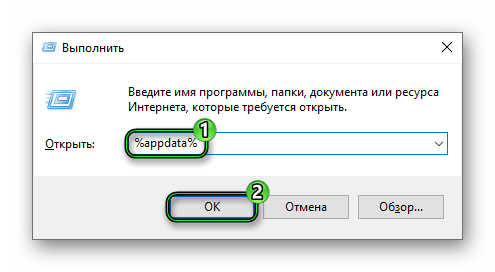
- Ищем папку с названием Yandex и стираем.
- Теперь выполняем команду %localappdata% в окне «Выполнить».
- Опять стираем каталог Yandex.
Теперь перезапускаем ПК.
Этап №3: Повторная инсталляция
Теперь можно скачивать новую версию программы:
- Отправляемся на официальный сайт загрузки.
- Здесь кликаем кнопку «Скачать».
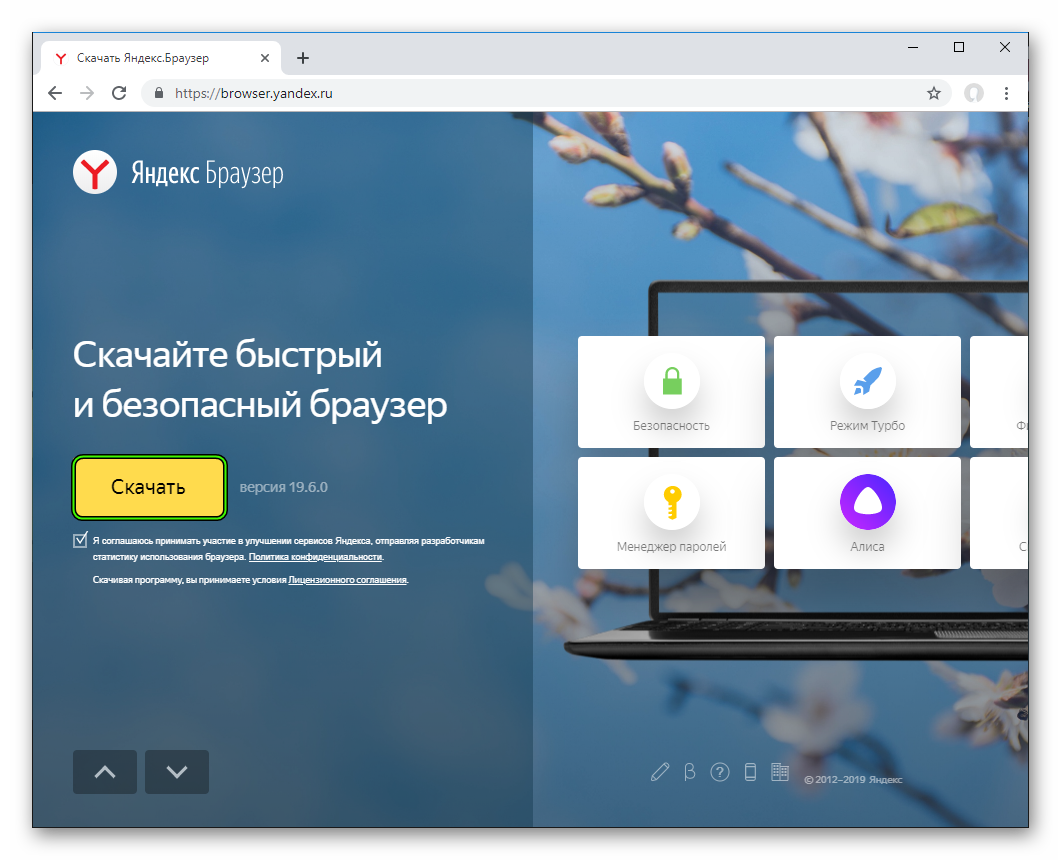
- Ждём пока установочный файл загрузится на ПК.
- Открываем Yandex.exe.
- По желанию отключаем единственную настройку и запускаем инсталляцию.
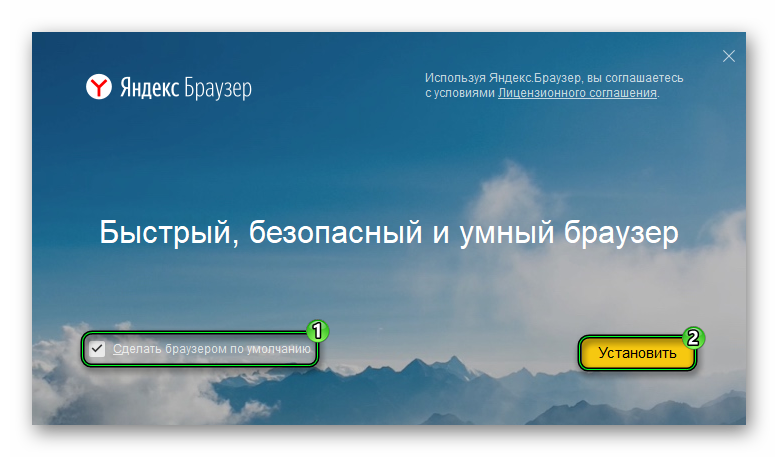
Этап №4: Восстановление
Браузер автоматически запустится. Вам будет предложено выполнить ряд настроек по переносу закладок и паролей:
- На стартовом экране настроек нажмите «Продолжить».
- Далее, кликните на «Не переносить» и «Продолжить».
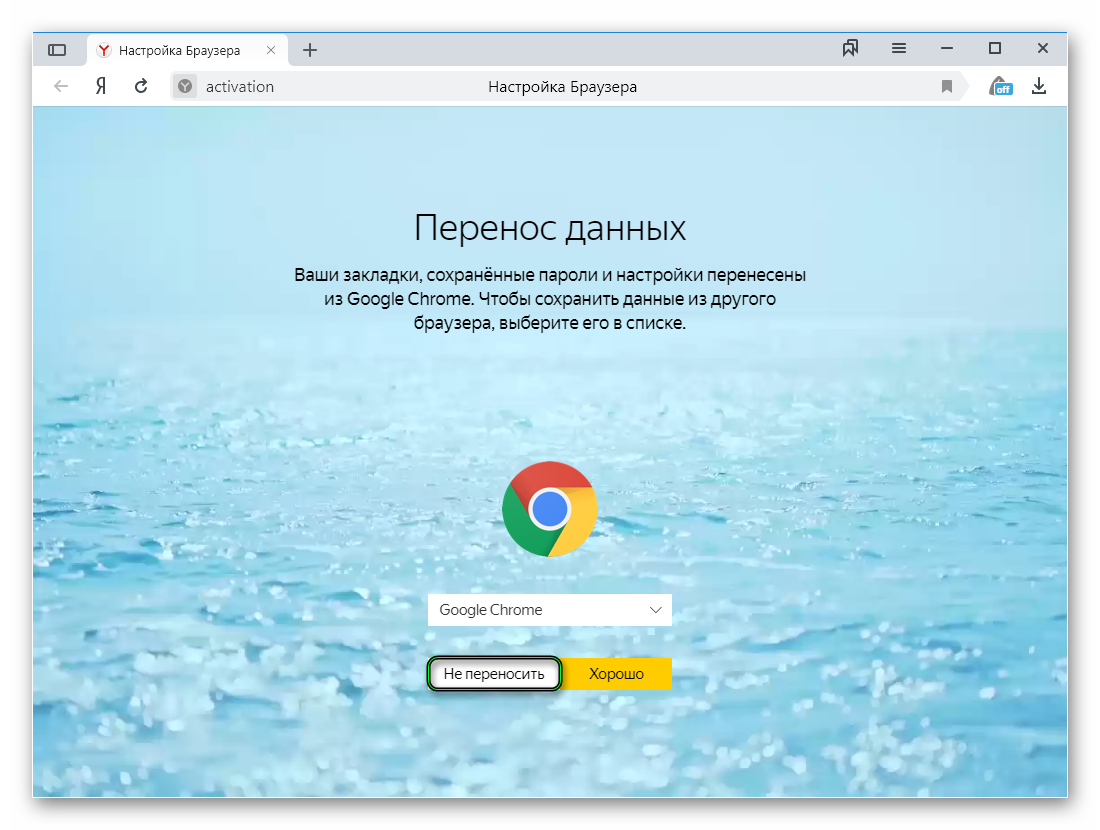
- Закройте лишние вкладки.
- Снова вызовите меню управления и кликните на «Синхронизация – Сохранить данные».
- Авторизуйтесь в учетной записи Yandex.
- Дождитесь восстановления данных.