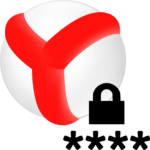Как переместить закладки из Яндекс.Браузера в Google Chrome
Современные браузеры обладают функцией переноса сохраненных сайтов и пользовательских настроек в другие обозреватели, когда юзер решил сменить привычную программу по той или иной причине. Или пользуется сразу несколькими. В этой статье мы расскажем, как импортировать закладки из Яндекс Браузера в Гугл Хром.
Сохраняем настройки в HTML-файл
В последних редакциях Гугл Хром нет возможности перенести пользовательские настройки, в том числе и сохраненные страницы, из сторонних обозревателей, кроме встроенного по умолчанию в Windows: IE и Microsoft Edge. И, чтобы выполнить импорт сохраненных сайтов и настроек из другого, например, Яндекса, понадобится их предварительно сохранить в небольшой документ.
- Открываем Яндекс.Браузер — кликаем на кнопку «Настройки» (иконка бургер в правом верхнем углу).
- Наводим курсор мыши на пункт «Закладки» и в выпадающем подменю кликаем «Диспетчер закладок».
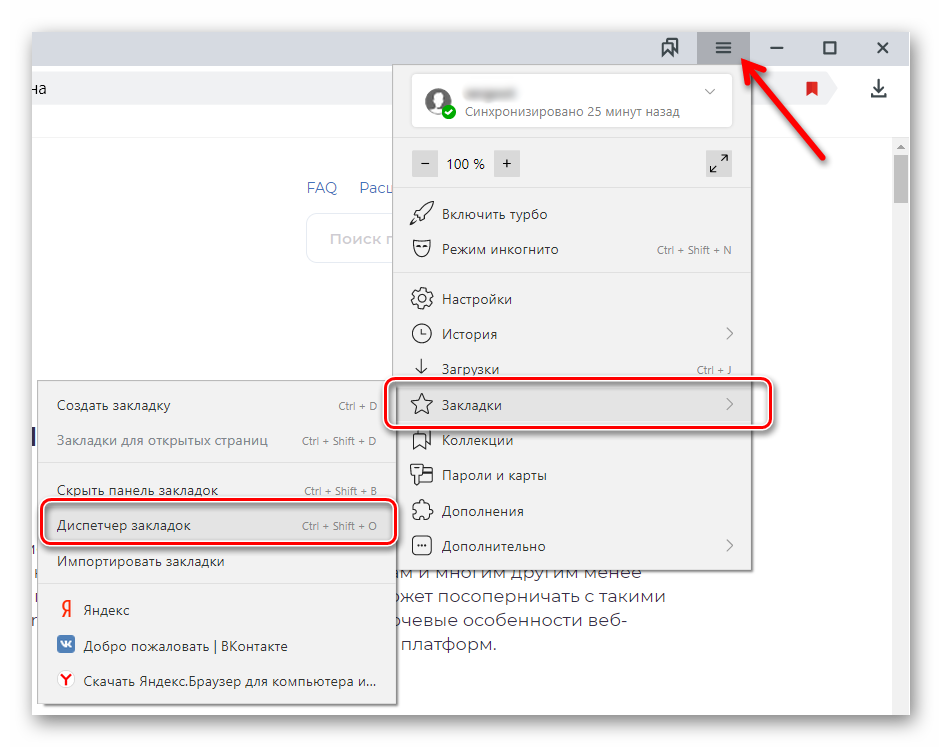
- В окне справа кликаем кнопку в виде трех точек и выпадающем подменю выбираем последний пункт «Экспорт закладок в HTML-файл».
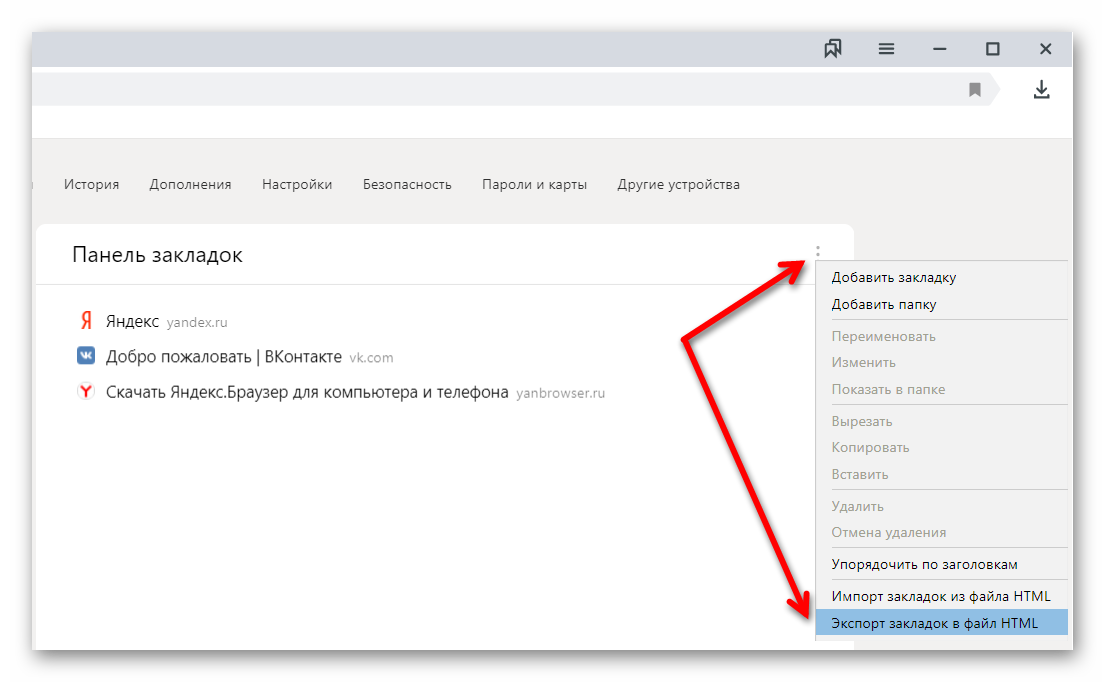
- Сохраняем этот документ на жестком диске компьютера. При необходимости задаем ему примечательное имя и обязательно запоминаем расположение, куда сохранили.
Настройки сохранены, теперь их можно перенести в любой обозреватель.
Импорт сохраненных сайтов из Яндекс.Браузера в Гугл Хром
Следующий шаг — это перенос сохраненных пользовательских данных в Google Chrome.
- Запускаем Хром и жмём на кнопку настроек (три вертикальные точки в правом верхнем углу.)
- Наводим курсор мыши на пункт «Закладки» и в появившемся дополнительном меню кликаем «Импортировать закладки и настройки».
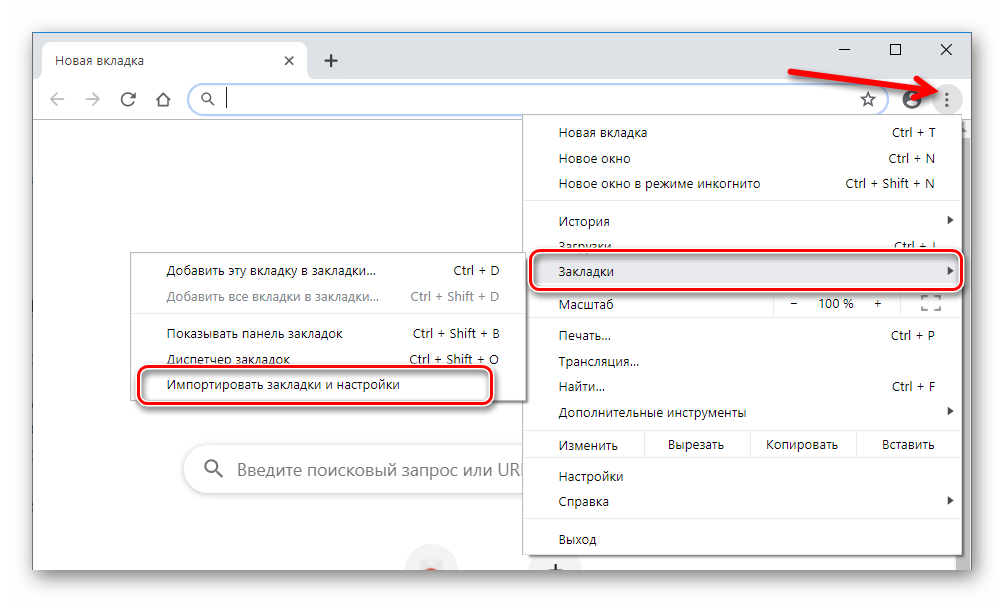
- Здесь кликаем на стрелочку — в выпадающем списке выбираем пункт, в котором указано сохранение информации в формате HTML-файла.
- Жмём «Выбрать файл».
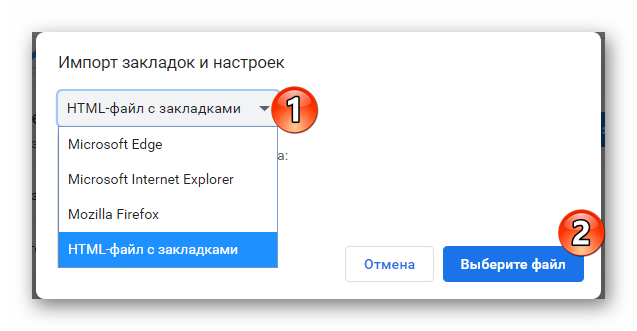
- Откроется окно проводника — на жестком диске находим предварительно сохраненный HTML-файл, выделяем его и кликаем «Открыть».
- Ждём пока все настройки загрузятся.
Перенос данных из Гугл Хром в Яндекс.Браузер
С переносом закладок и настроек из Google Chrome в Яндекс Браузердело обстоит ещё проще, как это сделать, подробно рассказано в инструкции ниже.
- Открываем обозреватель Яндекс — затем меню и в здесь выбираем «Импортировать закладки».
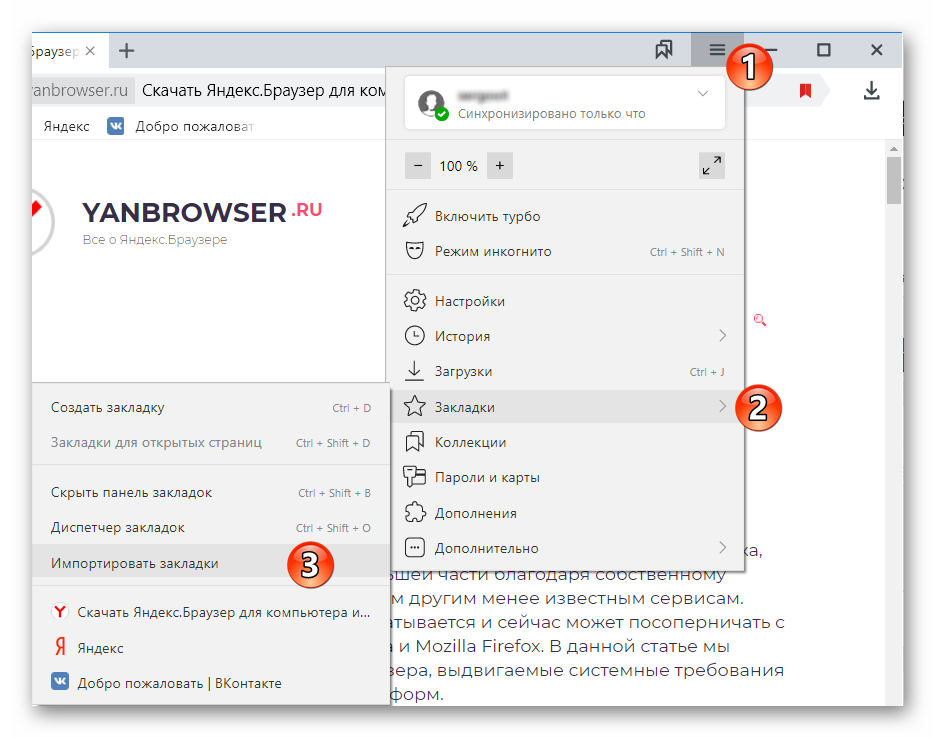
- Откроется окно — в графе «Источник» выбираем, откуда будем переносить данные. По умолчанию уже стоит Google Chrome. Галочками отмечены данные для переноса.
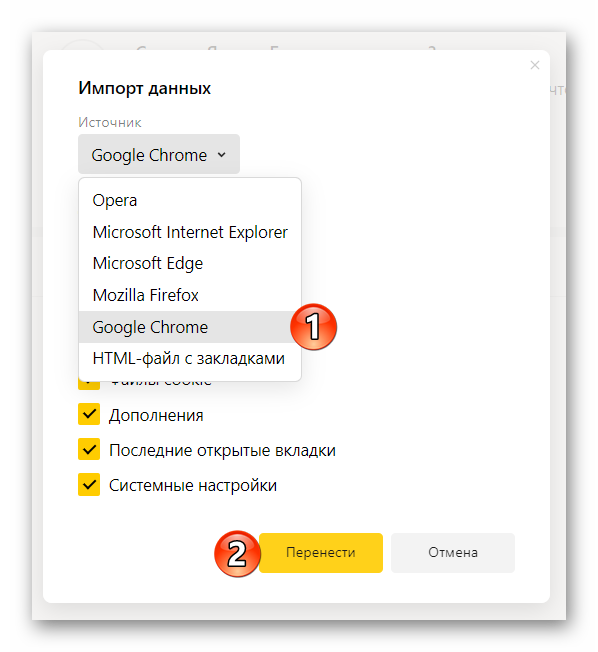
Перенос настроек на другой ПК
Из обозревателя Chrome в Яндекс на другом ПК можно выполнить перенос пользовательских данных с помощью функции сохранения их HTML документ.
- Открываем меню в Гугл Хроме переходим в раздел «Закладки»/«Диспетчер закладок».
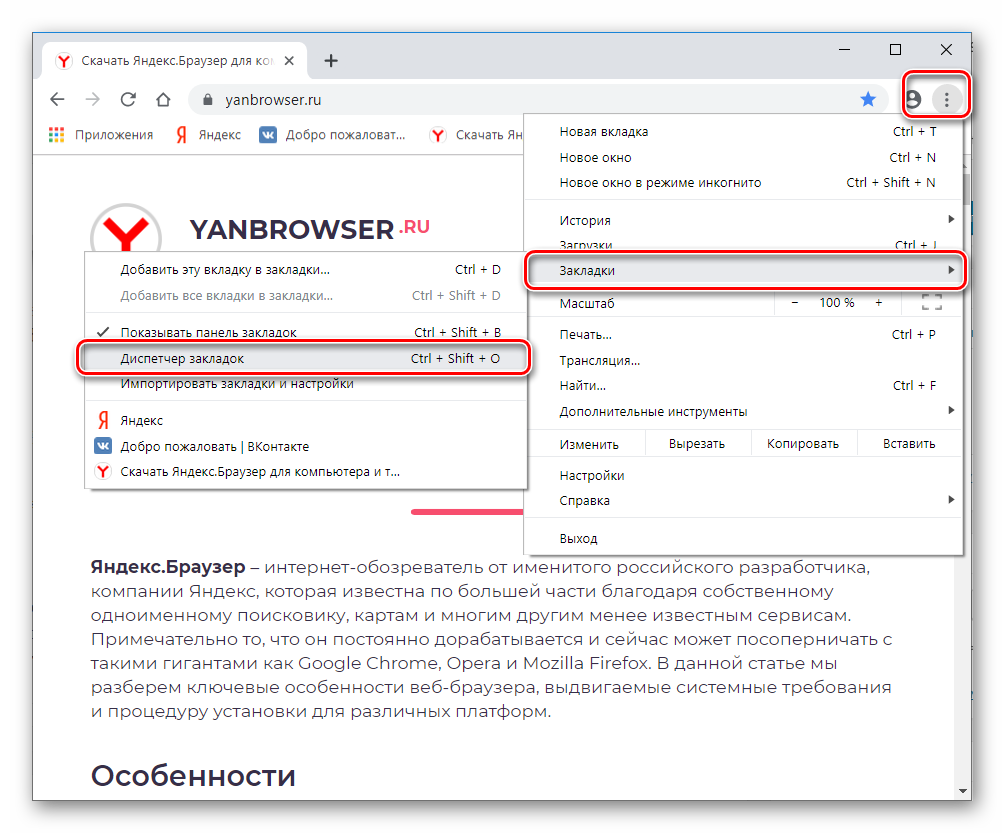
- В правом верхнем углу жмём кнопку «Управление» выбираем вариант с экспортом в списке.
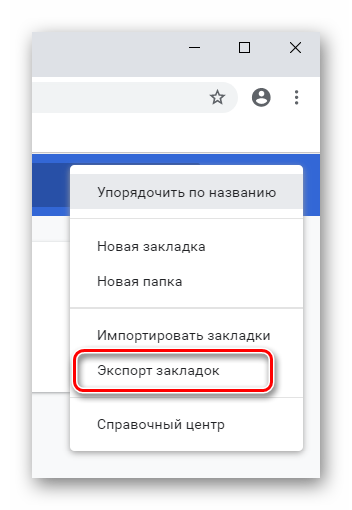
- Сохраняем документ на диске или флешке.
- Задаём при необходимости ему запоминающееся имя.
- Переносим файл на другой ПК с помощью флешки или через другим способом: отправить письмом на электронную почту, передача файла в мессенджерах и так далее. Файл для передачи предварительно нужно заархивировать.
- Далее распаковываем и загружаем в браузер, как описано в инструкции выше, только в источнике выбираем HTML-файл.