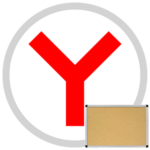Не работает звук в Яндекс.Браузере
Довольно неприятная ситуация, когда нет звука в Яндекс.Браузере при воспроизведении медиафайлов или получения уведомлений. Просмотр видеороликов или прослушивание музыки становится невозможным, а без этого интернет-серфинг для многих скучных.
Подробности
Главная беда заключается в том, что чаще всего определить причину такого поведения веб-обозревателя практически невозможно. Это могут быть как проблемы с самим браузером, так и сбои в операционной системе.
Не стоит забывать и о драйверах на звук. Они тоже иногда чудят. В общем, вариантов довольно много. Как и способов их решения. Поэтому часто пользователю приходится перебирать все. И на это уходит много времени.
В данном материале мы собрали все варианты, позволяющие вернуть «голос» Яндекс.Браузеру. Однако придется попробовать все, что есть в списке для того, чтобы добиться хоть какого-то результата. Поэтому не будем терять времени и начнем.
Устаревшие драйвера для аудиокарты
Это первое, что нужно сделать для того, чтобы полностью исключить возможные проблемы со стороны операционной системы. Иногда так бывает, что в Windows драйверы ведут себя неадекватно и часто глючат. Также причиной может быть обычный системный сбой, который немного повредил драйвер.
Поэтому лучше их обновить. Скачивать с сайта разработчика новую версию мы не будем, а просто обратимся к возможностям самой ОС. Так проще и безопаснее. Да и быстрее намного, чем вручную удалять драйвер, а потом его устанавливать. Вот подробная инструкция, рассказывающая, как и что нужно делать:
- Кликаем правой кнопкой мыши по кнопке «Пуск» и в появившемся контекстном меню щелкаем по пункту «Диспетчер устройств».
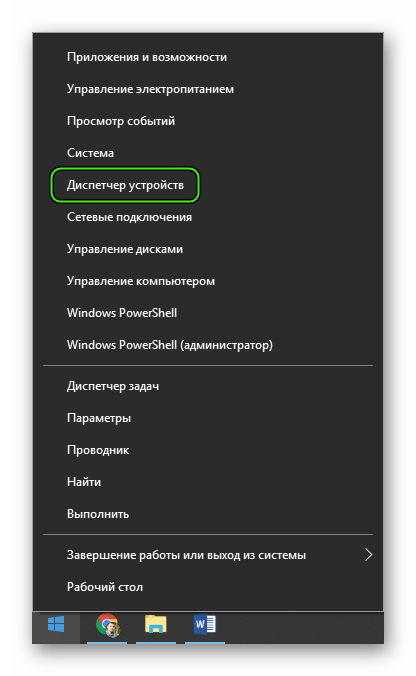
- Запустится этот самый диспетчер. Теперь необходимо найти пункт «Звуковые, игровые и видеоигровые устройства» и найти там имя своей звуковой карты.
- Кликаем по имени правой кнопкой мыши и выбираем «Обновить драйверы».
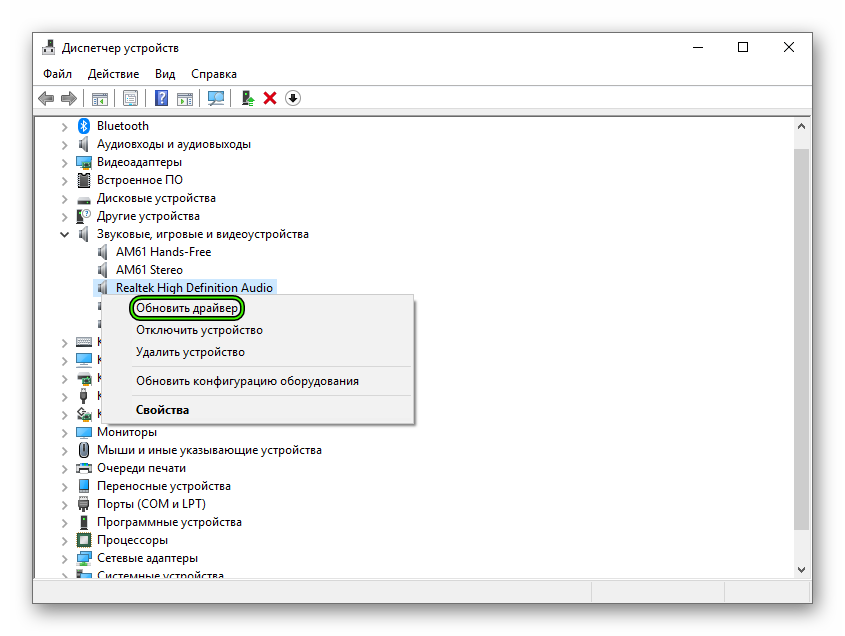
- Откроется мастер обновления. Здесь необходимо кликнуть по кнопке «Автоматический поиск…».
Начнется поиск и скачивание новой версии драйвера. Как только установка будет закончена мастер оповестит вас соответствующим сообщением. После этого нужно обязательно перезагрузить компьютер или ноутбук. Только после рестарта можно проверять звук в Яндекс.Браузере. И если ничего не произошло, то стоит перейти к следующему пункту нашей программы.
Сбой Adobe Flash Player
Если обновление драйверов не помогло, то нужно сделать еще что-нибудь. Часто такое поведение связано с тем, что у веб-обозревателя нет нужного плагина. Для воспроизведения флэш контента (к коему относится и музыка) необходим специальный плагин, который называется Adobe Flash Player. Как ни прискорбно, но он еще актуален и от него никуда не деться.
Вообще, инсталлировать его не совсем безопасно. Но без него никакой музыки не будет. Хоть и планировался полный переход на другой плеер, но этого пока еще не случилось. Множество сайтов от него пока не отказались. Поэтому он еще актуален. И вот инструкция, рассказывающая о том, как его инсталлировать:
- Перейдите на страницу https://get.adobe.com/ru/flashplayer/otherversions/.
- Далее, выбираем в соответствующих графах тип операционной системы и нужный браузер (PPAPI).
- Снимаем галочки из блока дополнительных предложений. Иначе вместе с плагином установится куча ненужного софта.
- Затем просто нажимаем на кнопку «Загрузить».
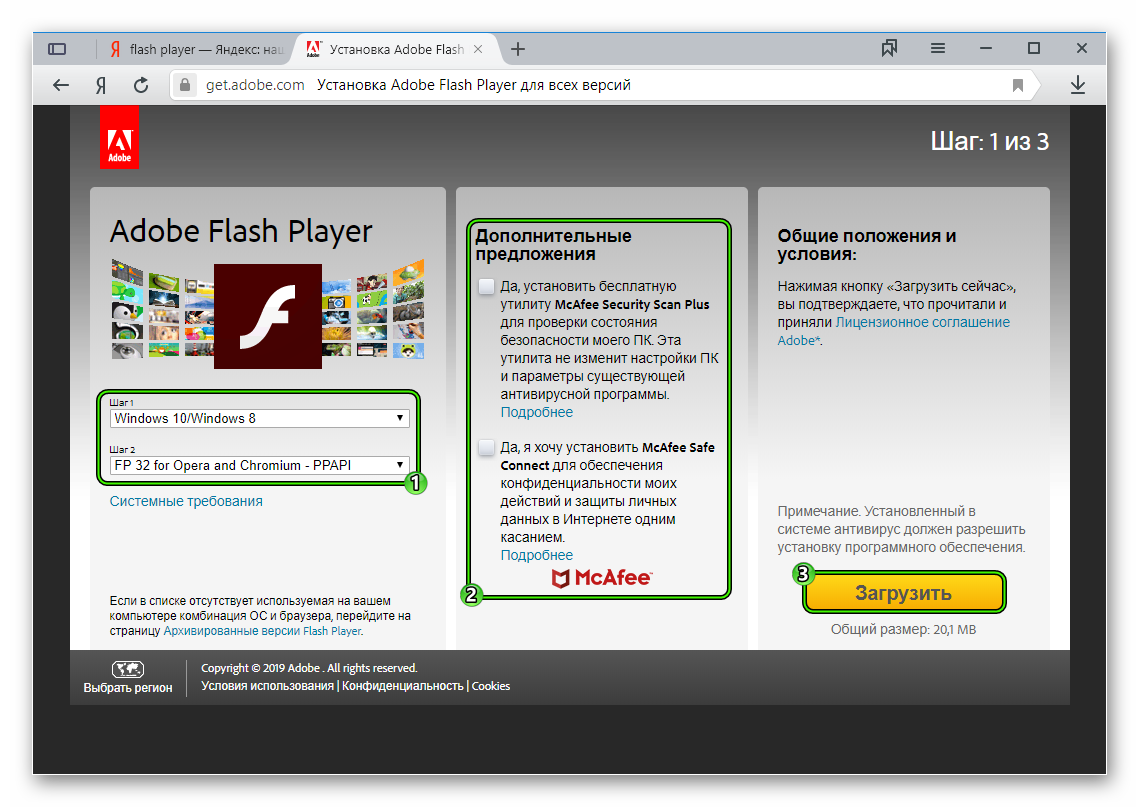
- Закройте все браузеры и перейдите в каталог загрузок в Проводнике Windows.
- Откройте файл flashplayer32pp_xa_install.exe.
- Начнется автоматический процесс инсталляции, дождитесь его завершения.
- Нажмите на кнопку «Готово».
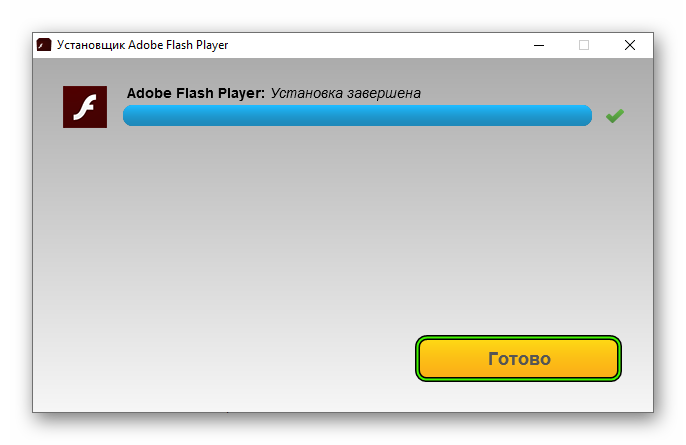
Теперь можно запускать Яндекс.Браузер и пробовать воспроизводить музыку. Если звук пошел, то проблема была определенно в плагине. Если же ничего не изменилось, то стоит перейти к следующему пункту нашей программы. Возможно, следующий способ поможет решить вашу проблему. Во всяком случае, попробовать не мешает.
Раздутый кэш
В кэше браузера обычно хранятся данные всех посещенных сайтов. Они нужны для быстрой загрузки страниц в случае повторного посещения. Однако это хранилище может разрастаться до невообразимых размеров. И тогда веб-обозреватель начинает тормозить и может не воспроизводить музыку.
Вообще, чистить кэш и историю рекомендуется регулярно. Только тогда браузер будет стабильно работать. Для очистки используются встроенные инструменты веб-обозревателя. Есть, конечно, специальные плагины для автоматизирования этого процесса, но использовать их не рекомендуется. Вот подробная инструкция, рассказывающая о том, как и что делать:
- Сначала нужно запустить браузер. Для этого используйте кнопку на панели задач, ярлык на рабочем столе или в меню «Пуск».
- Затем кликаем по кнопке с тремя горизонтальными полосами. Она находится в правом верхнем углу окна.
- Далее в появившемся меню кликаем по пункту «История».
- Затем снова выбираем «История».
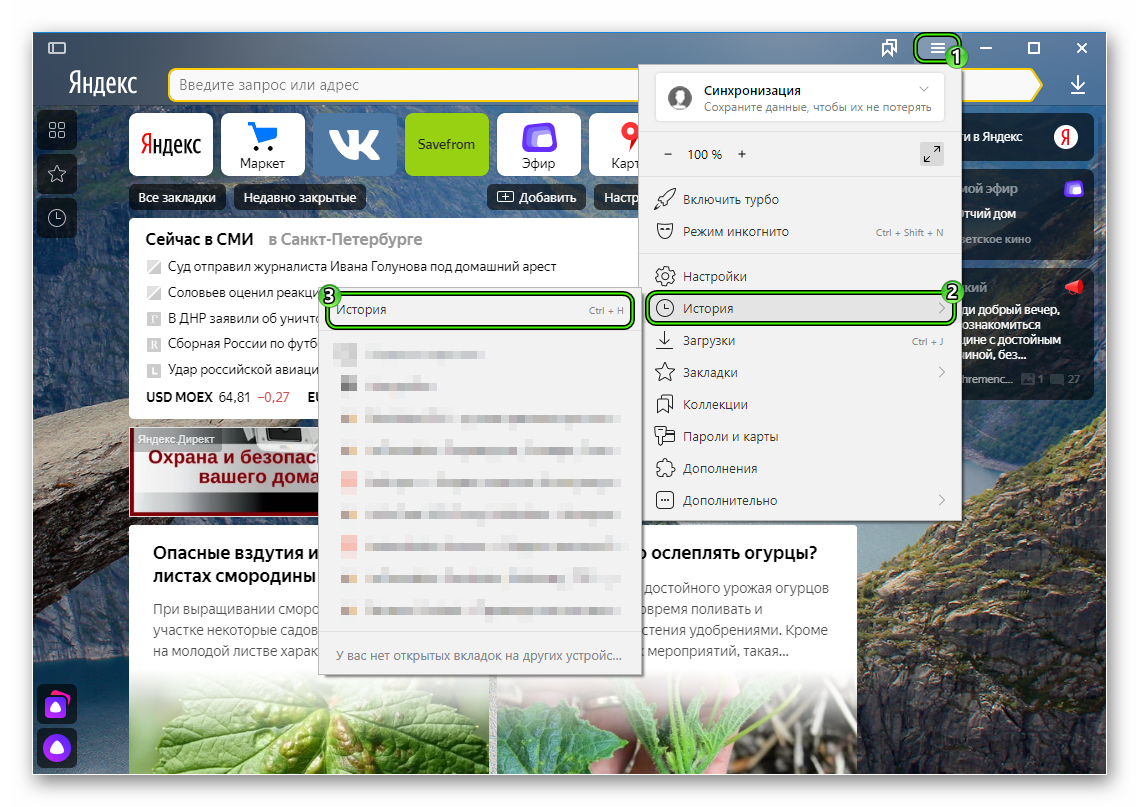
- После этого щелкаем по кнопке запуска очистки.
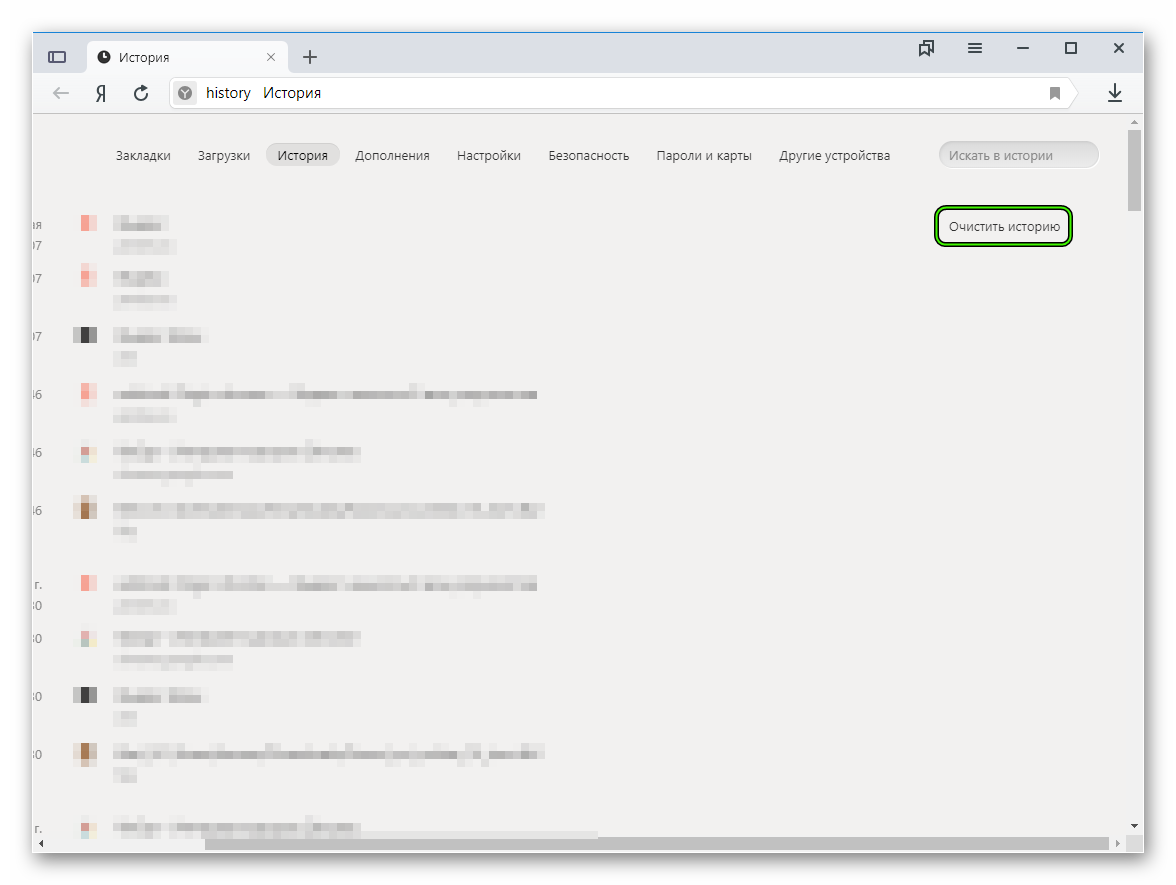
- Теперь нужно выбрать, что удалять. В соответствующей графе выбираем пункт с кэшем
- Чуть выше указываем временной промежуток «За все время».
- После этого нажимаем на кнопку подтверждения.
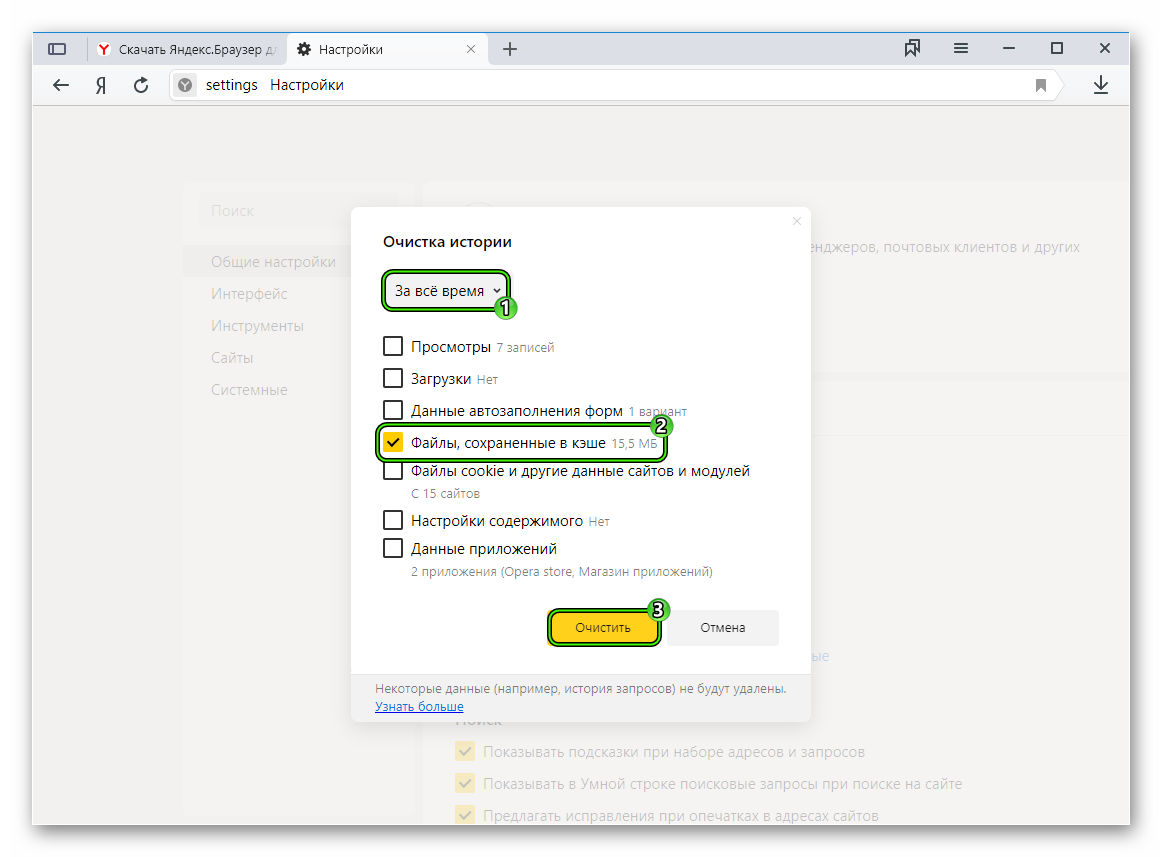
Процесс очистки начнется немедленно. Он займет всего несколько секунд. После этого обязательно нужно перезапустить веб-обозреватель. Только так будут применены все измененные настройки. И только после рестарта можно будет проверить его музыкальные способности. Если этот вариант не помог, то следует попробовать другой.
Конфликтующие плагины
Дополнения, расширения и плагины делают работу с Яндекс.Браузером проще и интереснее. Но не стоит забывать, что эти приятности требуют довольно много оперативной памяти. И даже могут негативно влиять на воспроизведение звука или видео. Особенно часто такое случается при использовании различных блокировщиков сайтов.
К тому же, некоторые расширения могут конфликтовать друг с другом и поэтому веб-обозреватель не может загрузить ни одного трека или ролика. Особенно часто такое происходит с плагинами для блокировки рекламы. Наиболее правильным шагом будет отключение расширений. Сделать это можно в самом браузере. Вот подробная инструкция:
- Сначала следует запустить веб-обозреватель. Для этого нужно использовать кнопку на панели задач или ярлык на рабочем столе.
- Затем кликаем по кнопке с изображением трех горизонтальных полос. Она располагается в правом верхнем углу окна.
- В появившемся меню выбираем пункт «Дополнения».
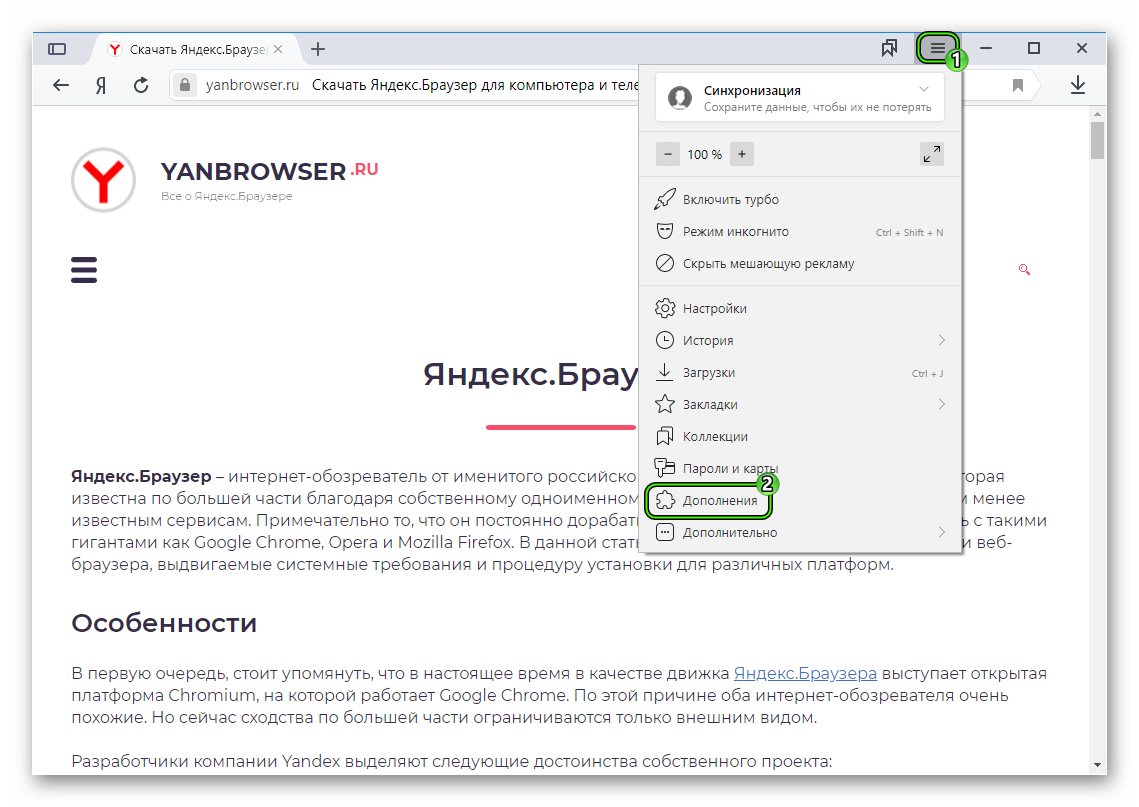
- Откроется страница со списком установленных плагинов. Напротив каждого будет специальный переключатель. Его и нужно передвинуть в положение «Выкл».

- Повторяем процедуру для всех элементов.
- Перезапускаем веб-обозреватель.
После отключения плагинов нужно обязательно перезапустить веб-обозреватель. Только тогда изменения вступят в силу. После рестарта нужно проверить стабильность работы браузера и попробовать воспроизвести какую-нибудь музыкальную композицию или проиграть видео. Если ничего не помогло, то переходим к следующей главе.
Антивирусная защита
Если у вас на компьютере установлен антивирус, то временно деактивируйте его. Рассмотрим данную процедуру на примере ESET Internet Security:
- В системном трее Windows нужно найти иконку антивируса. Она имеет вид буквы e. Кликаем по ней правой кнопкой мыши.
- Появится контекстное меню с возможными действиями. Здесь выбираем «Приостановить защиту».
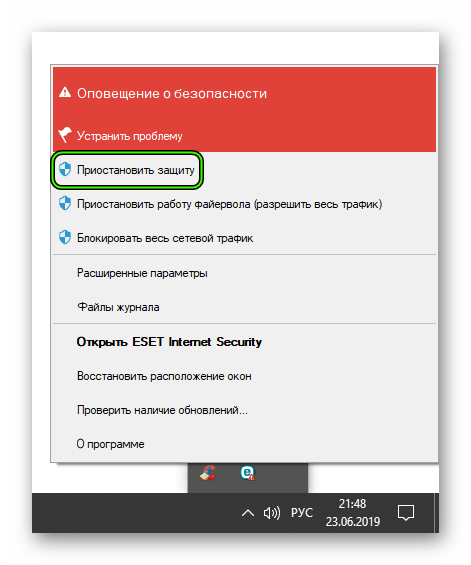
- Настраиваем деактивацию до перезагрузки.
- Эту же процедуру делаем в случае с опцией «Приостановить работу файервола…».
Теперь после отключения всех блокирующих программ можно попробовать заново запустить Яндекс.Браузер и попробовать воспроизвести музыку. Вполне возможно, что после этого он будет нормально проигрывать треки. А если нет, то стоит почитать следующую главу. Только не забудьте вернуть на место всю защиту. Иначе можно нахвататься всякого мусора в сети.
Повреждение системных файлов
Если на вашем компьютере находились вирусы, то они вполне могли существенно повредить некоторые файлы операционной системы, требующиеся для нормального функционирования веб-обозревателя.
Иногда по этой причине при запуске музыки в Яндекс.Браузере ничего не происходит. Однако данную проблему можно решить. Причем при помощи инструментов самой ОС Windows. Вот подробная инструкция, рассказывающая о том, как нужно восстанавливать системные файлы.
- Открываем меню «Пуск» при помощи щелчка по соответствующей кнопке в панели задач.
- Перемещаемся в каталог «Служебные – Windows» и ищем там пункт «Командная строка».
- Щелкаем на него ПКМ и выбираем опцию открытия от имени администратора.
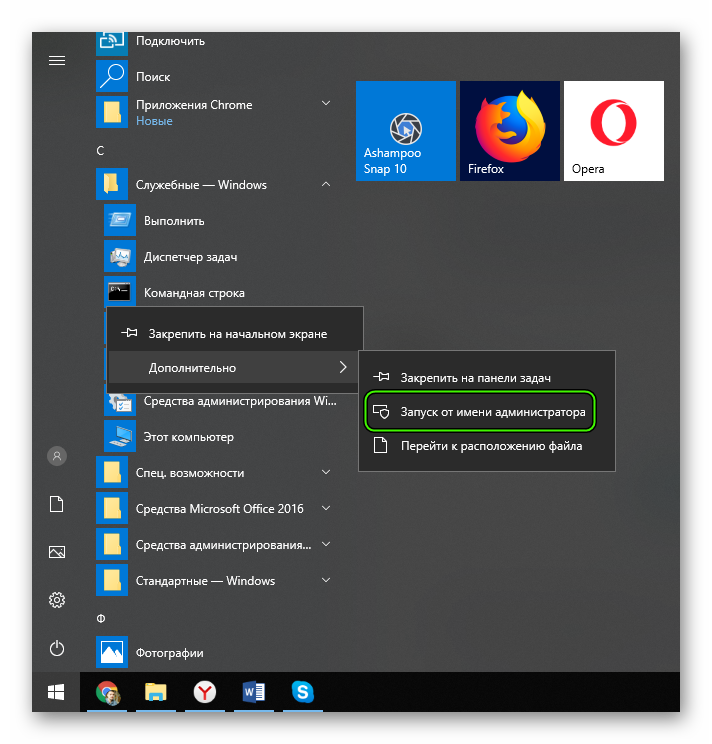
- В открывшееся окошко впечатываем sfc /scannow, а для подтверждения жмем на клавиатуре
Enter .
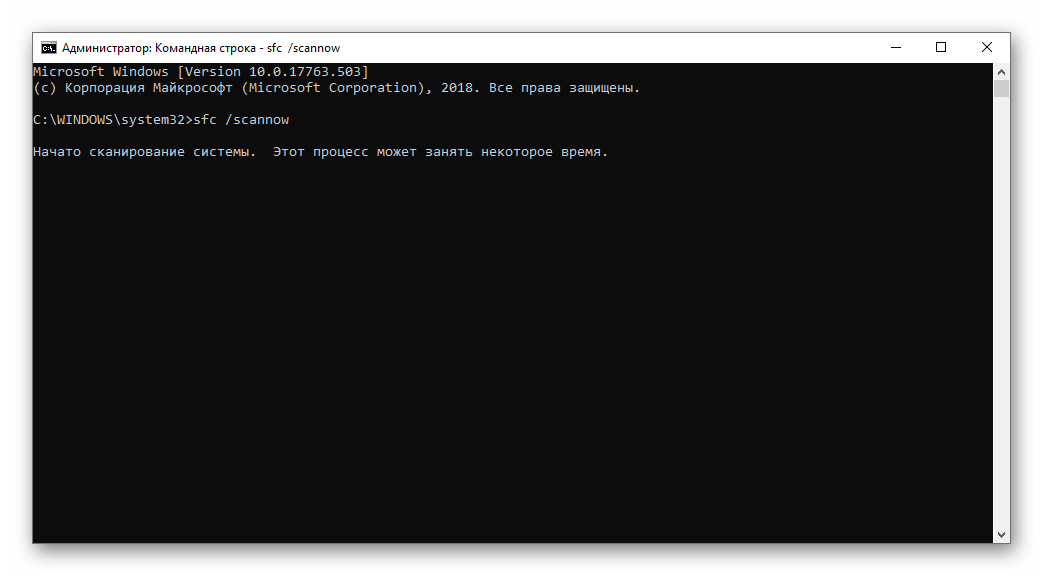 Данная команда запустит сканирование файлов Windows. Если чего-то будет не хватать, то система восстановит это в процессе сканирования. После завершения работы консоли потребуется закрыть все окна и перезагрузить компьютер или ноутбук.
Данная команда запустит сканирование файлов Windows. Если чего-то будет не хватать, то система восстановит это в процессе сканирования. После завершения работы консоли потребуется закрыть все окна и перезагрузить компьютер или ноутбук.
Стоит отметить, что такая проверка (вместе с восстановлением) может занять от 5 до 10 минут времени. Зато велика вероятность, что после рестарта браузер заработает так, как положено. Если же этого не произошло, то нужно переходить к следующей главе.
Повреждение компонентов программы
Точно такая же ситуация бывает и в том случае, если вирусы умудрились повредить файлы самого веб-обозревателя. Тогда он может вести себя неадекватно: нестабильно работать, зависать, вылетать и так далее. И выход здесь только один: переустановка приложения целиком. Иначе о музыке и думать нечего. Детально данная процедура изложена здесь.
Заключение
Итак, выше мы говорили о том, почему нет звука в Яндексе при просмотре видео. Теперь подведем итоги и сделаем кое-какие выводы. Начнем с того, что определить причину такого поведения веб-обозревателя практически невозможно. Хотя она есть.
Поэтому вам придется перебрать все варианты исправления ситуации, которые представлены в данном материале. Некоторые из них весьма сложны, но если все выполнять в строгом соответствии с инструкцией, то никаких проблем не будет.