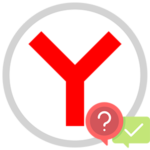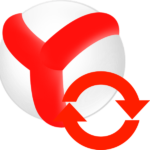Где находится умная строка в Яндекс Браузере
Помните, как в адресной строке приходилось писать точные URL сайтов? И стоило ошибиться на один символ попасть на нужный ресурс уже не представлялось возможным. Наверняка все знают, где находится адресная строка в Яндекс Браузере — это полоса в верхней части обозревателя под панелью со вкладками. Туда мы вводим запросы, полные адреса и названия сайтов. Но в отличие от той адресной строки в далеких 2000 годах, сейчас — это «Умная» строка. Она обзавелась набором очень полезных функций, упрощающих жизнь пользователя до невозможного.
Умная строка в Яндекс.Браузере
Набор функций Умной строки не ограничивается только лишь вводом запросов. Умной её называют не просто так. Теперь она совмещает адресную строку и поле для ввода запросов, как в поисковой системе. А также целый набор полезных «плюшек». Спустя десятилетия она претерпела большое количество нововведений и улучшений.
Подсказки при вводе
Когда мы начинаем вводить туда какой-то запрос, уже после 2-3 буквы обозреватель как будто предугадывает, что мы ищем и предоставляет список рекомендаций на основании самых распространенных запросов. Ввели несколько букв и браузер уже подсовывает нам подходящий полный ключ.
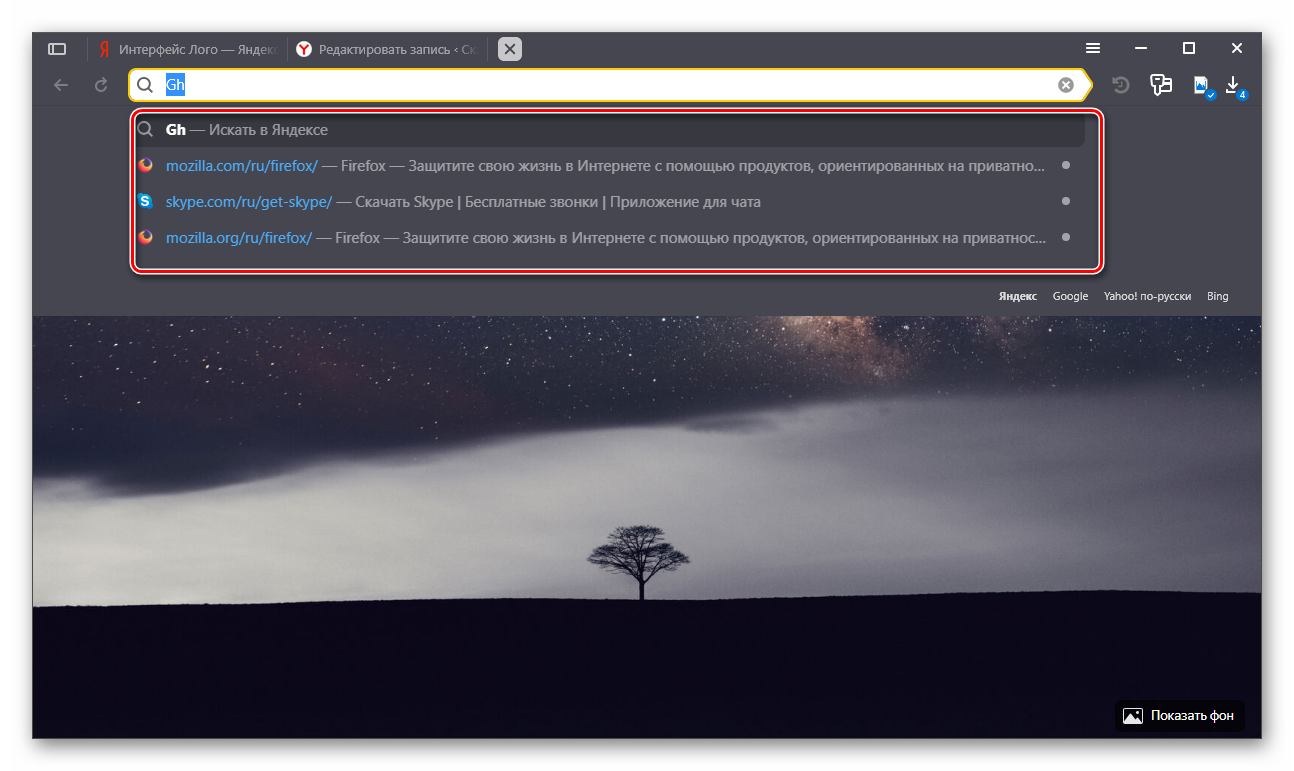
Быстрый переход на сайт
При вводе названия известного сайта в списке рекомендаций мы видим сразу ссылку для быстрого перехода на него. И другие, похожие ссылки, если сайт многостраничный. А также несколько запросов, подходящих по контексту. В правой части, если мы уже посещали эту страницу, она будет подсвечена серой точкой в виде маркера. Если данный сайт находится у нас в коллекциях, также это будет отображено в виде флажка в конце запроса.

Все эти возможности предоставляет Умная строка без перехода в саму поисковую систему. Сюда же добавили и Табло, которое открывается при фокусировке курсора в этой строке.
«Копировать»/«Поделиться»
Находясь на любом сайте на «Умной» строке слева в серой рамке отображается домен или URL, а после тайтл (метаданные страницы). При фокусировке курсора мыши отображается полный адрес страницы и справа появляются кнопки «Копировать»/«Поделится».
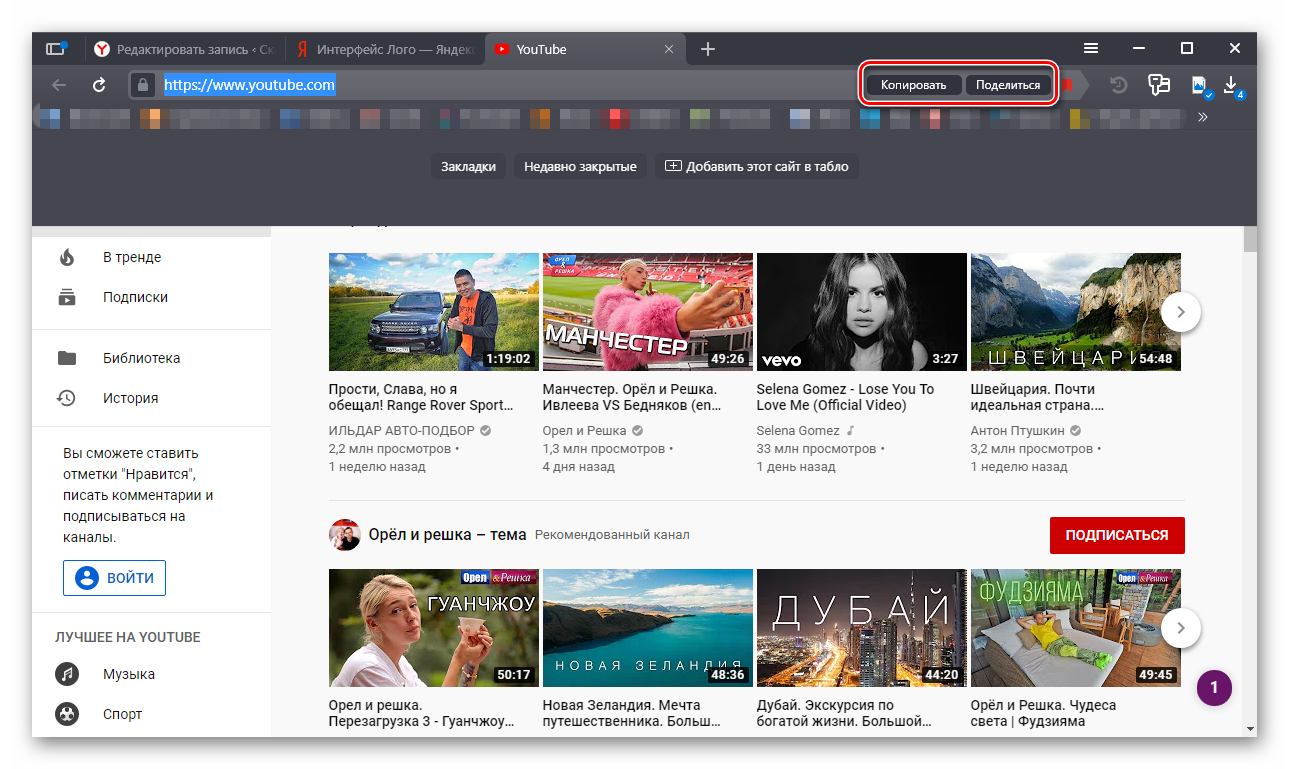
Функция «Копировать» не требует представления. Мы все её используем либо через комбинации горячих клавиш, либо через контекстное меню. Длинные адреса раньше было неудобно полностью захватить (выделить, а затем скопировать), можно было пропустить часть символов. В итоге при передаче ссылок они были не полными, а соответственно, не работали. Сейчас ссылка полностью подсвечивается синим цветом. Плюс кнопка «Копировать» позволяет поместить этот адрес в буфер обмена и потом его уже вставить где угодно. Хоть в письме, хоть в текстовом редакторе.
Кнопка «Поделиться» тоже довольно известная и не лишена пользы. Мы можем, находясь на сайте, быстро поделиться ссылкой на этот ресурс у себя в социальных сетях или отправить её кому-нибудь по почте.
Автопереводчик
Если сайт англоязычный (или имеет язык интерфейса, отличный от установленного в браузере по умолчанию), то справа, в конце строки, появляется кнопка автопереводчика. Браузер автоматически переводит сайт, если язык интерфейса поддерживается самим браузером.
Яндекс.Коллекции
Изменения коснулись и закладок. Пользователи сетуют по тому поводу, что из Умной строки пропала звездочка, а вместо неё теперь непонятный флажок. Спешим вас успокоить. Функция закладок осталась без изменений. Только теперь сюда добавили ещё и Яндекс.Коллекции. Со временем мы привыкнем к этому, весьма, удобному и интересному сервису и будем его активно использовать: искать изображения, сохранять там свои коллекции сайтов, изображений и многое другое.
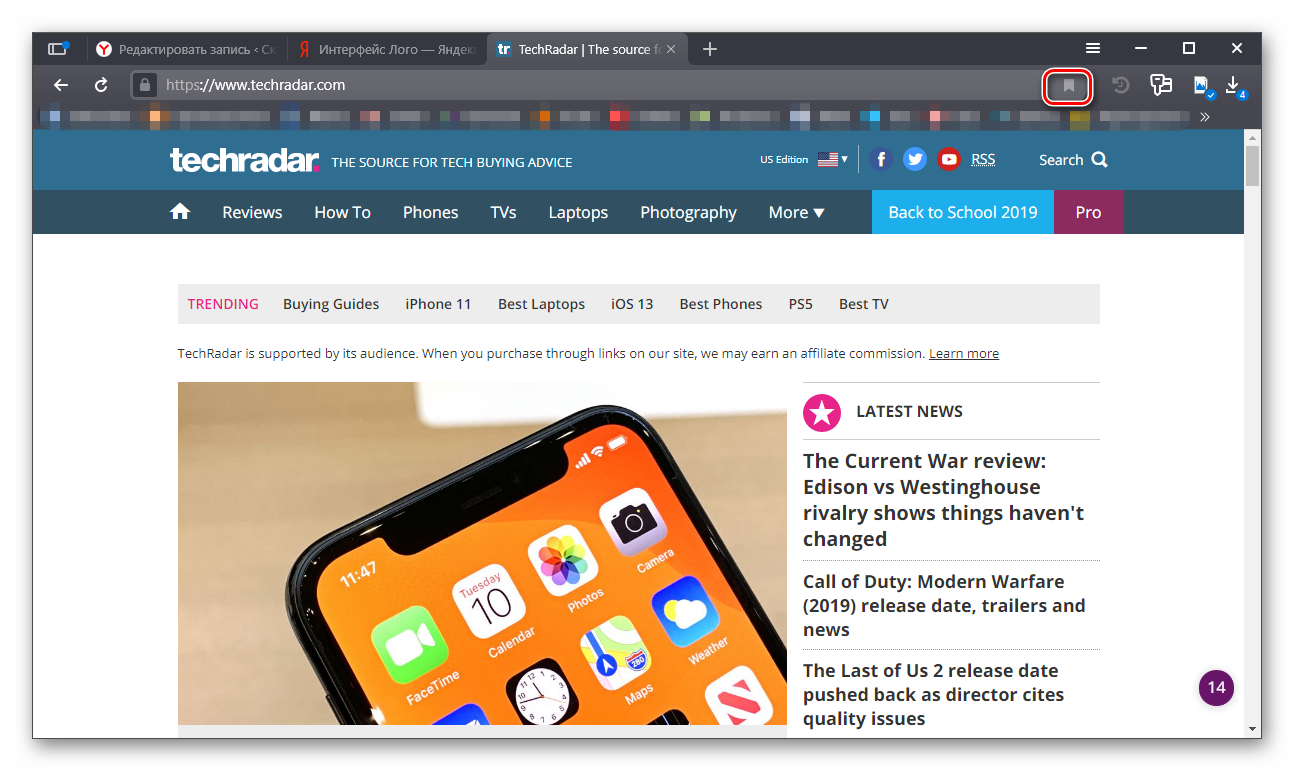
Защита Protect
В левой части умной строки перед адресом мы можем увидеть различные иконки: закрытый и открытый замок, иконка планеты. Это графическое изображение, показывающее нам степень защиты сайта протоколом криптографического шифрования SSL. Если его нет идентификатор домена будет выглядеть как — http. Защищенные сайты имеют идентификатор — https. Кликнув на эту иконку, открывается окно с настройками технологии защиты Protect. Здесь мы сразу видим уровень защиты сайта. А также можем дополнительно настроить: включить/отключить Турбо, рекламу на сайте. Перейти в раздел настроек Protect, настроить разрешения и посмотреть настройки содержимого.
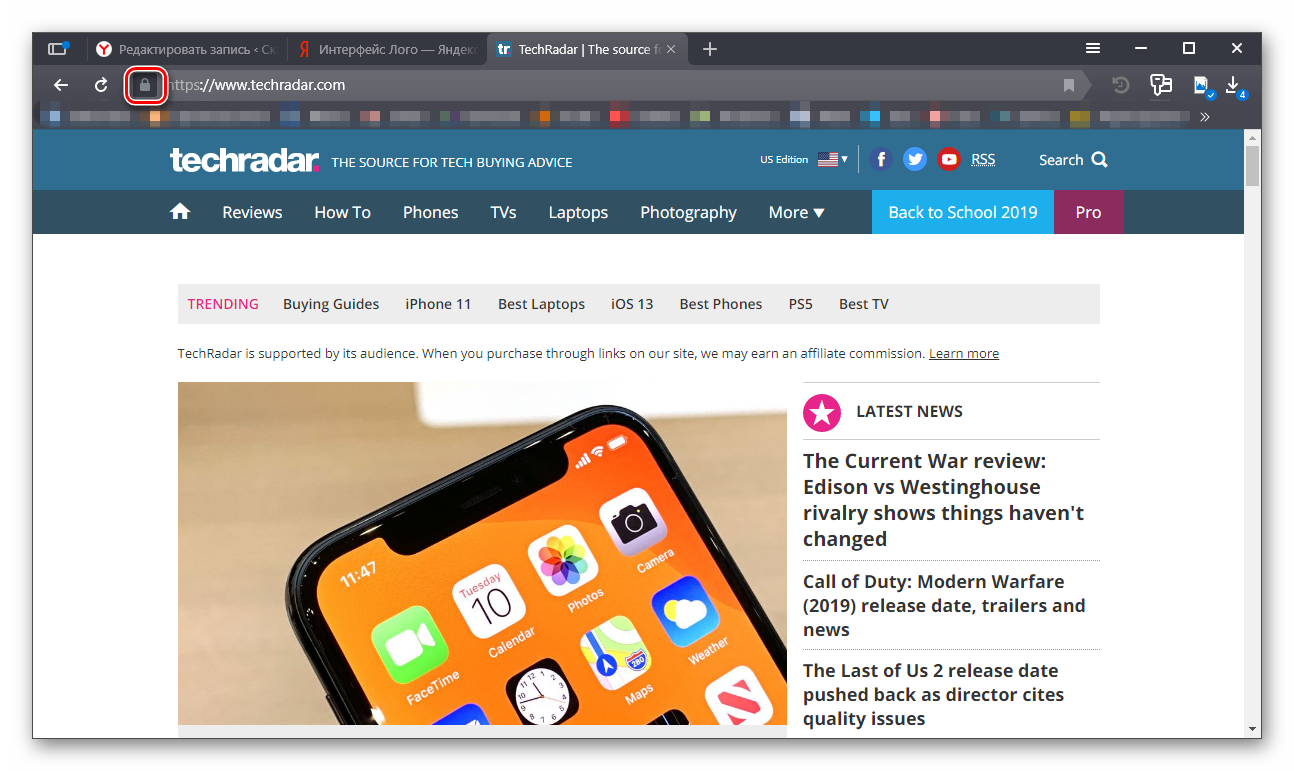
Настройка поисковой системы
По умолчанию поиск в Яндекс.Браузере осуществляется в системе Яндекс, что логично. Но мы по желанию можем изменить её на ту, к которой привыкли. И даже ходить далеко не нужно. Открыть опции Яндекс.Браузера Умная строка позволяет из контекстного меню самой строки.
- Выполняем правый клик мыши на Умной строке и в контекстном меню выбираем «Изменить поиск по умолчанию».
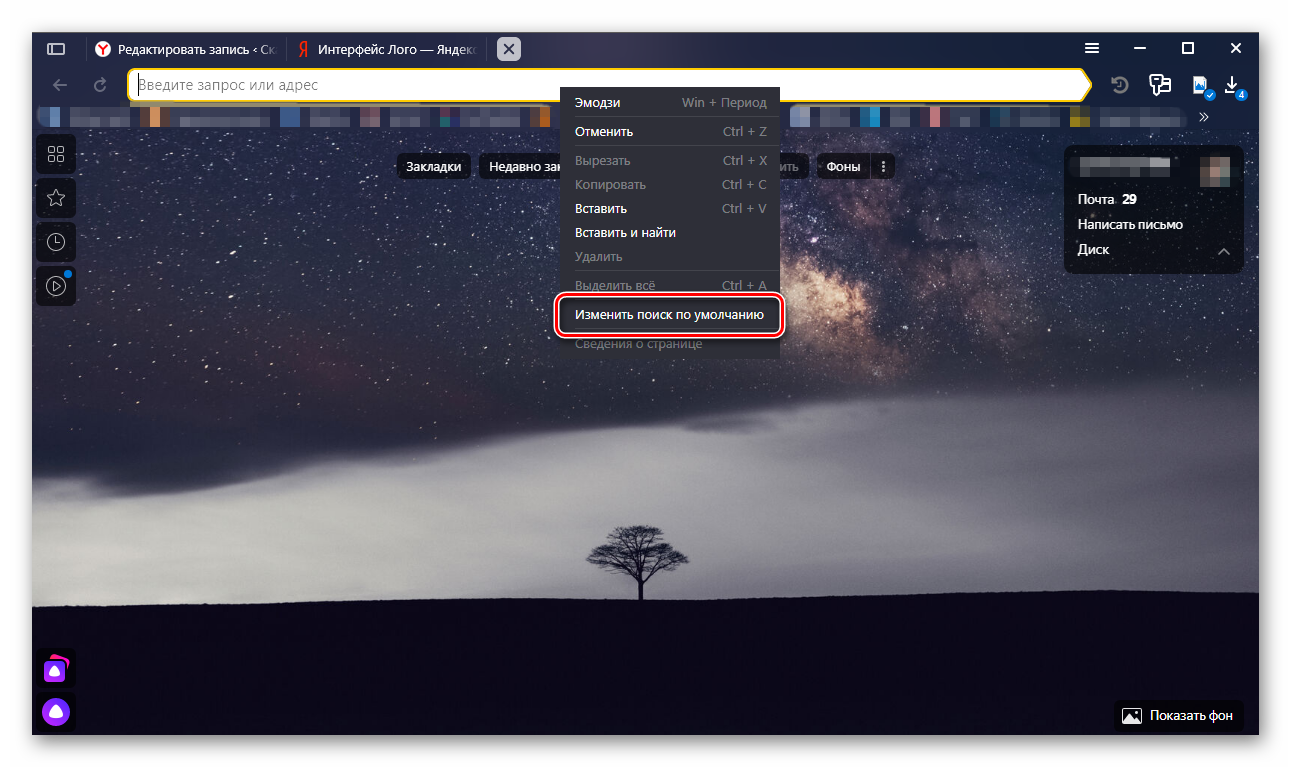
- Выбираем поисковую систему из доступных в списке. При установке в новом обозревателе можно выбирать из следующих систем: Яндекс, Google, DuckDuckGo и др.
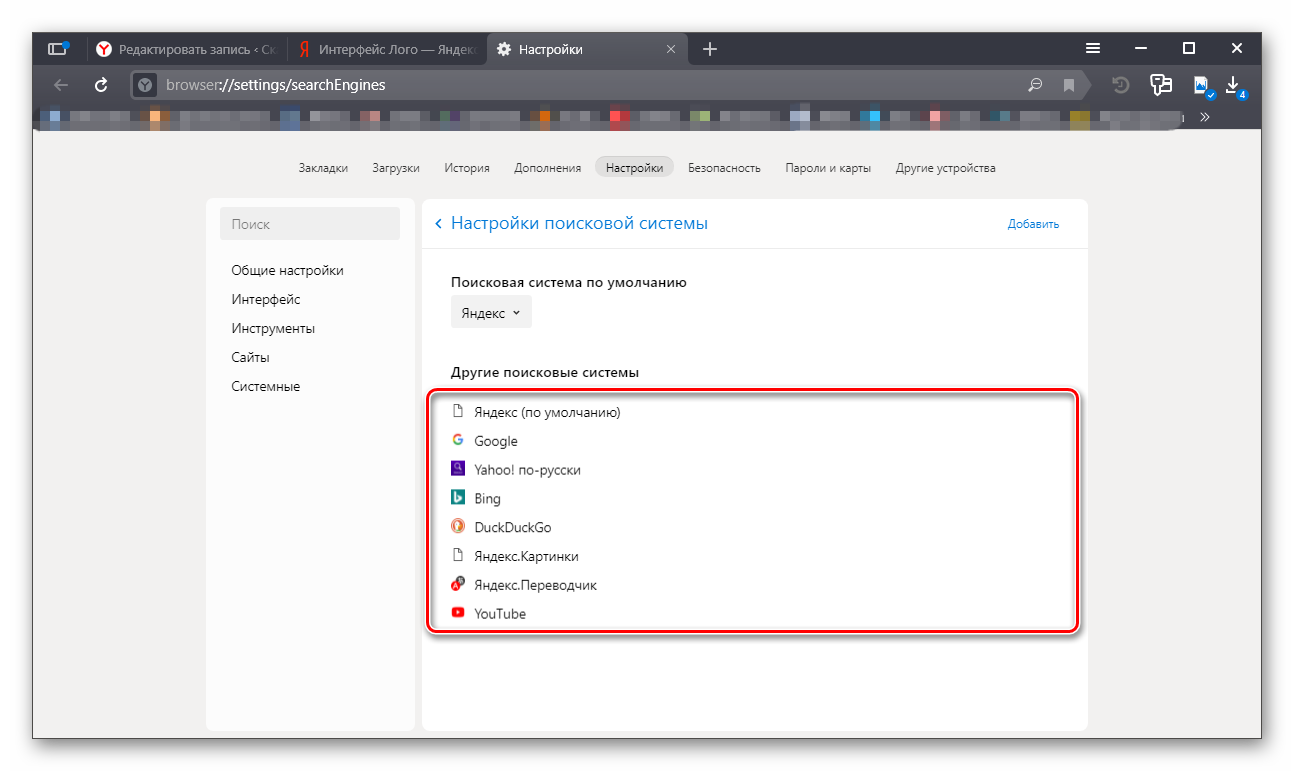
Вы можете установить альтернативную систему
- Нажимаем «Добавить» в правой верхнем углу рабочего окна.
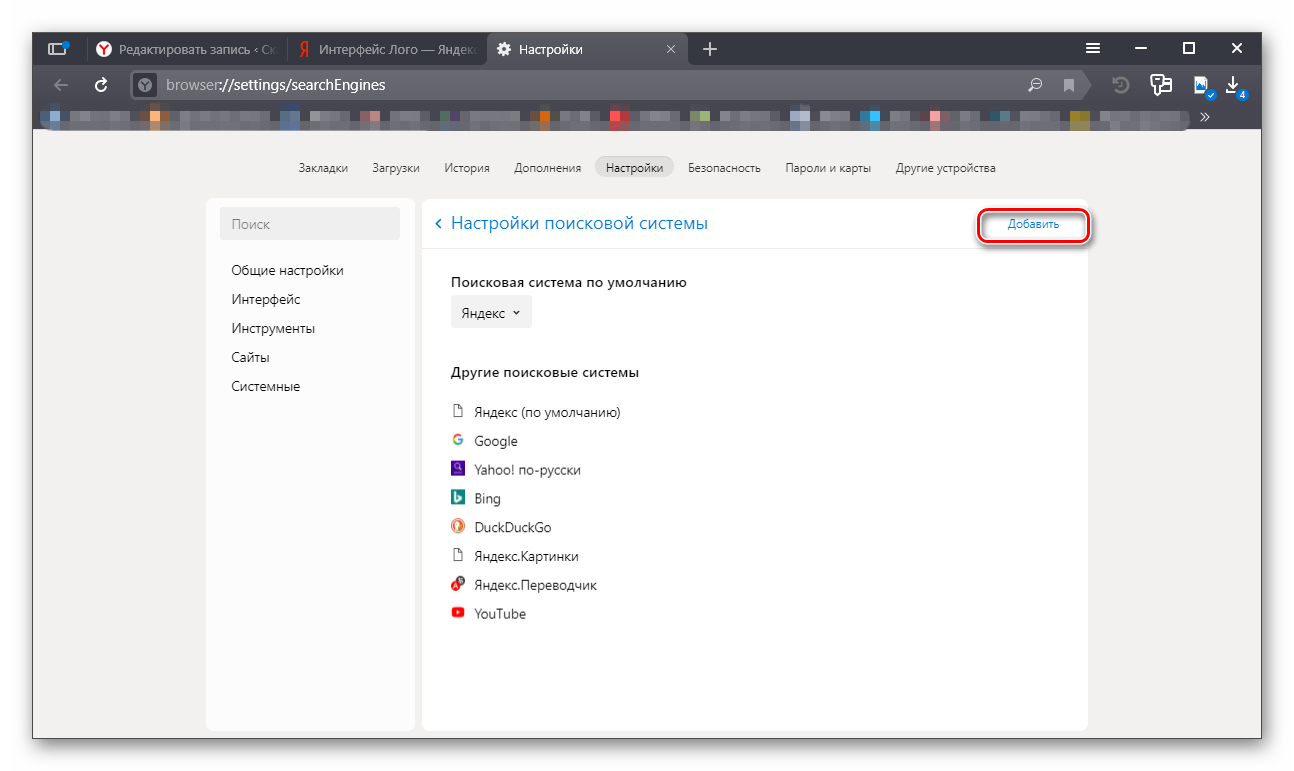
- Пишем название, адрес и ключ с параметром.
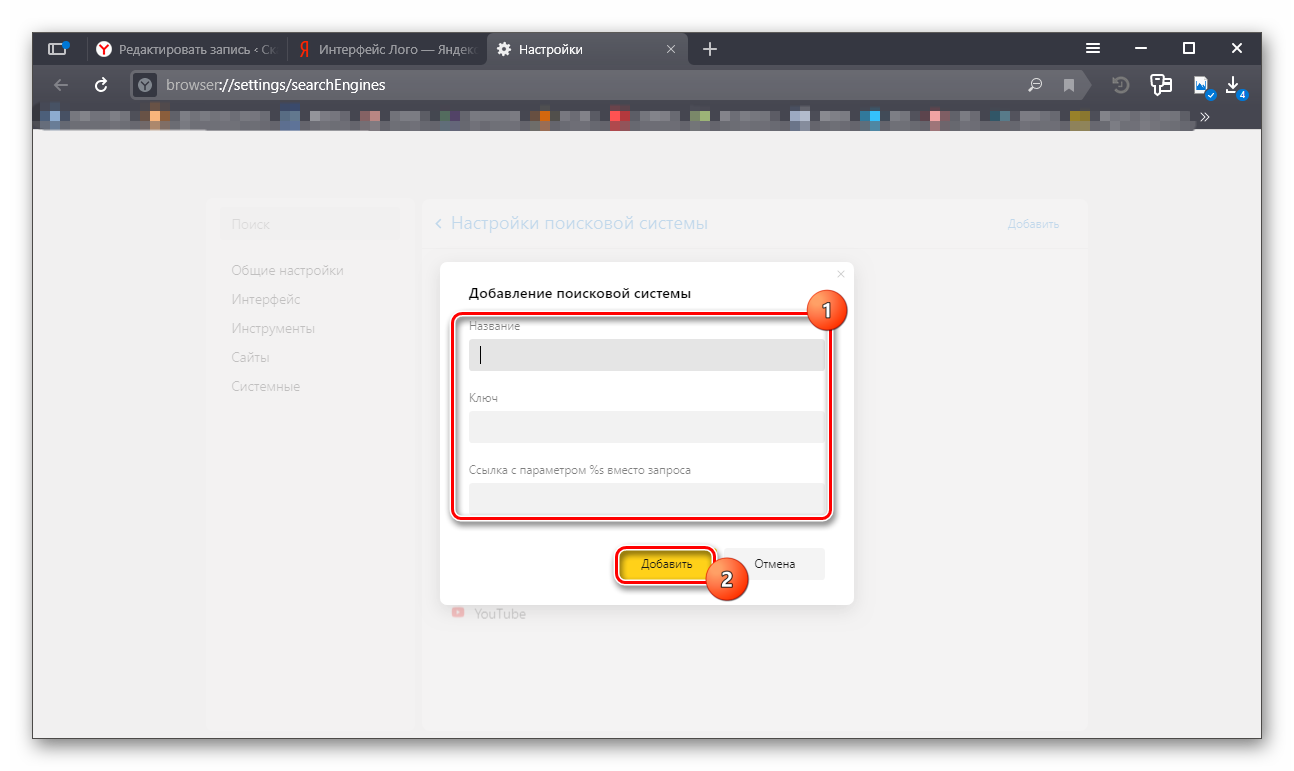
Например: для добавления поисковой системы Bing:
- Название — Bing
- Ключ — bing.com
- Ссылка с параметром %s вместо запроса — https://www.bing.com/search?q=Поисковый+запрос
Остальные возможности в контекстном меню умной строки открываются также при клике на свободном месте правой клавишей мыши:
- Эмодзи
Win + Период - Отменить
Ctrl +Z - Вырезать
Ctrl +X - Копировать
Ctrl +C - Вставить
Ctrl +V - Вставить и найти
- Удалить
- Выделить всё
- Изменить поиск по умолчанию
- Сведения о странице
Скрытие умной строки
Если вас интересует, как отключить умную строку и можно ли, вообще, это сделать в Яндекс Браузере. Ответ — нет. Умная строка, это часть функционального интерфейса обозревателя. Её нельзя отключить, но можно временно скрыть. Например, запустить полноэкранный режим. Тогда панель инструментов вместе с адресной строкой в браузере Яндекс будет скрыта, пока не наведешь курсор мыши в то место, где она находится. Это позволяет не отвлекаться от основного контента страницы, запустить полноэкранный режим при просмотре видео, или увеличить контент, если экран маленький. Полноэкранный режим включается клавишей
Раздел параметров «Общие настройки» в «Настройках Яндекс.браузера» по адресу browser://settings/ позволяет отключить подсказки при вводе адреса, показывать в Умной строке поисковые запросы при поиске на сайте, предлагать исправления при опечатках в запросах и прочие. Обозреватель можно настроить под себя для максимального удобства и производительности.