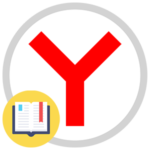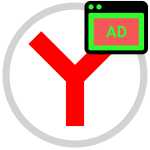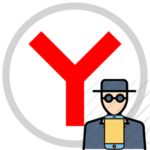Как восстановить удаленную историю в Яндекс Браузере
Как посмотреть удаленную историю в Яндекс Браузере? Для многих пользователей этот вопрос актуален. И немногие верят, что как-то можно посмотреть, а тем более восстановить удаленную историю. И тем не менее, это возможно. Даже после того, как список посещенных сайтов был очищен есть вероятность того, что некоторые данные все же остались. Ведь веб-обозреватель хранит журнал на жестком диске. И иногда в этом каталоге встречаются старые версии журнала.
Впрочем, здесь все зависит от того, как именно была удалена история и перезапускался ли после этого компьютер. Если перезагрузки ОС не было, то вполне вероятно, что данные можно спасти. Если не вручную, то при помощи специальных программ. В новых версиях Яндекс Браузера просмотреть удаленную историю при помощи инструментов веб-обозревателя невозможно. Как и восстановить ее. Поэтому придется полагаться на системные инструменты или сторонние программы. А сейчас об этом подробнее.
Откат системы
Это один из способов восстановления. Суть его заключается в том, что операционная система Windows возвращается в то время, когда история была цела. Этакая машина времени. Но этот вариант сработает только в том случае, если заранее были созданы соответствующие точки восстановления.
К тому же, для достижения результата придется перезагружать компьютер. Но не факт, что это действие поможет. Однако попробовать никто не мешает. Вот подробная инструкция, рассказывающая о том, что и как нужно делать.
- Итак, сначала нажимаем на клавиатуре сочетание
Win +I и запускаем инструмент «Параметры». - В открывшемся окне перемещаемся в раздел «Обновление и безопасность».
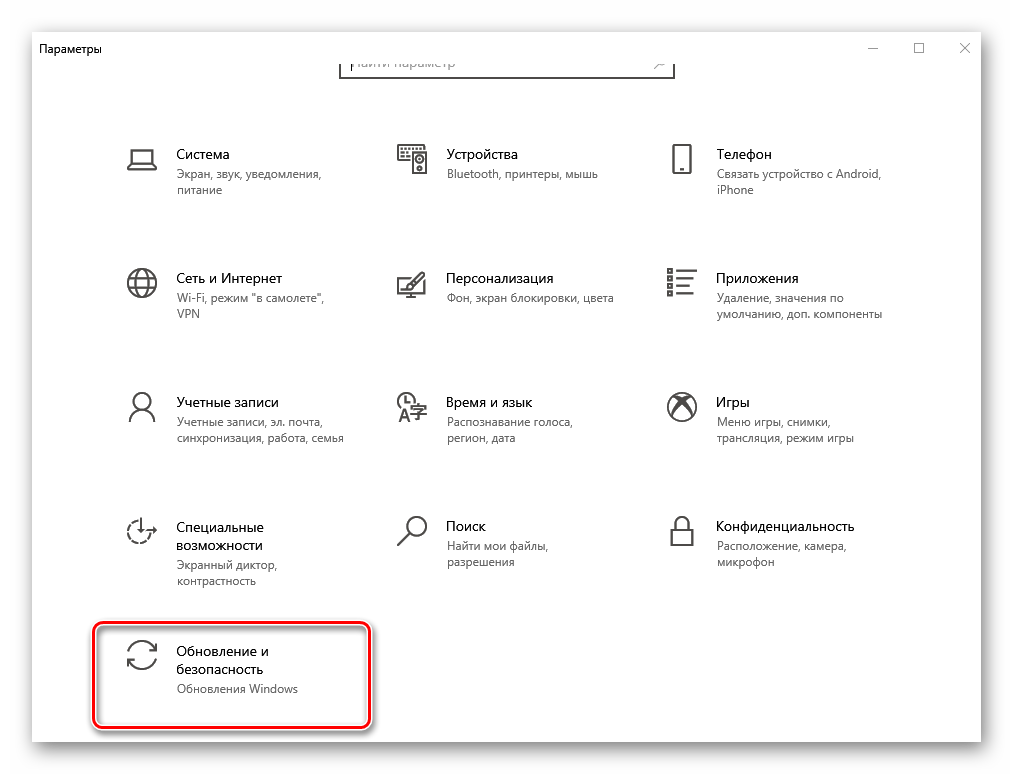
- В левом столбце выбираем вкладку «Восстановление».
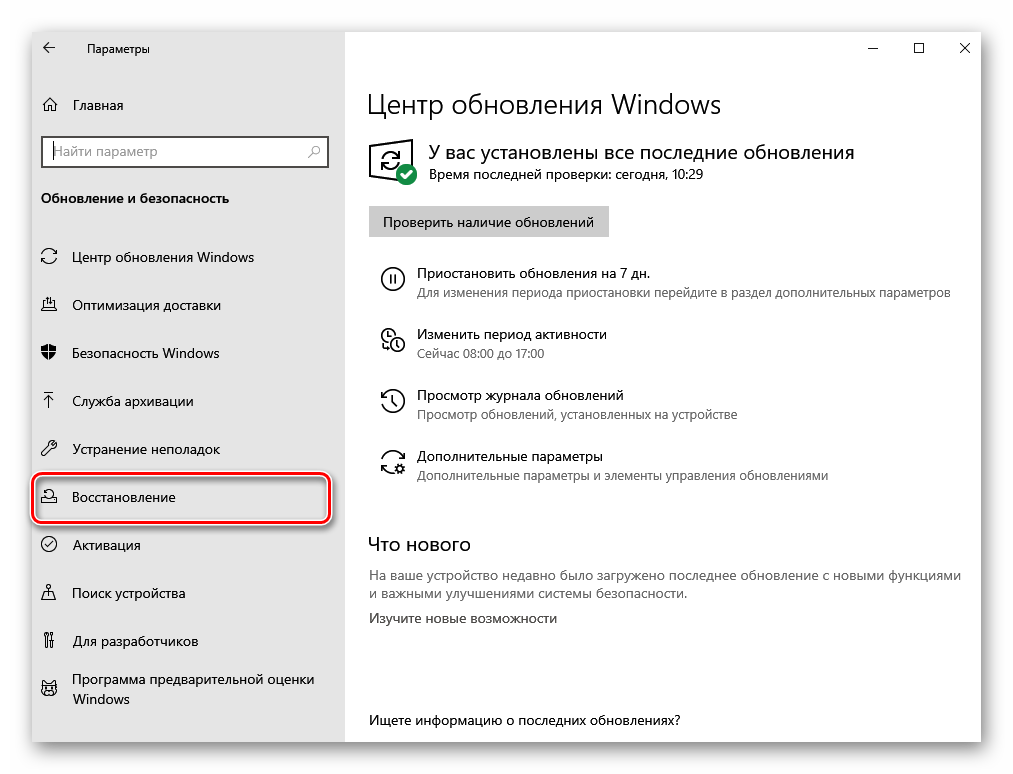
- Теперь в правой части окна ищем «Вернуть компьютер в исходное состояние».
- Нажимаем кнопку «Начать».
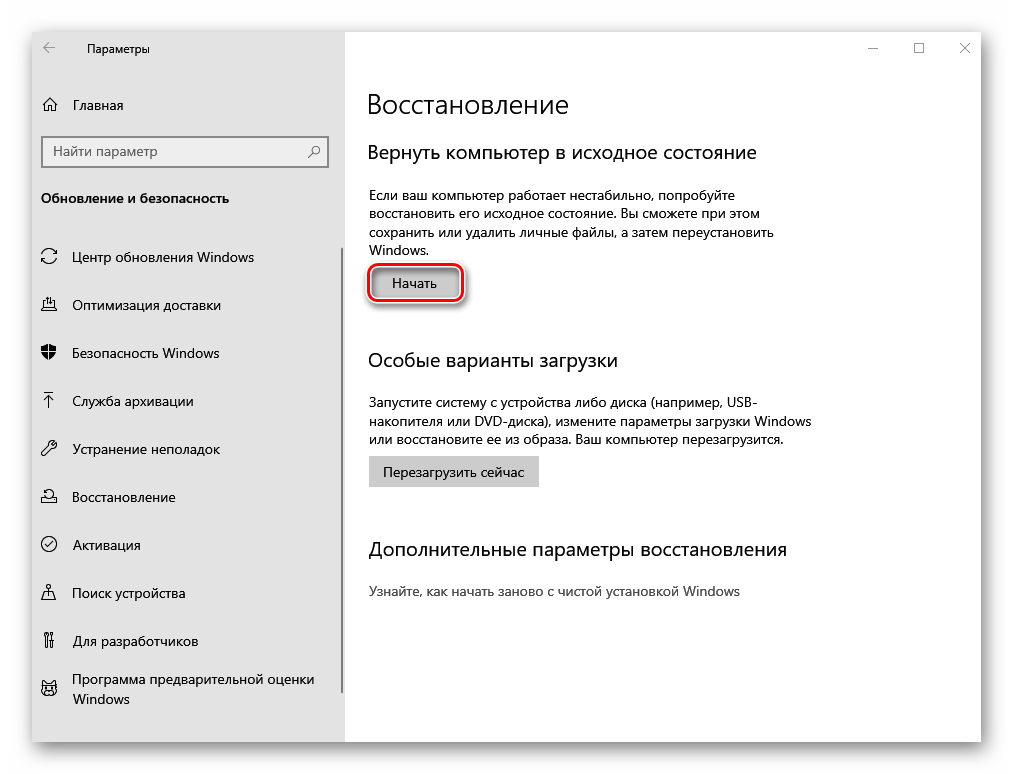
- Далее просто следуем инструкциям мастера восстановления.
Процесс отката займет довольно много времени. После полной загрузки восстановленной системы можно будет проверить историю. Кстати, инструкция, предоставленная выше актуальна только для Windows 10. У «семерки» другой алгоритм действий. Вот он:
- Нажимаем кнопки
Win +R и вызываем инструмент «Выполнить». - В строке вводим
systempropertiesprotectionи жмем «ОК» илиEnter .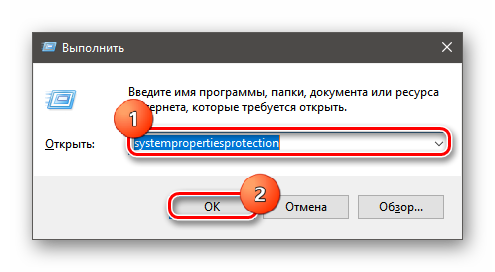
- Запустится окно, в котором необходимо перейти на вкладку «Защита системы».
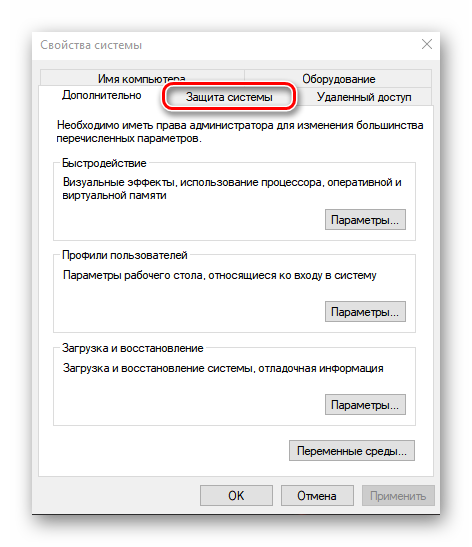
- Затем ищем блок «Восстановление системы» и нажимаем кнопку «Восстановление».
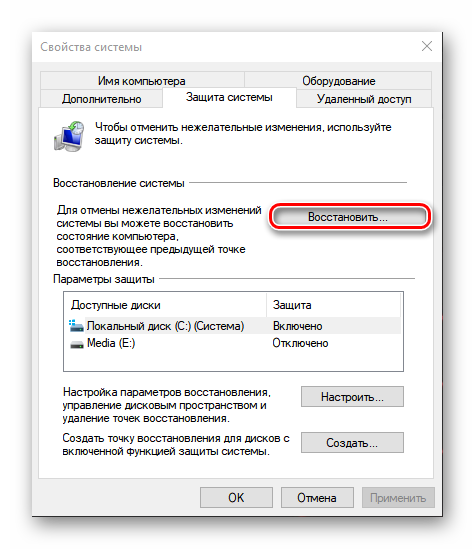
- Запустится мастер отката. Нужно выбрать точку восстановления (если они есть) и нажать «Далее».
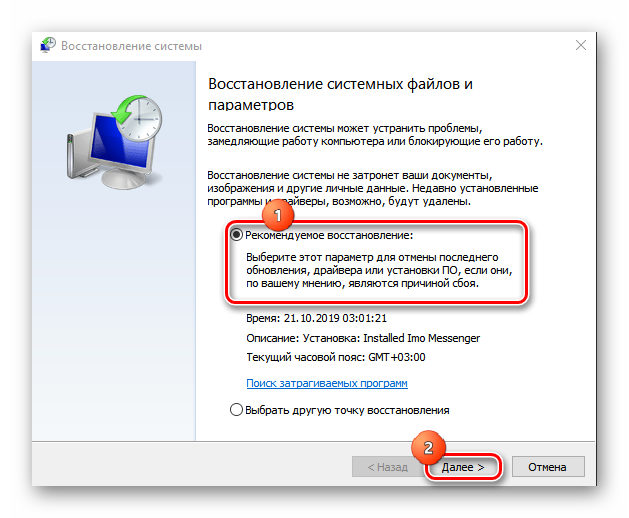
- Затем останется только нажать на кнопку «Готово».
Процесс восстановления начнется и закончится автоматически. После рестарта Windows вы сможете проверить наличие истории в Яндекс Браузере. Однако этот способ работает не всегда. Поэтому нужно попробовать еще один вариант.
Используем программу Handy Recovery
Это одна из лучших утилит для восстановления файлов. И она вполне способна решить нашу проблему. Программа имеет бесплатную версию, которая почти не ограничена в функционале. Также в интерфейсе присутствует русский язык, что облегчает работу с продуктом.
Скачать последнюю версию Handy Recovery можно с официального сайта разработчика. Это бесплатно. Инсталляция очень простая и отличается стандартным сценарием. После установки можно приступать к работе. Вот инструкция.
- Запускаем программу при помощи соответствующего ярлыка на рабочем столе.
- Далее кликам по кнопке «Выберите диск» в верхней панели инструментов.
- Теперь выбираем тот раздел, на котором установлен Яндекс Браузер и жмем кнопку «Далее».
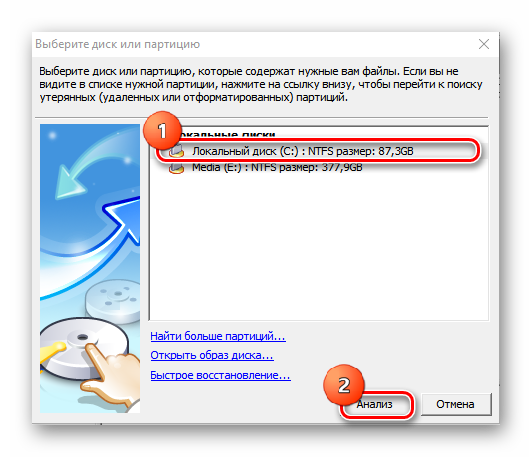
- Затем во встроенном проводнике переходим по пути Users/Default/AppData/Local/Yandex/YandexBrowser/User Data.
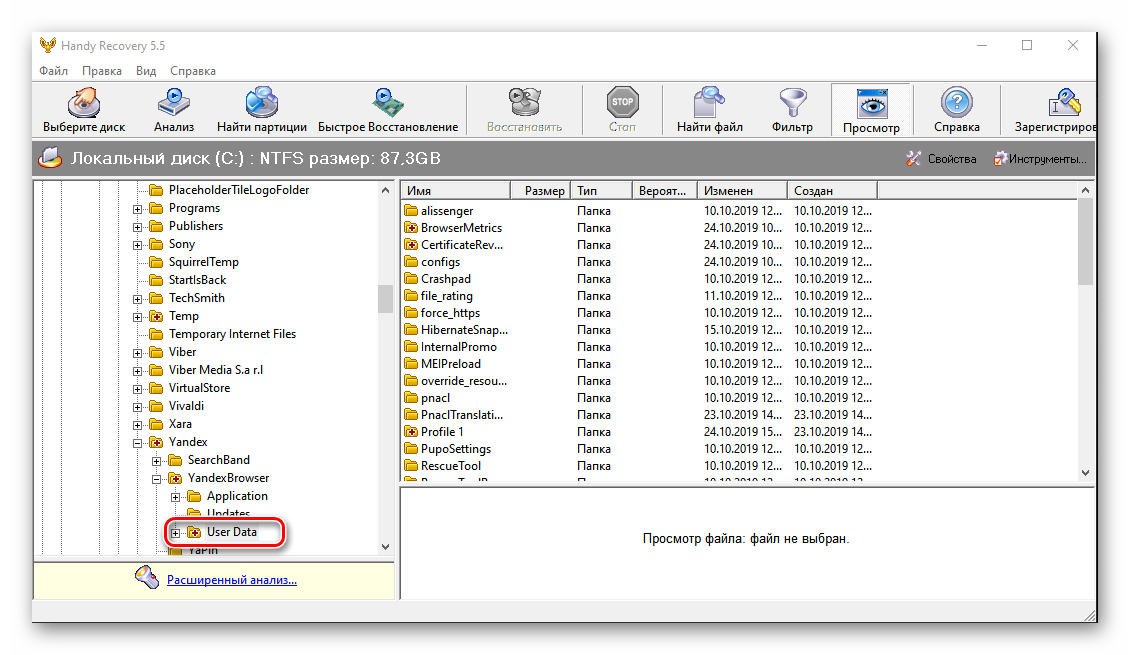
- Далее нажимаем на кнопку «Восстановить».
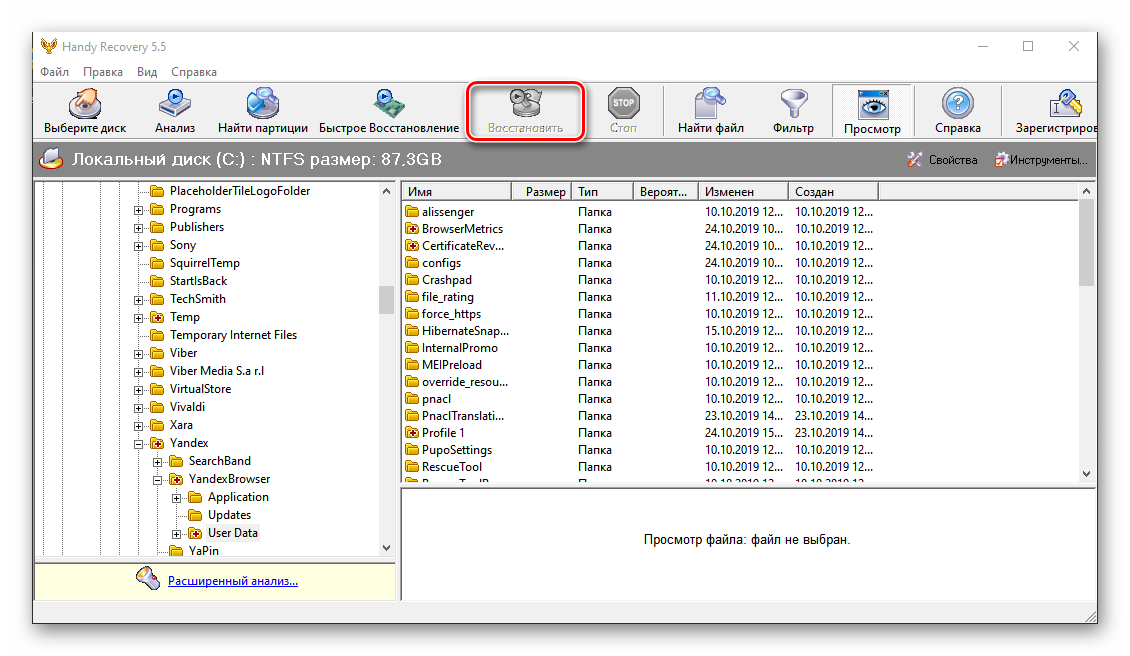
- В появившемся окошке выбираем путь для сохранения восстановленных данных, отмечаем пункты «Восстановить структуру папок», «Восстанавливать только удаленные» и «Восстанавливать альтернативные потоки данных».
- Нажимаем на кнопку «ОК».
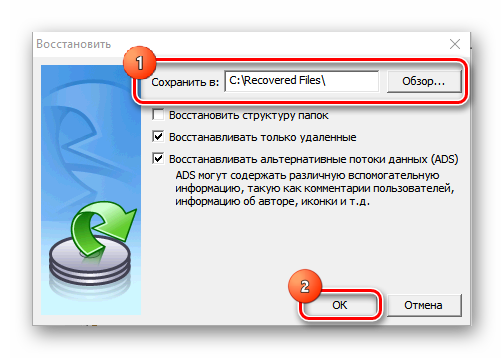
Восстановление файлов начнется и закончится автоматически. Оно может занять довольно много времени. После завершения необходимо перезагрузить компьютер. Только после рестарта машины можно запускать Яндекс Браузер и проверять наличие истории.
Заключение
Пришло время подвести итоги и сделать выводы. В данном материале мы поговорили о том, как восстановить историю в Яндексе после удаления. К сожалению, сделать это силами веб-обозревателя уже невозможно. Разработчики убрали эту опцию.
Теперь можно только использовать откат системы Windows (который чреват серьезными последствиями типа неработающих программ) или попробовать восстановить данные сторонними программами. Этот вариант является наиболее приемлемым.