Как восстановить удаленные пароли в Яндекс Браузере
Случайно или преднамеренно, но ценная информация, сохранённая в обозревателе, может быть удалена. Этому могут послужить вредоносные атаки, очерёдное косячное обновление системы или собственная невнимательность. В любом случае, столкнувшись с подобной ситуацией, часто неопытные пользователи задаются вопросом, как восстановить пароли в Яндекс Браузере после удаления. В зависимости от обстоятельств (были ли сохранены данные на сервере или в системе есть подходящая контрольная точка для восстановления) в большинстве случаев вернуть пароли и все остальные пользовательские данные возможно. Рассмотрим, как это сделать несколькими способами.
Когда можно восстановить пароли в Яндекс Браузере после удаления
При обычном удалении информация не удаляется полностью, в любом случае останутся какие-то хвосты. А также, если вы выполняли синхронизацию все данные можно вернуть нетронутыми.
Шансы вернуть удалённые пароли в обозреватель резко возрастают, если:
- обозреватель был полностью удалён, но перед удалением (или ранее) вы выполняли вход под своей учётной записью Яндекс и включили синхронизацию;
- в системе включена функция создания контрольных точек восстановления. И имеется подходящая точка, когда обозреватель и пароли ещё не были удалены;
- после удаления не прошло много времени и вы не записывали другой информации на логический диск, где располагался Yandex Browser.
Восстановление паролей после удаления Яндекс.Браузера
Восстановление удалённой информации не занимает много времени и не потребует знаний в области программирования. Достаточно будет выполнить несколько несложных шагов.
Обычная переустановка с сохранением пользовательских данных
Бывает Yandex Browser начинает вести себя неадекватно: из-за заражения вирусами, появления критичных ошибок или других неведомых причин, не отзывается, или сразу закрывается после запуска. Первый порыв — удалить. Если было произведено обычная деинсталляция без очистки пользовательских данных, то ничего страшного нет. Просто скачиваете свежую версию Яндекс.Браузера, устанавливаете, а данные из папок пользователя веб-обозреватель подтянет сам. Вам даже делать ничего не нужно. С очисткой данных о работе браузера восстановить пароли будет немного сложнее, но возможно.
Проверьте корзину. Неопытные пользователи иногда путают деинсталляцию из Панели управления с перемещением ярлыка в корзину. Второй способ не удаляет саму программу, а только её ярлык.
- Восстановите данные из корзины и ярлык вернётся на место.
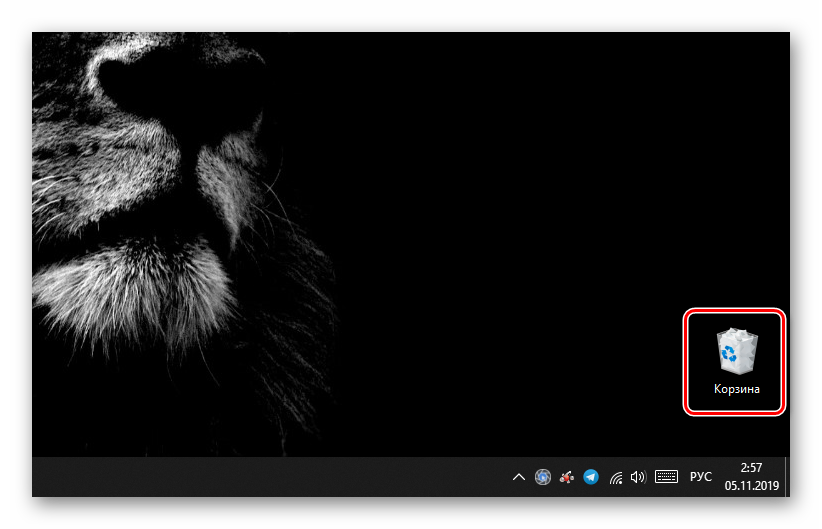
- Если корзина очищена, то создать новый ярлык не составит труда. Просто проследуйте по пути — C:\ПОЛЬЗОВАТЕЛИ\ИМЯ_ПОЛЬЗОВАТЕЛЯ\AppData\Local\Yandex\YandexBrowser\Application
- Здесь выделите кликом правой клавишей мыши файл browser.exe и в контекстном меню выберите «Отправить»/«Рабочий стол(создать ярлык)».
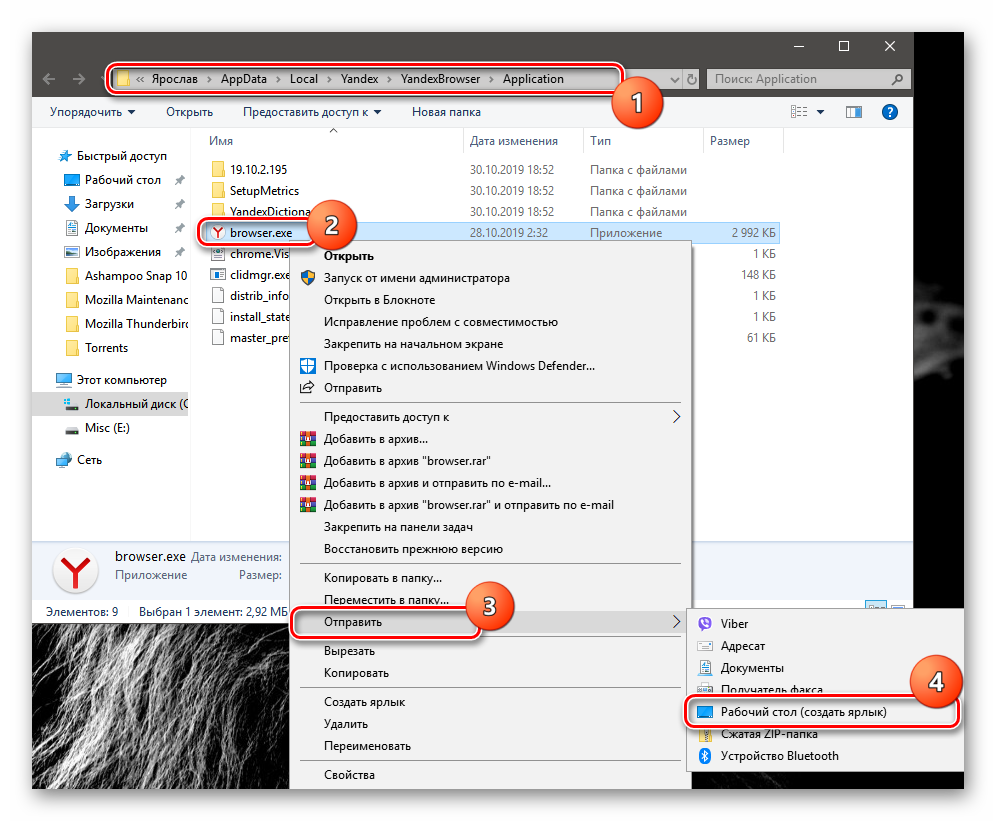
Переустановка обозревателя с последующей синхронизацией
В случае если обозреватель был удалён, но в системе была включена синхронизация. Достаточно скачать новую версию Yandex Browser и снова войти в обозреватель под своими учётными данными:
- На официальном сайте Yandex скачайте последнюю версию программы.
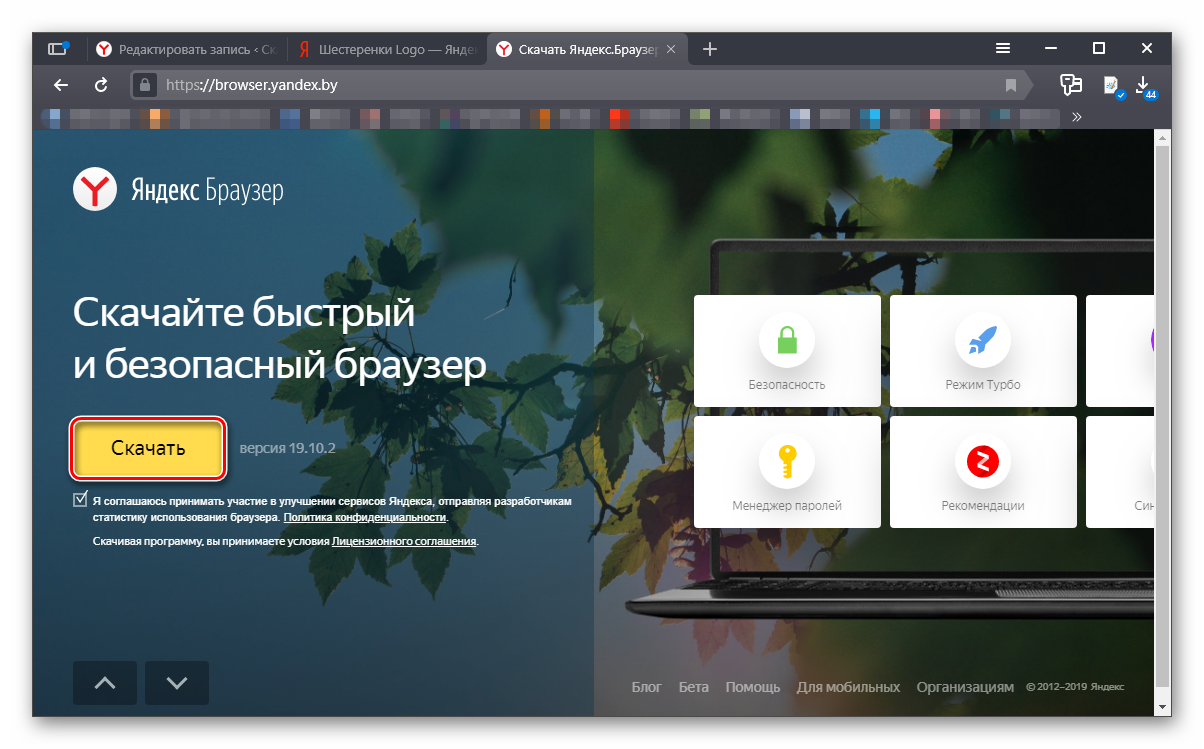
- Запустите установку и дождитесь завершения процедуры.
- Пропустите шаги по переносу данных из других веб-обозревателей и первичной настройки (или выполните настройку по желанию).
- Кликните по кнопке с тремя полосками и перейдите в настройки браузера.
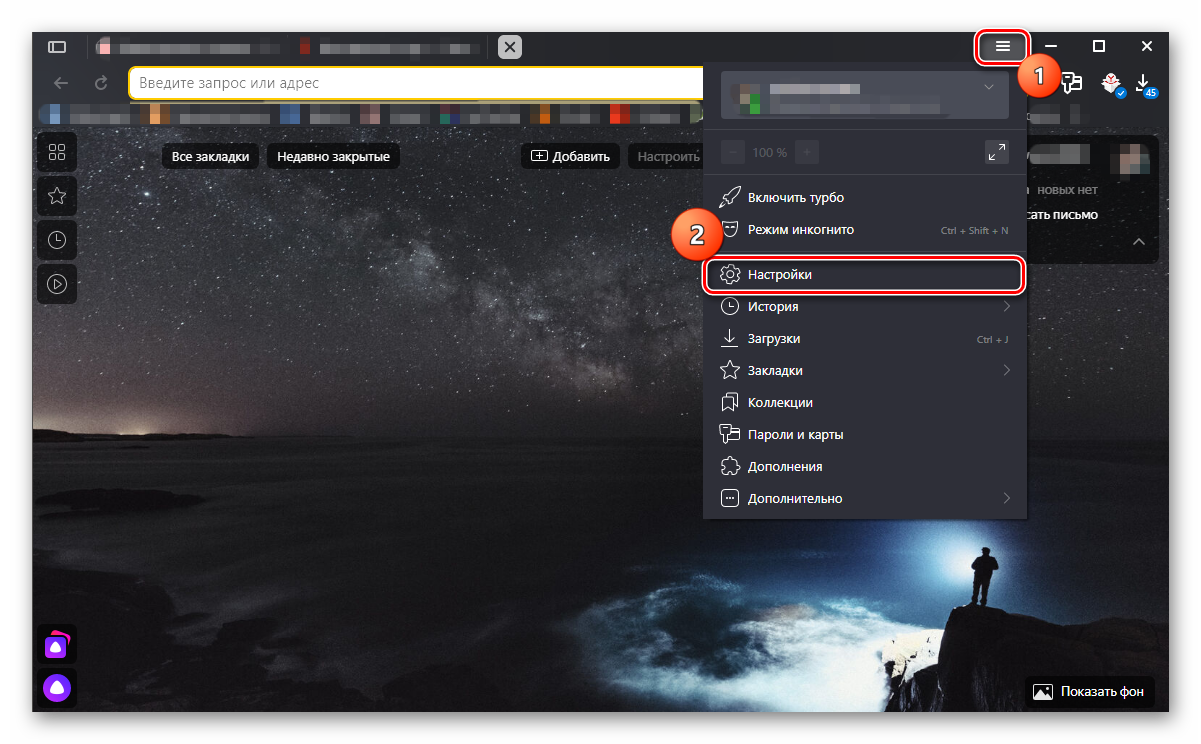
- Далее в первом же блоке нажмите на кнопку «Добавить пользователя».
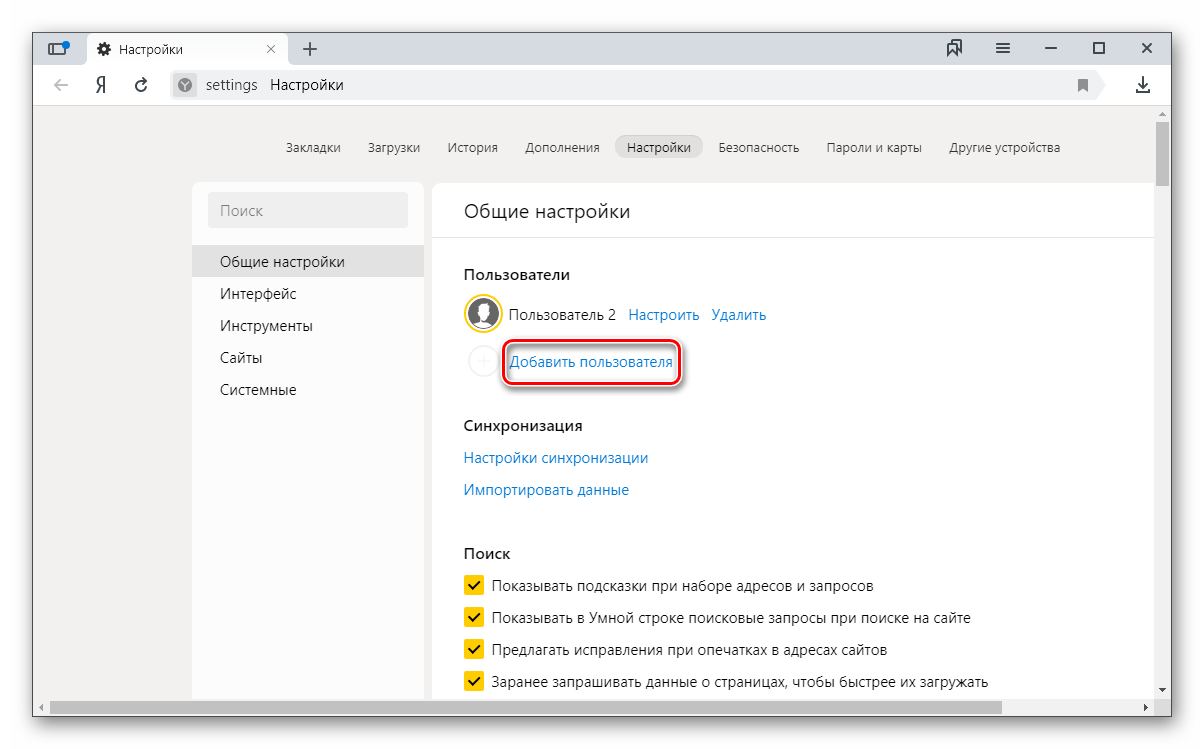
- Введите в соответствующие поля свои логин и пароль и нажмите «Включить синхронизацию».
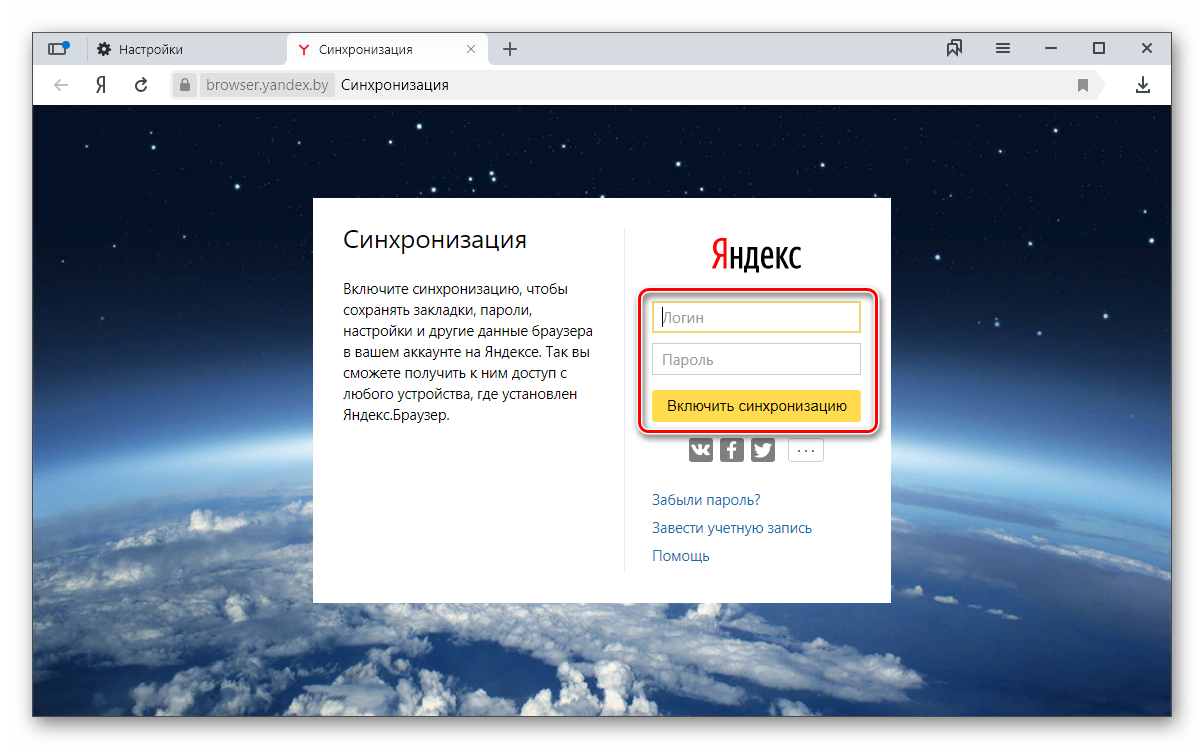
- Дождитесь переноса и проверьте на странице browser://passwords — ваши пароли на месте. Если перед удалением на паролях стоял мастер-ключ. Чтобы посмотреть пароли придётся ввести его. Если вы не помните его, то восстановить данные уже не получится.
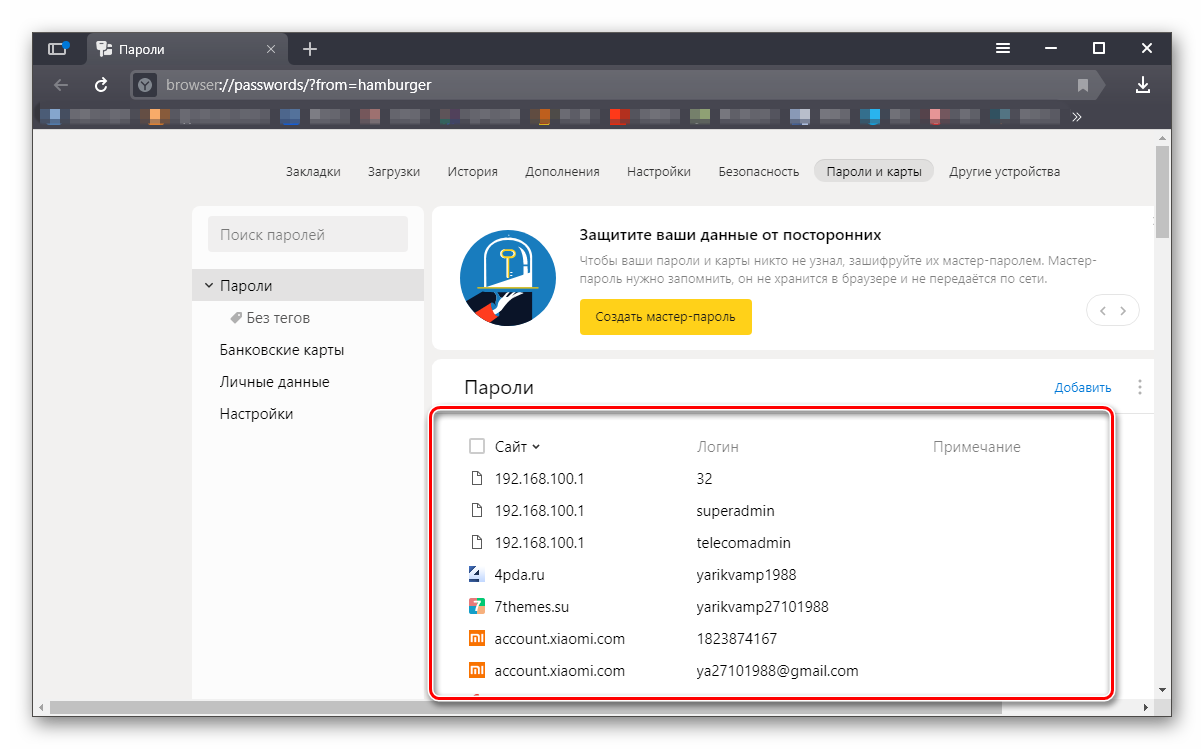
В случае если пароли были удалены из серверов Яндекс вами или кем-то другим вручную, то синхронизация не поможет. Вы вернёте пользовательские настройки, ранее установленные расширения, все закладки, кеш, историю просмотров, но не пароли. Они удаляются с серверов один раз и безвозвратно.
Откат системы Windows до прежнего состояния
Способ с откатом системы до раннего состояния примечателен тем, что неважно была ли синхронизация или нет, удалены данные из серверов Яндекс или был просто удалён браузер. Функция откатывает компьютер к тому состоянию, когда обозреватель ещё был на месте со всеми паролями. То есть состояние как будто возвращается в прошлое. Способ сработает, если такая функция в ПК, вообще, включена. Часто пользователи её отключают для экономии места на диске, так как постоянное создание контрольных точек расходует ресурсы и захламляет память. Но, допустим, такие точки есть:
- Нажимаем
Win +I на клавиатуре и выбираем пункт «Обновление и восстановление». - Переходим на вкладку «Восстановление» и в блоке «Вернуть компьютер в исходное состояние» жмем «Начать«.
- Следуем указаниям мастера.
Если вы выбрали правильную точку, то Яндекс.Браузер и его данные вернутся на место невредимыми.
Восстановление данных браузера с помощью стороннего софта
Если пропали пароли в Яндекс Браузере после переустановки обозревателя с удалением пользовательских данных, что делать, в этом случае? Не всё потеряно. Так как все данные браузер хранит на ПК в корневом каталоге и в папках пользователя, то и восстановить его можно.
Главное условие:
- удаление браузера (или паролей) было выполнено недавно;
- после удаления не производилась новая запись/перезапись файлов.
В противном случае, это существенно снизит шансы на успешное восстановление.
Для этой цели воспользуется замечательной утилитой Recuva. Утилита от разработчика Piriform, знаменитого своей утилитой CCleaner. Free версию утилиты Recuva можно скачать на официальном сайте.
Восстановление данных с помощью Recuva:
- Запустите приложение и в главном окне нажмите «Далее».
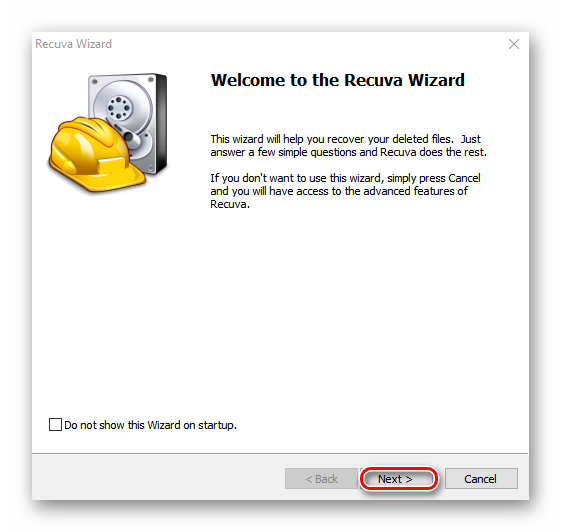
- Выберите пункт «Все файлы».
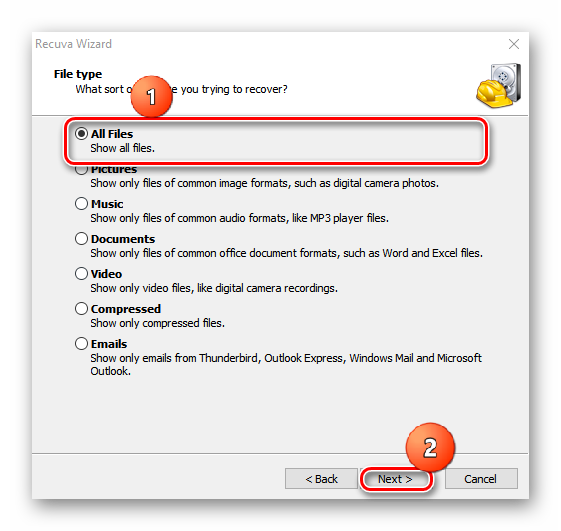
- Переключите маркер на пункт «В указанном месте» и введите C:\ПОЛЬЗОВАТЕЛИ\ИМЯ_ПОЛЬЗОВАТЕЛЯ\AppData\Local\Yandex\. Нажимаем «Далее».
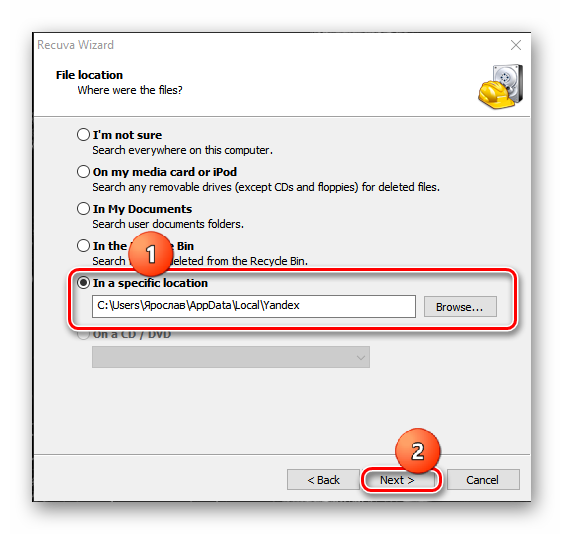
- Отмечаем галочкой пункт глубокого сканирования — кликаем «Начать».
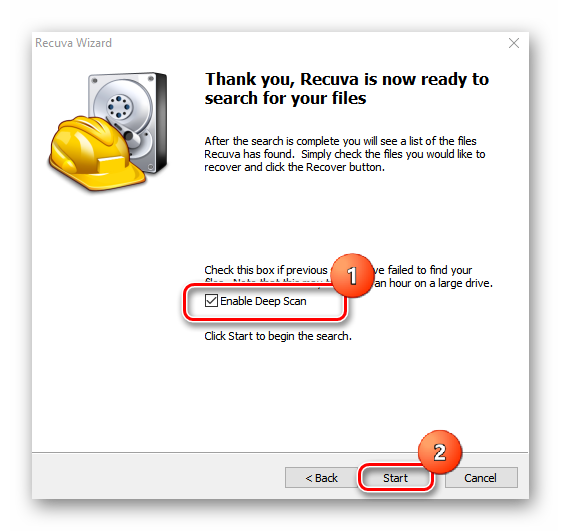
- Дожидаемся окончания процедуры, это может занять какое-то время, запаситесь терпением.
- Отмечаем все файлы в отчёте и кликаем «Восстановить».
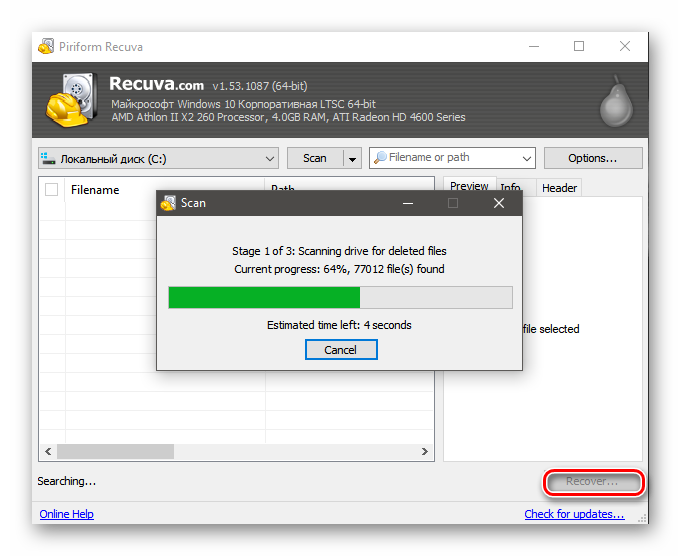
- Дальше нужно указать путь к папке, куда сохранить данные — сохраните их в какую-то папку на отдельном диске.
В отчёте файлы отмечены разными цветами, вы можете увидеть красные точки — эти файлы не подлежат восстановлению, они утрачены безвозвратно, жёлтые можно восстановить, но шанс, что они будут работать очень мал. Зелёным отмечены файлы, которые можно восстановить.
Вариант не идеальный, но шанс есть. Во избежание подобных случаев периодически создавайте резервные копии системы и храните их на облаке. Авторизуйтесь в своём аккаунте Яндекс и включите синхронизацию. Включите и настройте функцию создания контрольных точек. Эти шаги позволят вам не переживать, если вы потеряете какие-то данные. И даже в случае полного краха системы можно будет всё вернуть, включая пароли, удалённые из Яндекс.Браузера.






