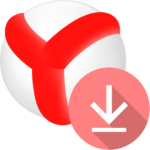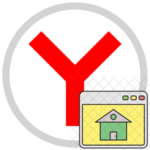Как вернуть старую версию Яндекс.Браузера
Разработчики из Yandex постоянно что-то дорабатывают и улучшают в своем интернет-обозревателе. Каждое обновление приносит интересные «плюшки». Правда, иногда они отказываются работать корректно. Плюс, не всем пользователям нравятся изменения интерфейса и другие нововведения. И тут возникает вопрос: «Как вернуть старый Яндекс.Браузер?». Это получится сделать, если воспользоваться нашей инструкцией.
Как вернуть прежнюю версию Яндекса
Из самого интерфейса обозревателя Yandex сделать даунгрейд (откат до прежней версии) невозможно. Такой функции просто не существует. И также на официальном сайте нет прежних сборок, только последняя. Но все же имеется два способа, как получить старую программу.
Первый из них связан с использованием функции восстановления, встроенной в систему. А второй – с переустановкой веб-обозревателя.
Способ №1: Откат системы до прежнего состояния
Данный способ сработает при условии включённой функции создания контрольных точек восстановления и наличия подходящей точки с прежним Яндекс.Браузером. Воспользоваться им можно так:
- Нажимаем
Win +R . - Выполняем команду rstrui.
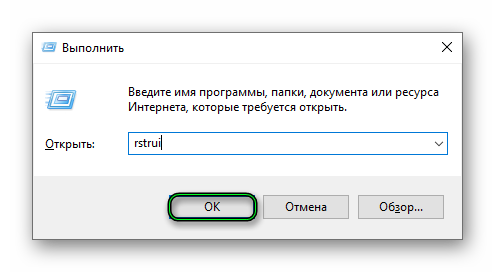
- Начните процедуру восстановления и выберите подходящую контрольную точку.
Посмотрите, какие файлы затрагивает эта точка, какие программы будут удалены. А также, если в то время у вас на вход Windows стоял пароль, а после вы его сменили то, чтобы войти в систему придётся вспоминать его.
Если точек для отката нет (такое бывает, если функция создания контрольных точек отключена для экономии места на диске), то переходите к следующему разделу.
Способ №2: Переустановка программы
Как мы уже писали выше, на официальном сайте нет архива со старыми дистрибутивами Яндекс.Браузера. По этой причине мы разместили в конце статьи наиболее востребованные прошлые версии программы. А ее переустановка выполняется в три шага: удаление нынешней копии, инсталляция старой и отключение автообновлений.
Шаг №1: Удаление
Данная процедура освещена нами в отдельной статье.
Шаг №2: Установка
Инсталляция несколько непривычная:
- Загрузите нужный установочный файл по ссылки из конца статьи.
- Затем обязательно отключите интернет на компьютере. Не включайте его, пока не завершите третий шаг инструкции.
- Откройте загруженный файл и запустите процедуру.
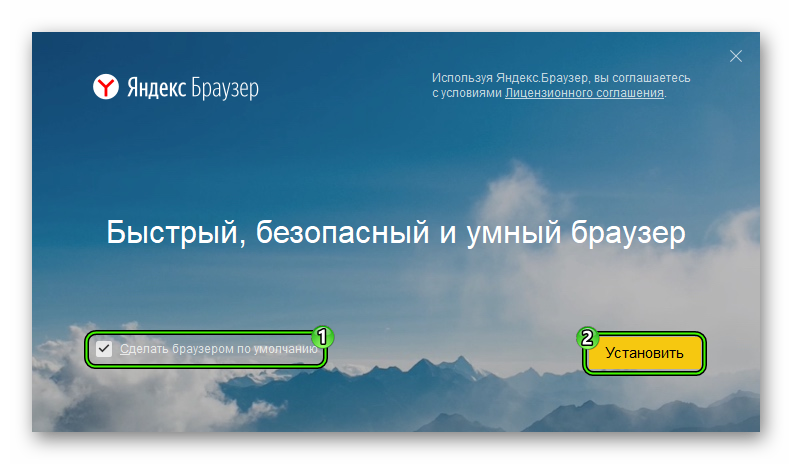
Шаг №3: Запрет обновлений
Чтобы не получить новый Яндекс.Браузер, нужно запретить его обновление. Для этого:
- Опять нажмите
Win +R . - Выполните команду %localappdata%\Yandex\YandexBrowser\Application.
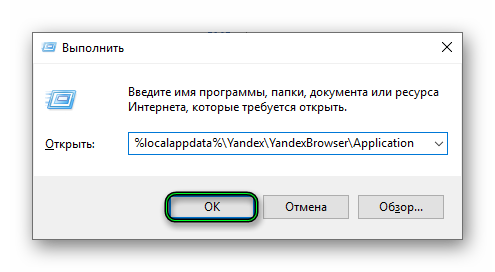
- Откройте папку, названную цифрами.
- В ней удалите две файла: yupdate-exec.exe и service_update.exe.
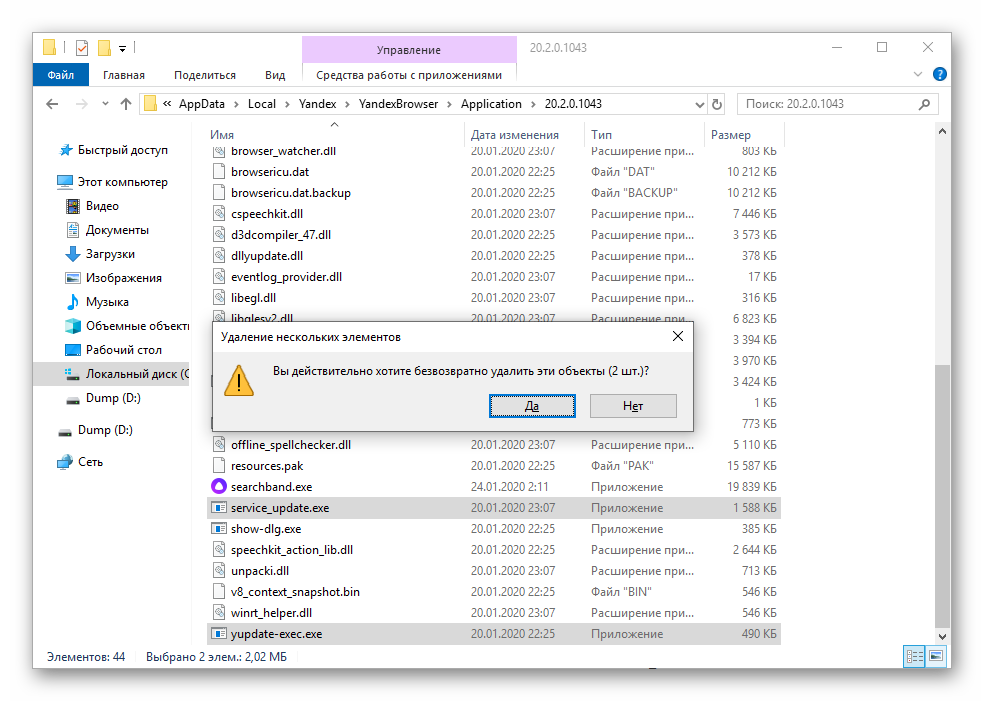
- Теперь в Проводнике Windows откройте папку C:\Program Files (x86)\Yandex\YandexBrowser.
- Удалите вложенный в нее каталог.
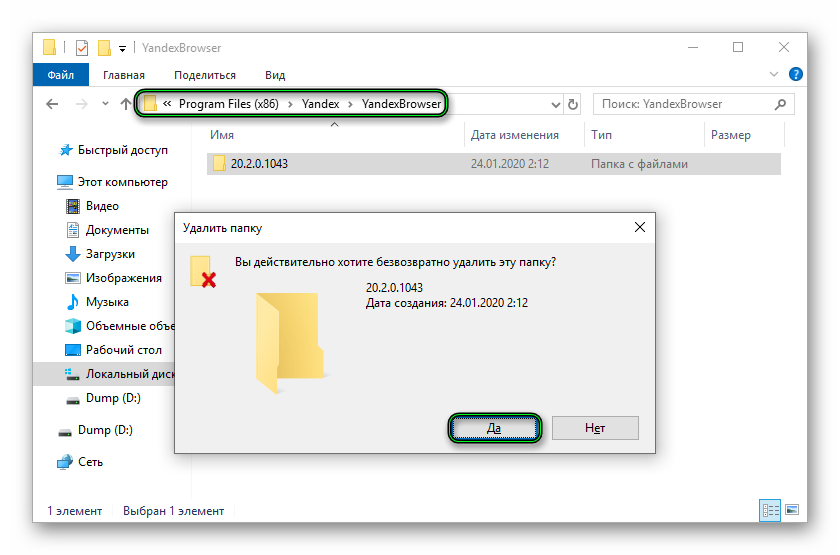
Чтобы снова включить автоматические обновления придётся переустановить обозреватель. Вот здесь подробно описана эта процедура.
Теперь вы знаете, как восстановить прежнюю версию Яндекс.Браузера.
Скачать старую версию Яндекс.Браузера
| Версия | Размер файла | Дата релиза |
|---|---|---|
| Яндекс.Браузер 13.12 | 39Мб | Декабрь 2013г. |
| Яндекс.Браузер 14.5 | 56.5Мб | Май 2014г. |
| Яндекс.Браузер 15.2 | 57.5Мб | Декабрь 2015г. |
| Яндекс.Браузер 16.2 | 57.8Мб | Январь 2016г. |
| Яндекс.Браузер 17.1 | 62Мб | Декабрь 2016г. |
| Яндекс.Браузер 17.6 | 63.6Мб | Май 2017г. |
| Яндекс.Браузер 18.1 | 66.2Мб | Январь 2018г. |
| Яндекс.Браузер 18.10 | 82.3Мб | Октябрь 2018г. |
| Яндекс.Браузер 19.1 | 114.5Мб | Февраль 2019г. |
| Яндекс.Браузер 20.2 | 116Мб | Январь 2020г. |