Перенос кэша Яндекс.Браузера на другой диск
Cache-файлы – это все данные, которые были загружены в процессе интернет-серфинга. То есть к ним относятся просмотренные картинки, воспроизведенные видеозаписи, отображенные картинки и т. д. Если регулярно их очищать, то память компьютера сильно заполнятся не будет. Но все же иногда требуется перенос кэша Яндекс.Браузера на другой диск. Остановимся на этом вопросе более детально.
Содержание
Руководство
Непосредственно в настройках интернет-обозревателя нужной в данном случае найти, к сожалению, не получится. Тут нужен несколько другой подход. Заключается он в создании ярлыка для запуска программы, но с определенными параметрами. Вот пошаговая инструкция для вашего удобства и большего понимания:
- Для начала создайте на нужном диске каталог, куда буду сохраняться cache-файлы.
- Откройте его в Проводнике Windows.
- Кликните ЛКМ по строке с адресом.
- Скопируйте адрес созданного каталога с помощью комбинации
Ctrl +C . - Сразу же переместите его в какой-нибудь текстовый редактор, например, в тот же Блокнот.
- Перед самим адресом вставьте команду -disk-cache-dir=. Выглядеть все будет примерно вот так:
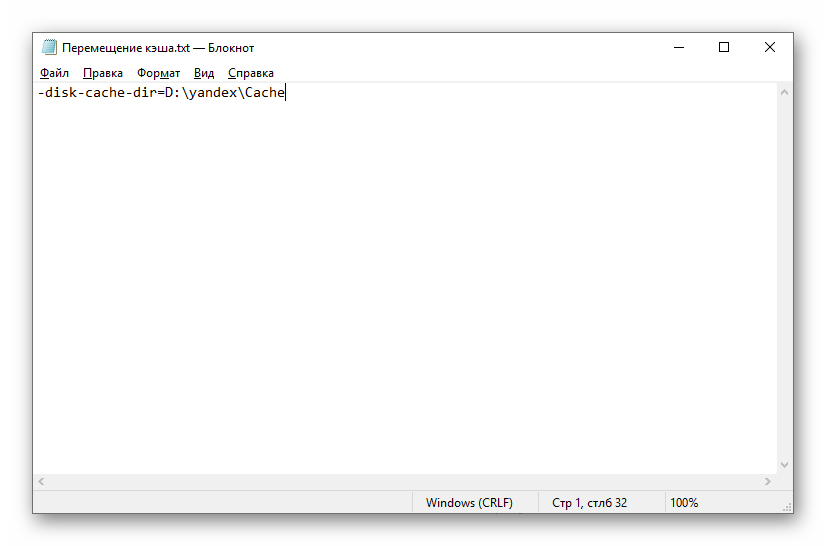
- Это параметр, который нужен задать для запуска веб-обозревателя Yandex. Лучше всего для этих целей создать новый ярлык на рабочем столе.
- Для этого кликните ПКМ по свободному пространству на рабочем столе.
- Затем щелкните по отмеченным пунктам:
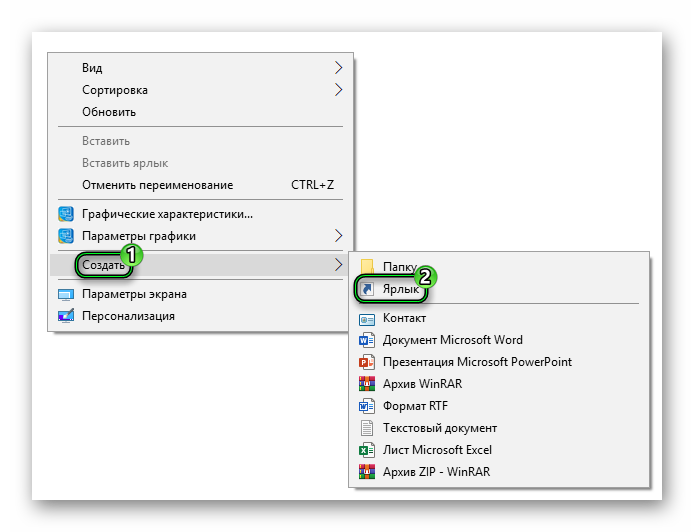
- В поле «Укажите…» вставьте адрес %localappdata%\Yandex\YandexBrowser\Application\browser.exe.
- Добавьте пробел.
- А потом вставьте созданный ранее параметр. Должно получиться где-то так:
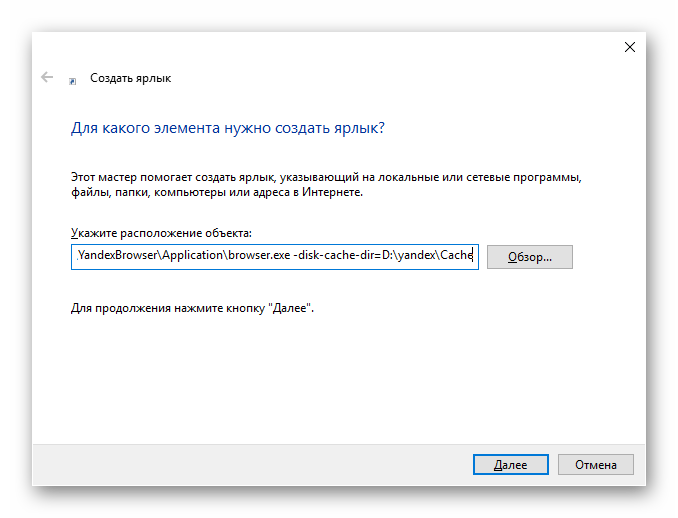
- Нажмите кнопку «Далее».
- Задайте имя для ярлыка и завершите его создание.
Завершение
Теперь запускайте Яндекс.Браузер только через созданный ярлык на рабочем столе. В таком случае весь кэш будет храниться в указанном каталоге. Но все же, чтобы не заполнять память на компьютере, стоит его время от времени чистить. Вот очень простой способ:
- В окошке интернет-обозревателя нажмите комбинацию
Ctrl +Shift +Del . - Выберите чистку за все время.
- Оставьте активным только «Файлы, сохраненные в кэше».
- Запустите процедуру удаления нажатием желтой кнопки.
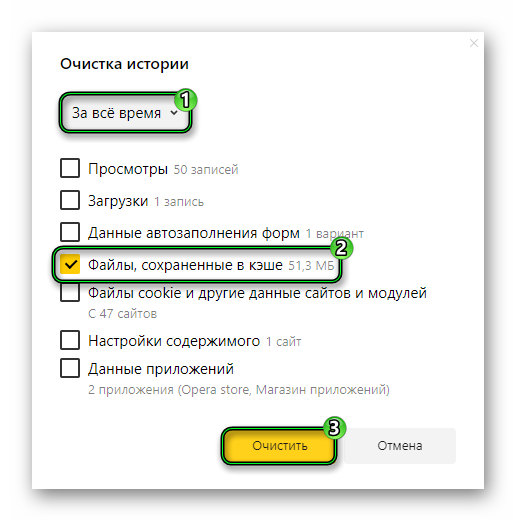



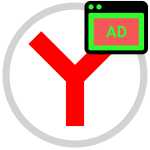

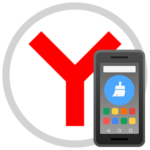

НЕ обязательно ЗАМОРАЧИВАТЬСЯ и писать весь путь как в инструкции.
Я прописал просто: -disk-cache-dir=A:\
А браузер сам создал следующий путь: -disk-cache-dir=A:\Default
В папке «Default», создались три папки: «Cache», «Code Cache» и «Storage».
НЕ ЗАБУДЬТЕ удалить папки «Cache» И «Code Cache» в пути:
C:\Users\(Имя Пользователя)\AppData\Local\Yandex\YandexBrowser\User Data\Default
они теперь своего рода рудиментарные и занимают место храня старый кэш.
!!!ВНИМАНИЕ!!! ПОСЛЕ ОБНОВЛЕНИЯ БРАУЗЕРА, новый путь к кэшу, СТИРАЕТСЯ
из ярлыка. После обновления браузера вручную, не нажимайте: «Перезапустить»,
а закройте браузер и вновь пропишите путь в ярлык. Для удобства, можете хранить
путь в .txt документе, или копировать его из ярлыка перед обновлением.
Снимите галочку в настройках Янд.Браузера напротив пункта «Обновлять браузер,
даже если он не запущен». Своевременно обновляйте браузер вручную.
P.S. Если в пути:
C:\Users\(Имя Пользователя)\AppData\Local\Yandex\YandexBrowser\User Data\Default
вновь появились папки «Cache» И «Code Cache» — значит вы что-то сделали не
правильно или «не аккуратно» обновили браузер.
Комментарий от 10 декабря, 2020 года.