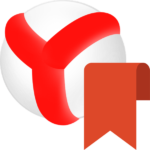Как пользоваться Яндекс.Браузером
Как пользоваться Яндекс.Браузером? Именно такой вопрос задают люди, кто недавно перешел к этому интернет-обозревателем после другого (Google Chrome, Mozilla Firefox, Opera и т. д.). И действительно, некоторые вещи могут показаться непривычными. Именно на них мы и остановимся.
Подробное руководство
К примеру, у этого браузера совсем другая стартовая страница. К тому же, меню непривычное. Нет ничего удивительного в том, что новые пользователи теряются и не могут сообразить, что к чему. Яндекс.Браузер несколько отличается от всех привычных веб-обозревателей.
В данном материале мы попытаемся популярно рассказать обо всех особенностях использования данной программы. И начнем с самого первого этапа – с установки веб-обозревателя. И только потом мы расскажем о его использовании.
Стоит отметить, что инсталляция очень проста. От пользователя не потребуется каких-то специальных навыков и знаний. Об установке данного веб-обозревателя мы поговорим в первой главе. Так как это – основа всего.
Процедура установки
Для начала поговорим об инсталляции данного браузера. Она практически ничем не отличается от установки любой другой программы. В случае с Windows процедура выглядит следующим образом:
- Откройте страницу https://browser.yandex.ru/.
- Загрузите актуальную версию программы.
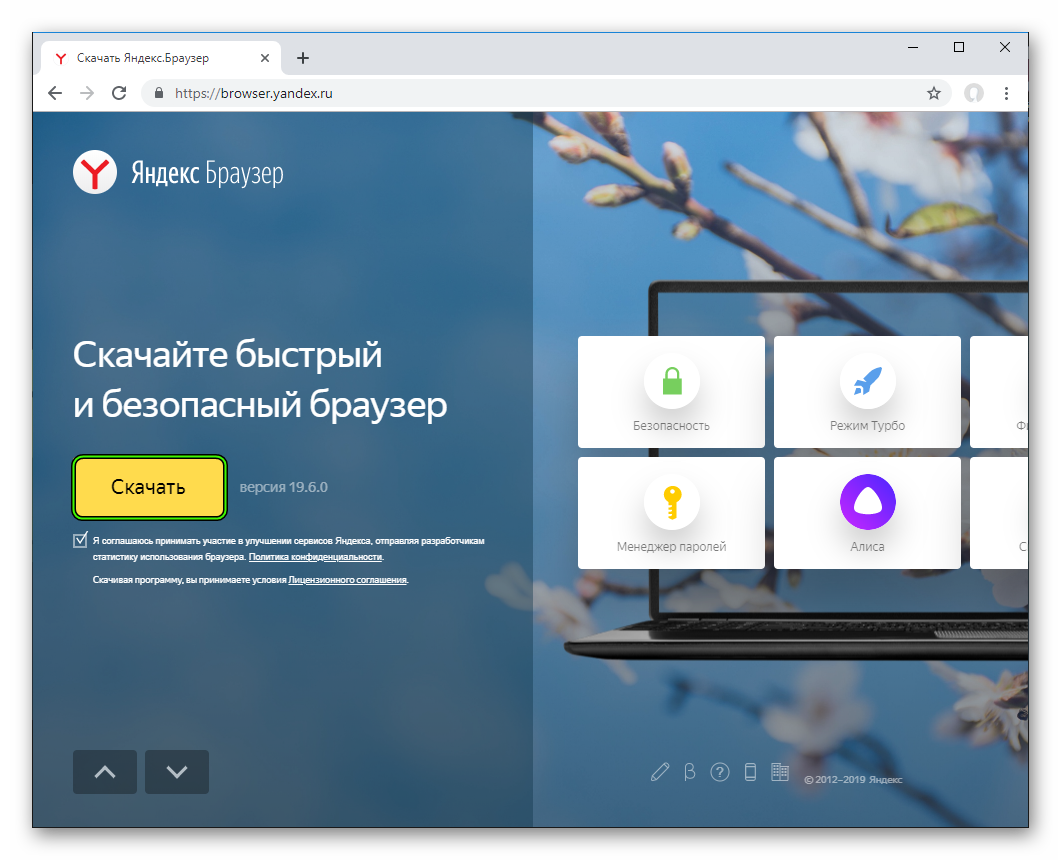
- Затем запустите файл Yandex.exe.
- Настройте единственный пункт и нажмите на «Установить».
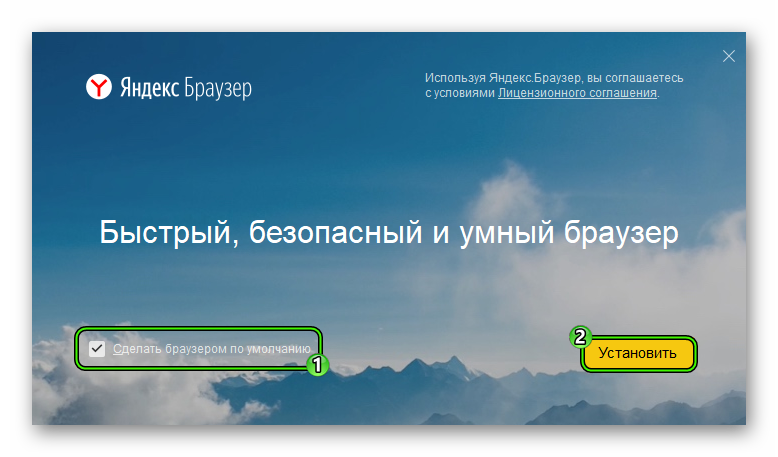
Инструкции для других операционных систем:
Первичная настройка
После установки необходимо настроить основные параметры веб-обозревателя. Программа запустится сама и предложит вам это сделать. Рассмотрим процедуру пошагово:
- В приветственном окошке нажмите на «Продолжить».
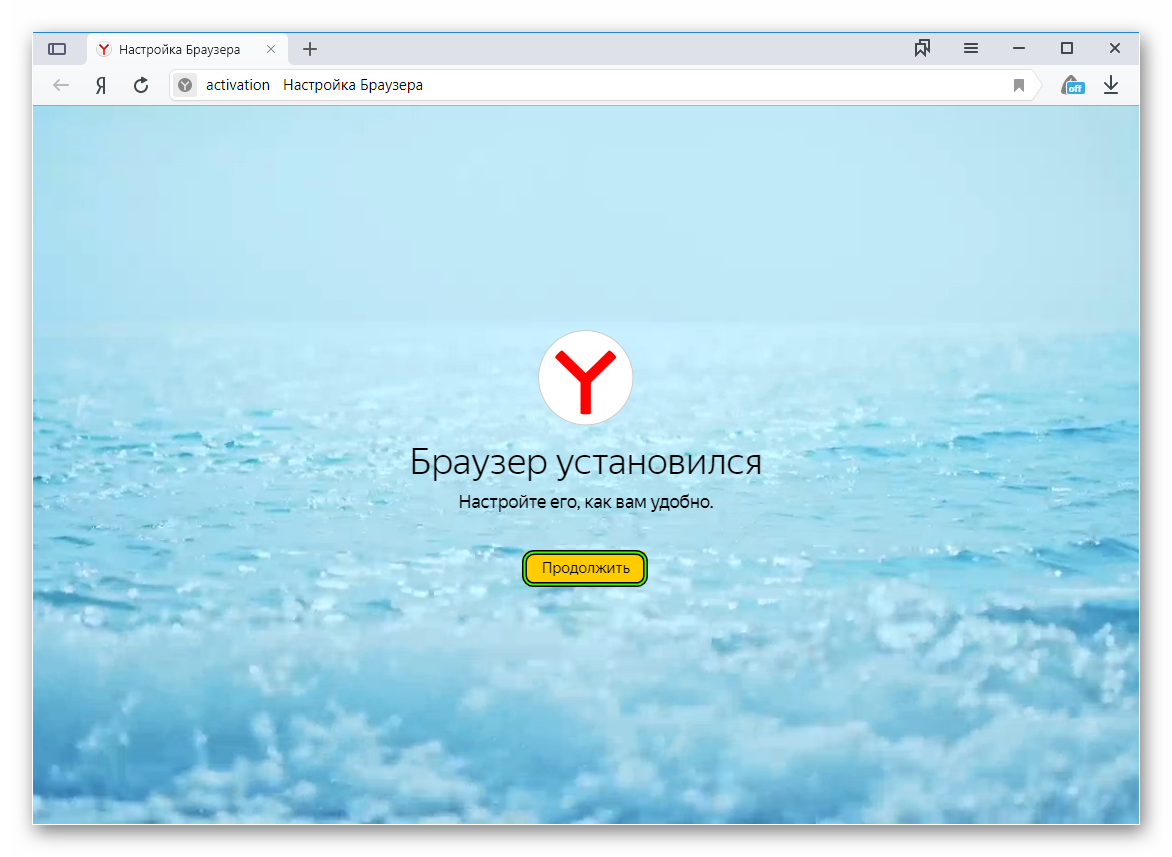
- Выберите браузер, из которого нужно перенести основные настройки и нажмите «Хорошо».
- Затем вам нужно будет выбрать обои для главного окна веб-обозревателя.
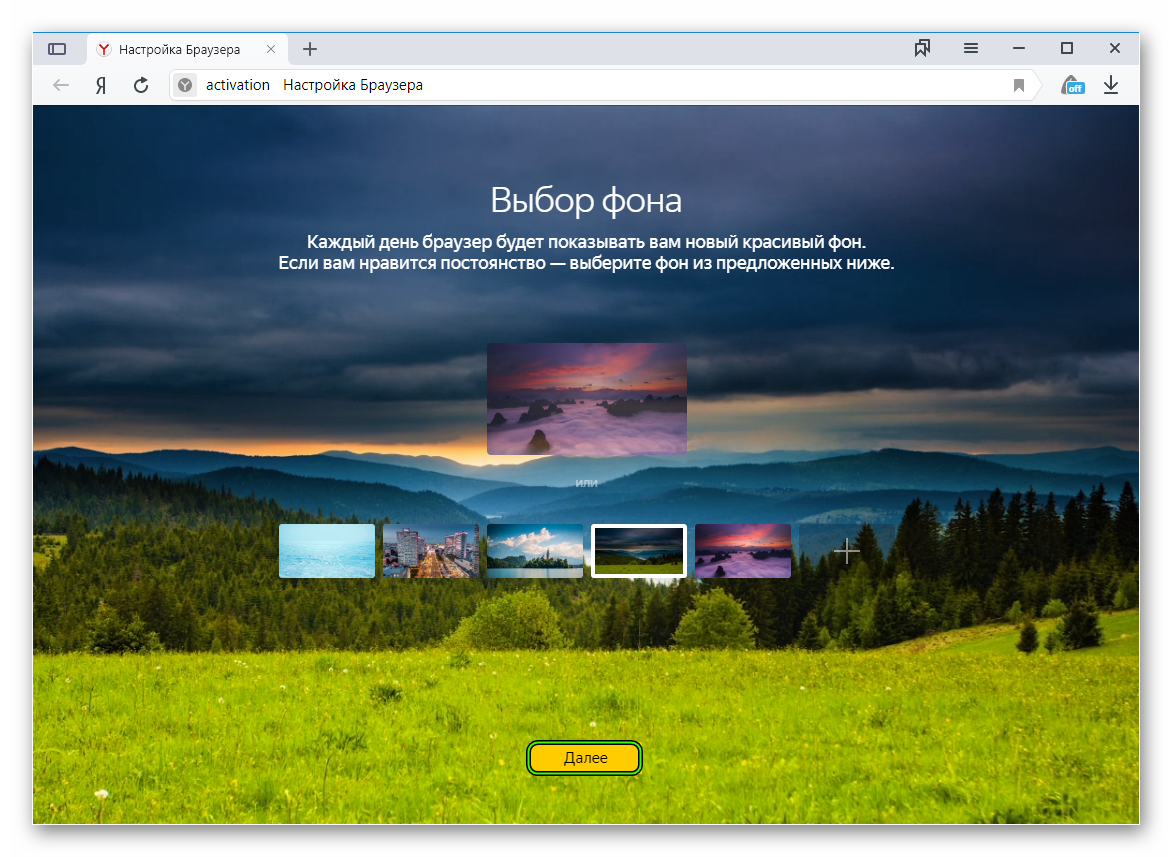
- Потом можно авторизоваться в собственном аккаунте Yandex и подключить облачное хранилище Яндекс.Диск. Если у вас нет аккаунта на этом сервисе, то смело отказывайтесь при помощи соответствующей кнопки. А если есть – то согласитесь. Это весьма удобно.
- Нажмите на кнопку «На стартовую».
В принципе, первичная настройка завершена. После установки Яндекс Диска появится стартовое окно браузера с кучей информации: табло, новости, Яндекс Дзен и так далее. Теперь уже можно приступать к использованию веб-обозревателя.
Работа с браузером
Если вам нужно перейти на какой-нибудь сайт, то нужно найти в верху окна адресную строку. Она располагается чуть ниже панели вкладок. В эту строку нужно аккуратно ввести адрес требуемого сайта и нажать кнопку 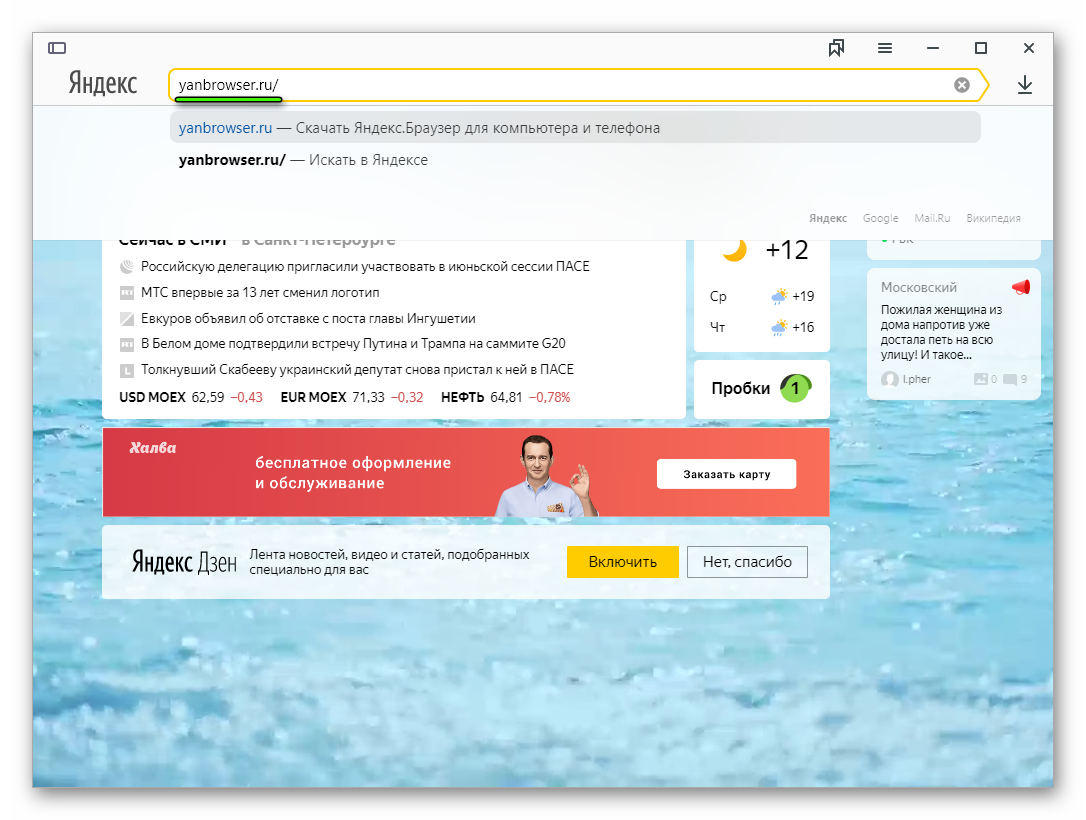
Страница загрузится немедленно. Если вам нужно добавить ее в закладки, то поищите в адресной строке кнопку с соответствующим изображением и нажать на «Готово».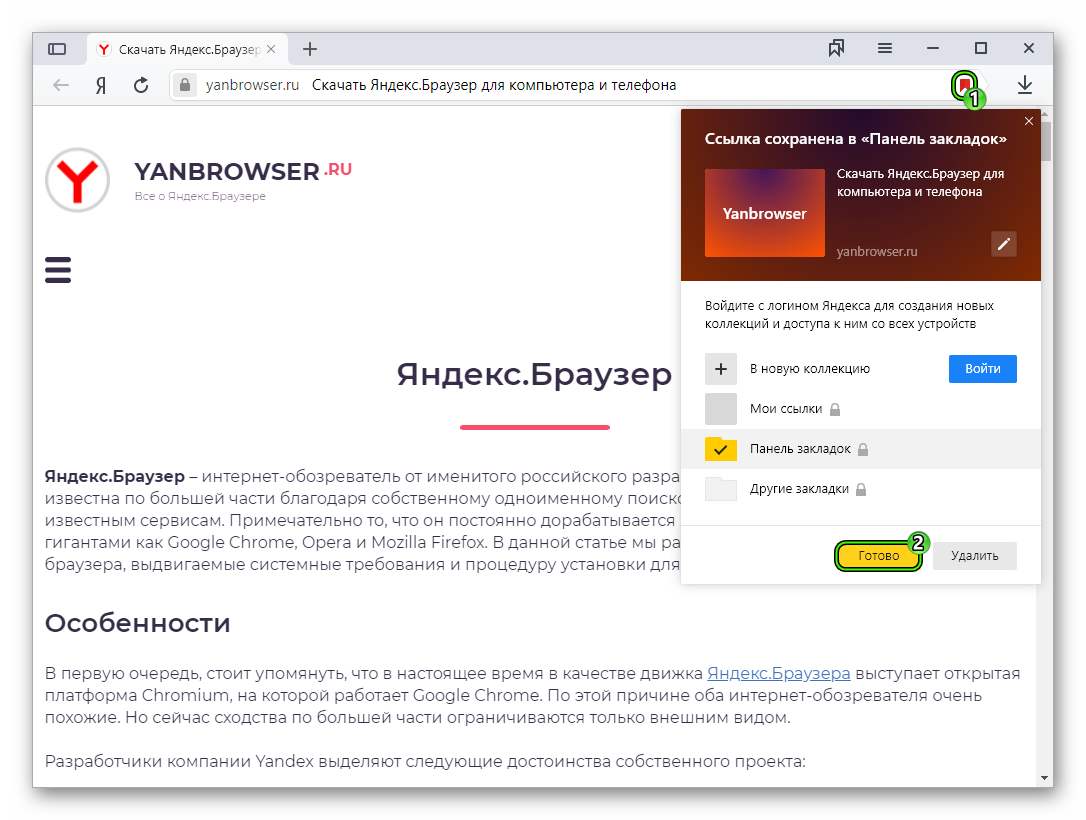 Именно так добавляется сайт в избранное.
Именно так добавляется сайт в избранное.
Теперь поговорим о закладках. Добраться до них можно с помощью сочетания клавиш 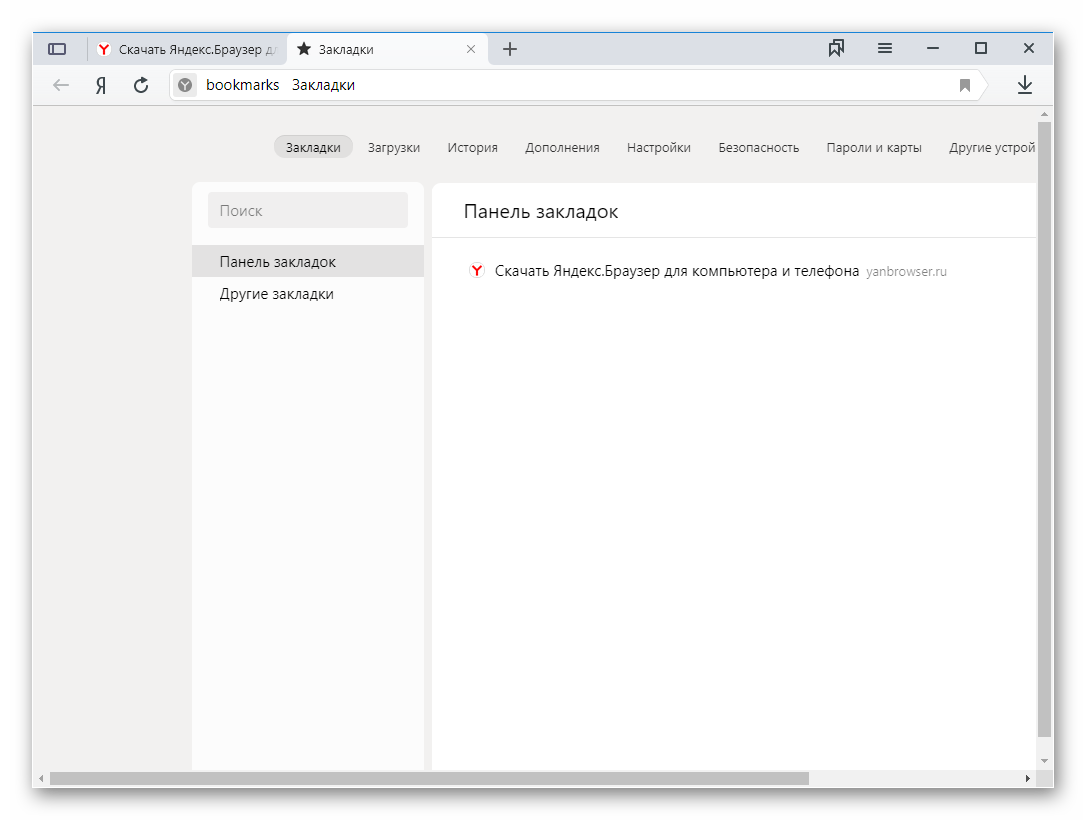 А для отображения панели избранного под адресной строкой нужна комбинация
А для отображения панели избранного под адресной строкой нужна комбинация
Работа с Алисой
В Яндекс.Браузер интегрирован голосовой помощник Алиса. Он позволяет быстро искать нужную информацию в Сети, получать актуальные сведения и несколько автоматизировать работу с самим веб-обозревателем.
Для активации голосового помощника достаточно открыть новую вкладку и кликнуть на эту иконку: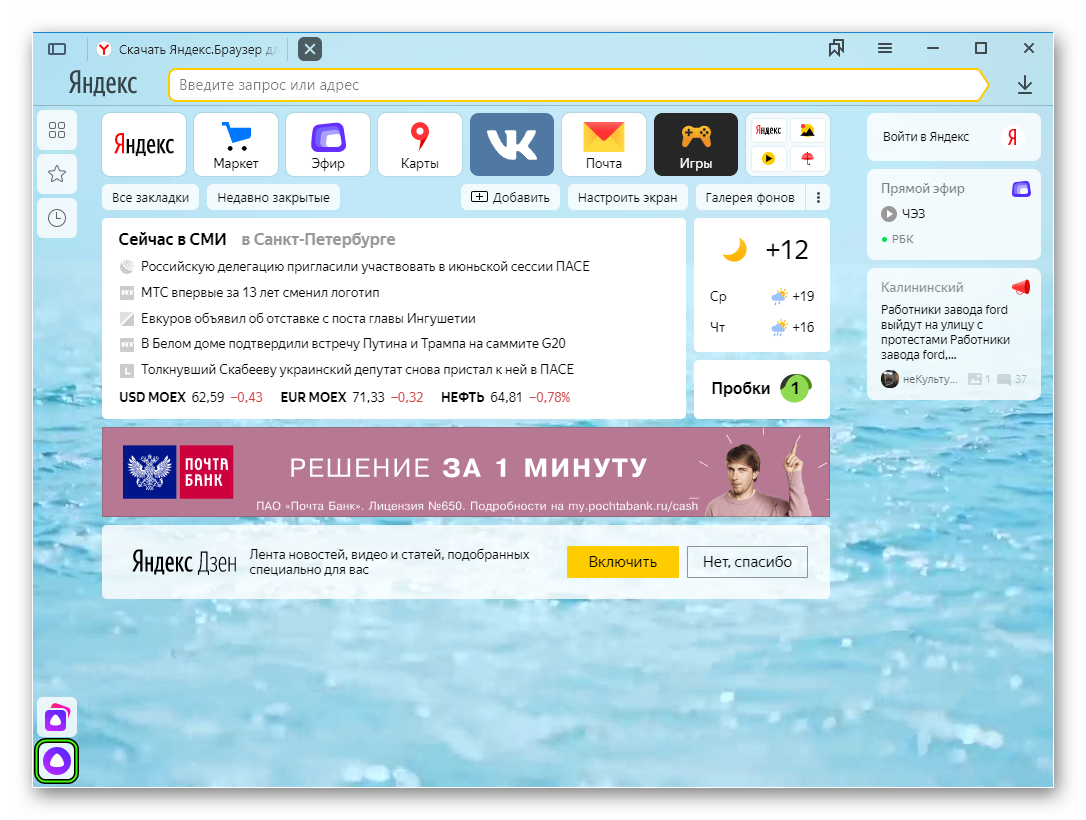 После этого появится боковая панель помощника и он поприветствует вас. Теперь можно задавать любой вопрос. Даже попросить включить музыку, причем голосом! Алиса справится без проблем.
После этого появится боковая панель помощника и он поприветствует вас. Теперь можно задавать любой вопрос. Даже попросить включить музыку, причем голосом! Алиса справится без проблем.
Данный голосовой ассистент способен также поддержать отвлеченный разговор практически на любую тему. Также он может рассказать сказку, загнуть анекдот или поиграть с пользователем в города.
Кстати, Алиса – это одна из причин высокой популярности Яндекс.Браузера. Ведь ни один известный веб-обозреватель не снабжен таким высокоинтеллектуальным помощником. Именно поэтому стоит его использовать.
Установка расширений
Всякий продвинутый пользователь знает, что разнообразные дополнения здорово расширяют функционал браузера. Однако устанавливать их стоит только в том случае, если у вас достаточное количество оперативной памяти на компьютере, так как требуют они многого.
Для Яндекс.Браузера не существует оригинальных расширений. Поэтому он использует те, что написаны для Гугл Хром и Оперы. Причем использует неплохо. Сбоев практически не случается. Однако нужно знать все о том, как их установить.
Для этого потребуется снова нажать на кнопку с тремя полосками, но теперь в появившемся меню нужно щелкнуть по пункту с надписью «Дополнения».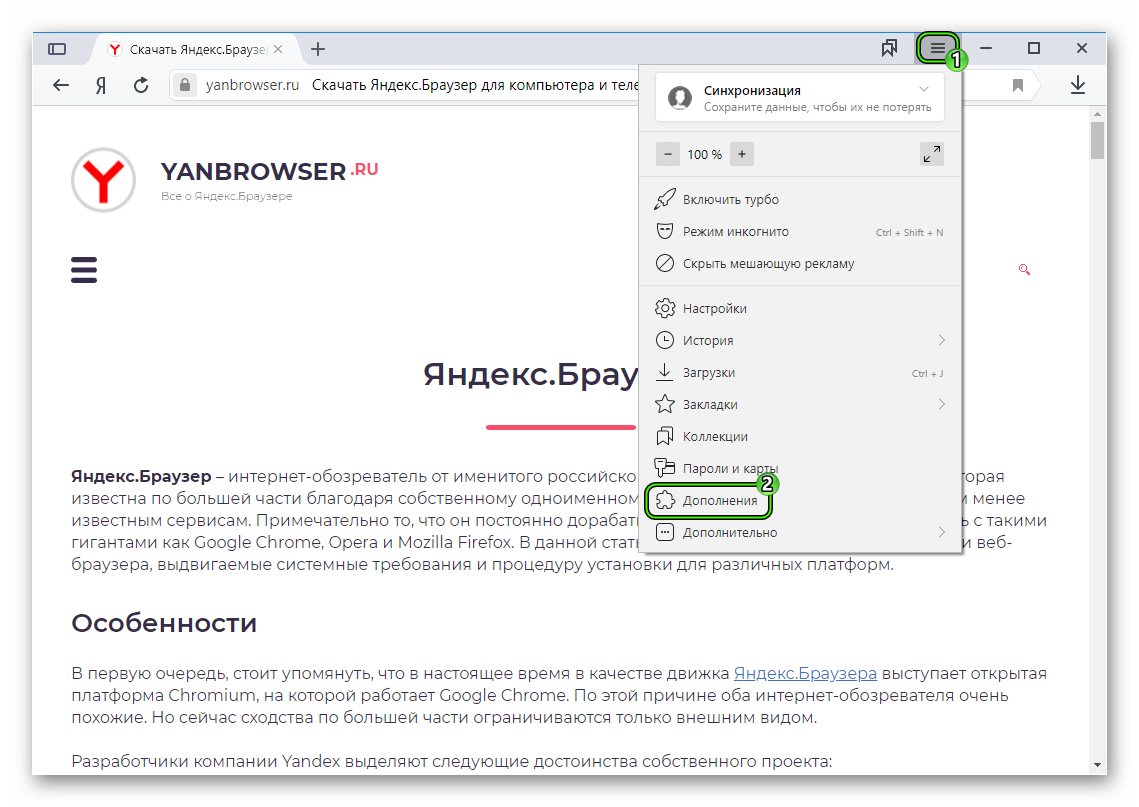 Только после этого откроется список расширений Яндекс.Браузера. Теперь пролистываем список до конца и нажимаем на кнопку «Каталог расширений…».
Только после этого откроется список расширений Яндекс.Браузера. Теперь пролистываем список до конца и нажимаем на кнопку «Каталог расширений…».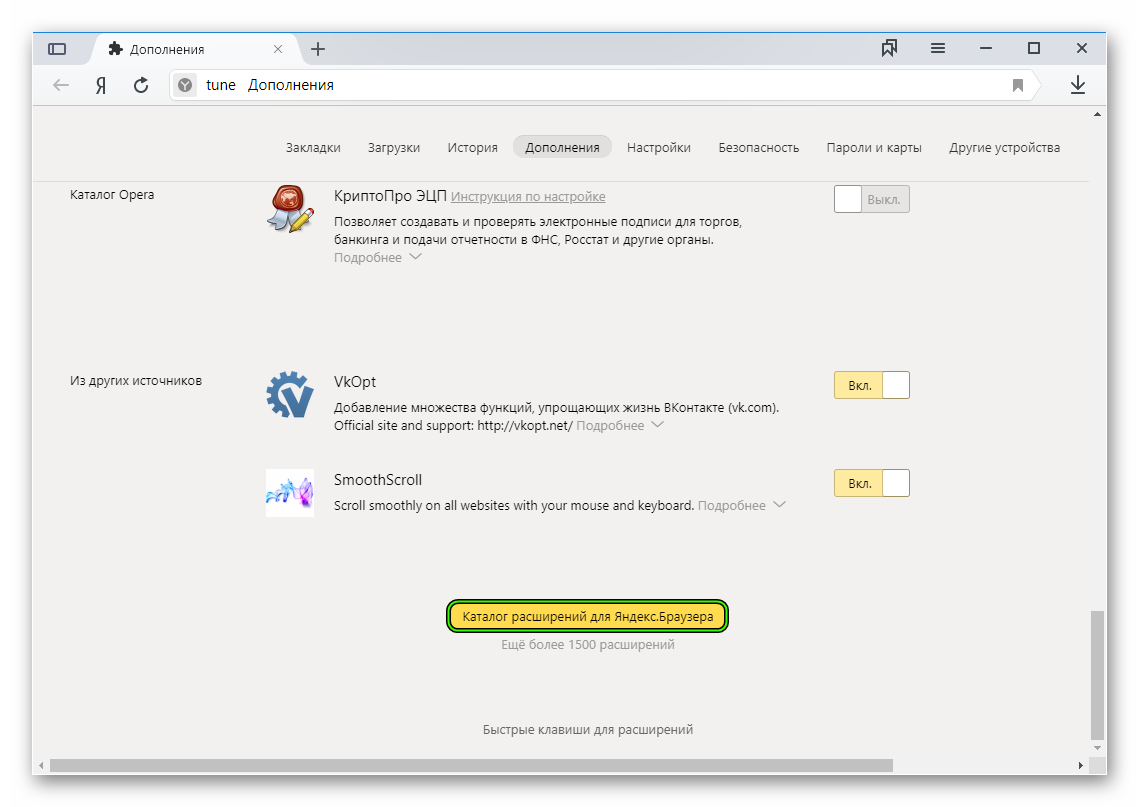 Откроется список доступных дополнений. Теперь пользователь может выбрать там то, что подходит ему больше всего.
Откроется список доступных дополнений. Теперь пользователь может выбрать там то, что подходит ему больше всего.
Для установки нужно просто кликнуть по понравившемуся расширению и затем щелкнуть по кнопке «Добавить в…».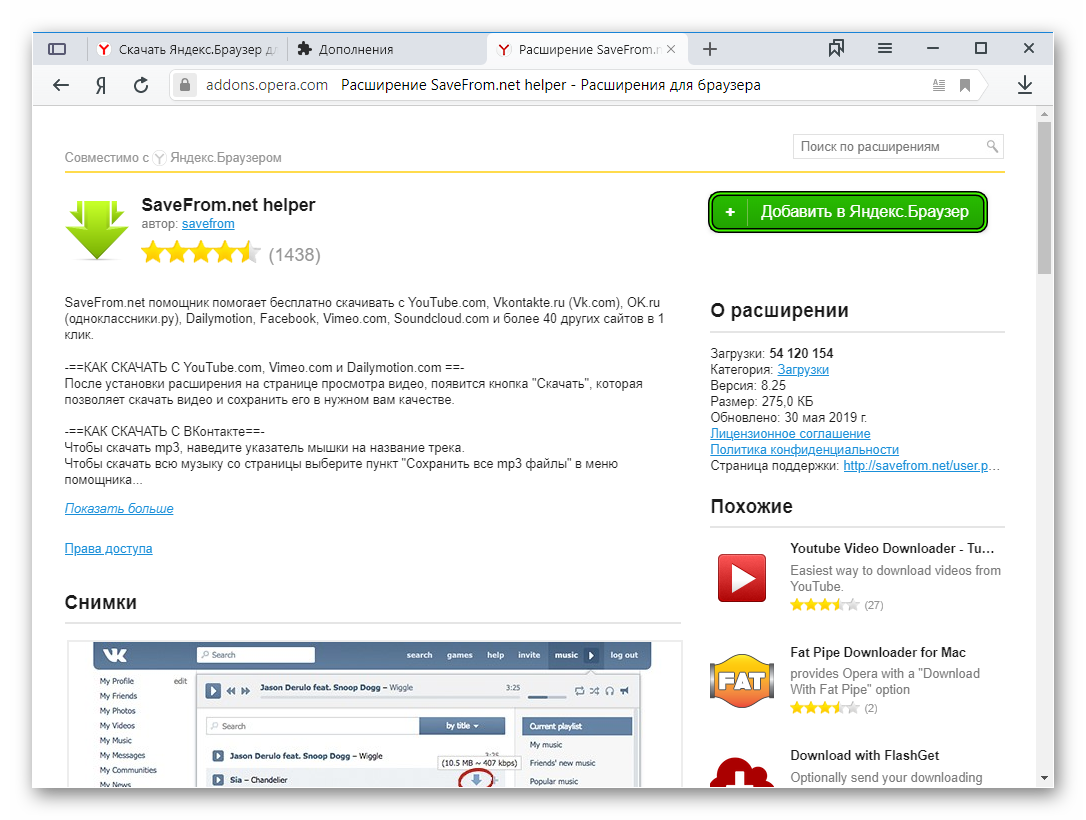 Через несколько секунд иконка плагина появится в панели инструментов веб-обозревателя.
Через несколько секунд иконка плагина появится в панели инструментов веб-обозревателя.
Включение аппаратного ускорения
Аппаратное ускорение в веб-обозревателе – это весьма полезная штука. Если оно включено, то браузер обрабатывает видео, картинки и сложную анимацию при помощи возможностей видеокарты и процессора. Это положительно влияет на общую производительность.
Но если эта функция отключена, то используется программный метод обработки. И он часто не справляется с HD-видео и прочим. В результате наблюдаются тормоза, глюки и прочие неприятные явления. Поэтому аппаратное ускорение нужно включать. Делается это очень просто.
В уже открытом браузере нажимаем на знакомую нам кнопку с тремя полосками. Далее в меню кликаем по пункту «Настройки».  После этого открываем раздел «Системные». Теперь остается только отметить галочкой пункт «Использовать аппаратное…».
После этого открываем раздел «Системные». Теперь остается только отметить галочкой пункт «Использовать аппаратное…».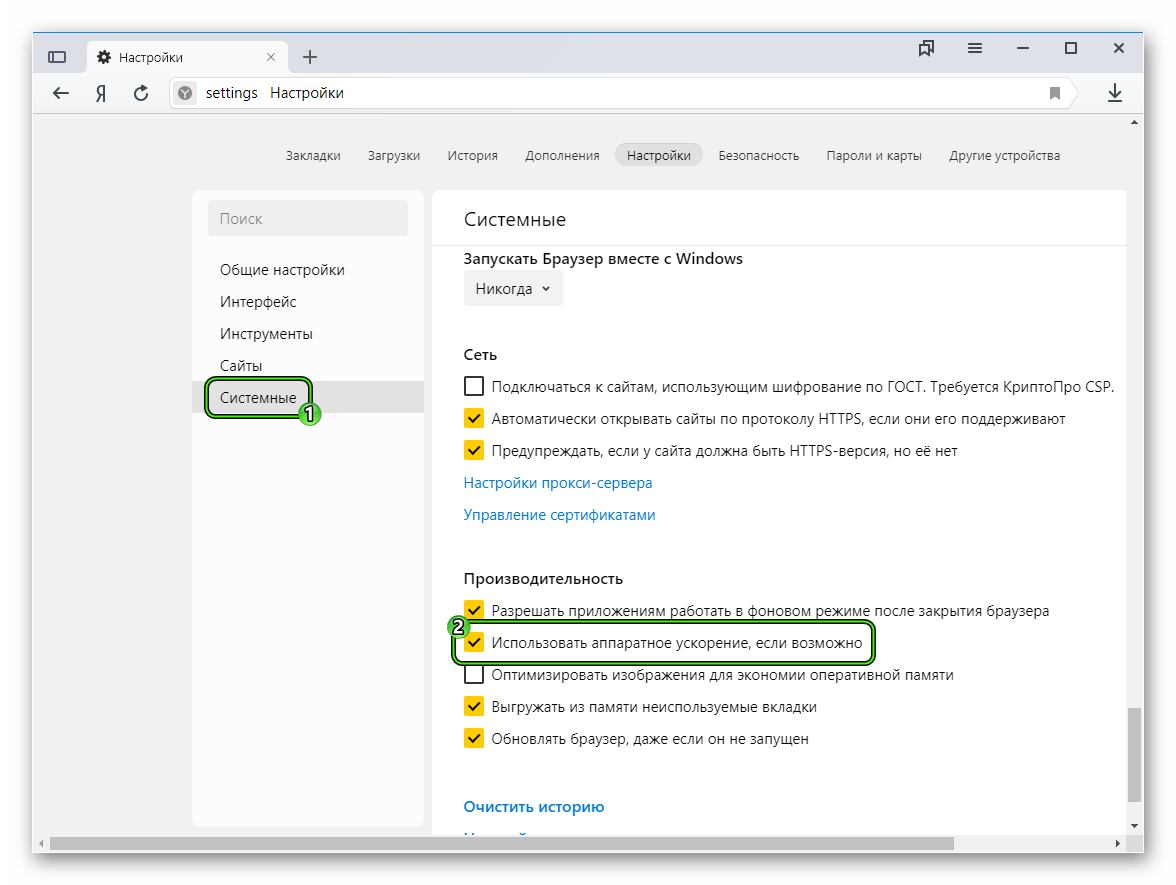 После этого обязательно нужно будет перезапустить веб-обозреватель. Только так изменения вступят в силу.
После этого обязательно нужно будет перезапустить веб-обозреватель. Только так изменения вступят в силу.
Очистка кэша
Время от времени в любом веб-обозревателе необходимо чистить кэш и историю посещений. Это позволит браузеру работать лучше и не тормозить при загрузке того или иного контента. Такая очистка только поможет пользователю.
Беда только в том, что большинство юзеров даже не представляют себе, как это делать. Поэтому мы решили посвятить этому процессу целую главу. Очистка кэша происходит встроенными инструментами веб-обозревателя:
- В адресную строку вставьте browser://settings/clearBrowserData и нажмите
Enter . - Настройте все, как на картинке, и нажмите на желтую кнопку.
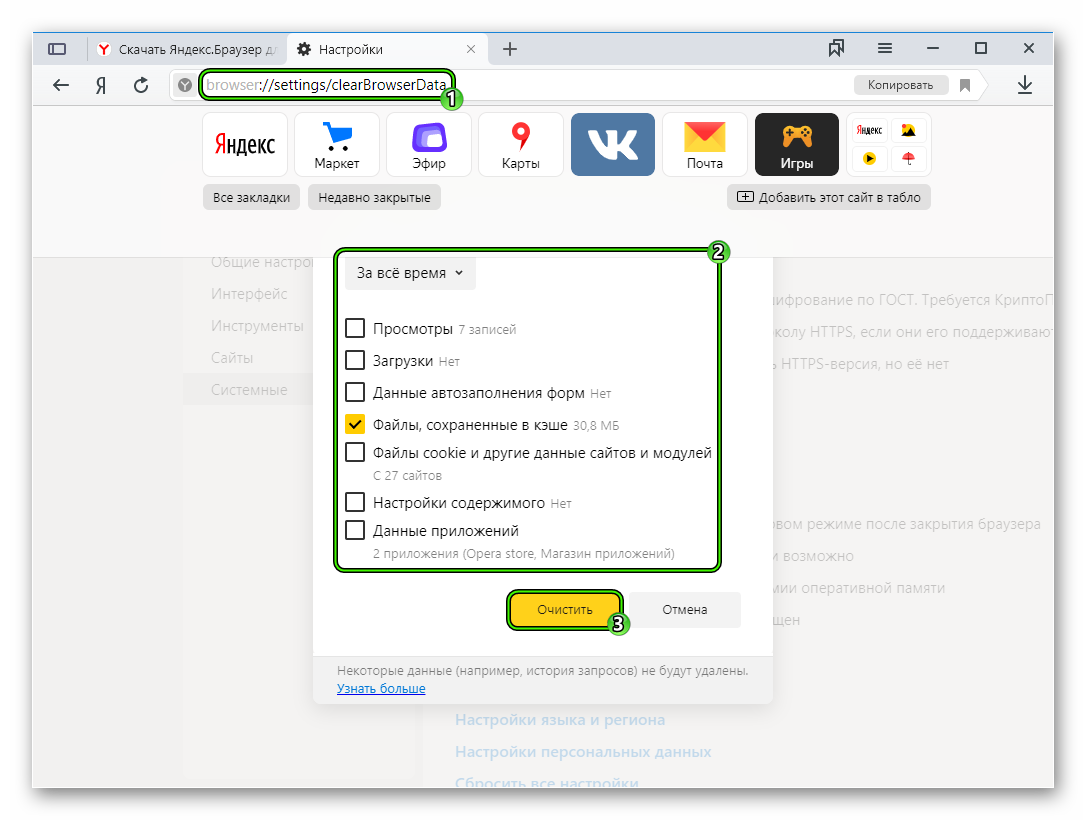
Процесс начнется немедленно. Он займет всего несколько секунд. После этого обязательно нужно будет перезапустить веб-обозреватель. И только после рестарта можно комфортно переходить к интернет-серфингу.
Заключение
Итак, мы попытались ответить на вопрос о том, как пользоваться Яндекс.Браузером. Инструкция для чайников получилась исчерпывающей. Теперь нужно подвести итоги и сделать соответствующие выводы, обобщая весь материал.
Использование Яндекс.Браузера – не такой уж и сложный процесс, как может показаться новичкам. Главное, следовать тем инструкциям, которые представлены выше. И тогда ничего страшного не случится.