Как добавить страницу в закладки в Яндекс.Браузере
Удобно, когда любимые сайты всегда под рукой. Достаточно кликнуть на иконку, закреплённую в верхней панели под умной строкой, и страница тут же открывается. Не приходится вспоминать полный адрес сайта или искать его через поиск. Но не все пользователи знают, как сделать закладку в Яндекс Браузере — в этой статье мы расскажем, как работать с сохраненными страницами, как создавать группы закладок, как закрепить их на табло и многое другое.
Содержание
- Включаем видимость панели закладок
- Избранное в Яндекс.Браузере
- Добавляем страницу на панель в Яндексе
- Просмотр и действия с сохраненными страницами
- Создаём несколько закладок за один раз в Яндексе
- Добавляем визуальные закладки в Яндексе
- Удаляем визуальные закладки в Яндексе
- Создаём закладку в Яндексе на Андроид
Включаем видимость панели закладок
Перед тем, как добавить закладки в Яндекс на панель быстрого доступа её нужно включить. Она расположена сразу под «умной» строкой, куда вы пишете свои поисковые запросы. По умолчанию после установки браузера она отключена.
- Открываем меню настроек Яндекс.Браузера.
- Переходим в «Настройки».
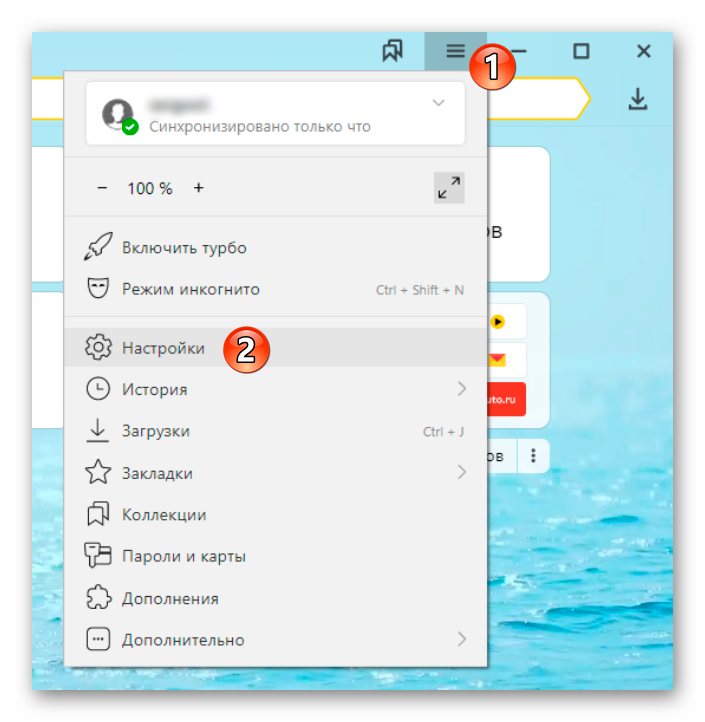
- Пишем в поисковой строке в левой колонке «Панель закладок» для быстрого поиска нужного раздела.
- Отмечаем галочкой пункт «Показывать панель закладок».
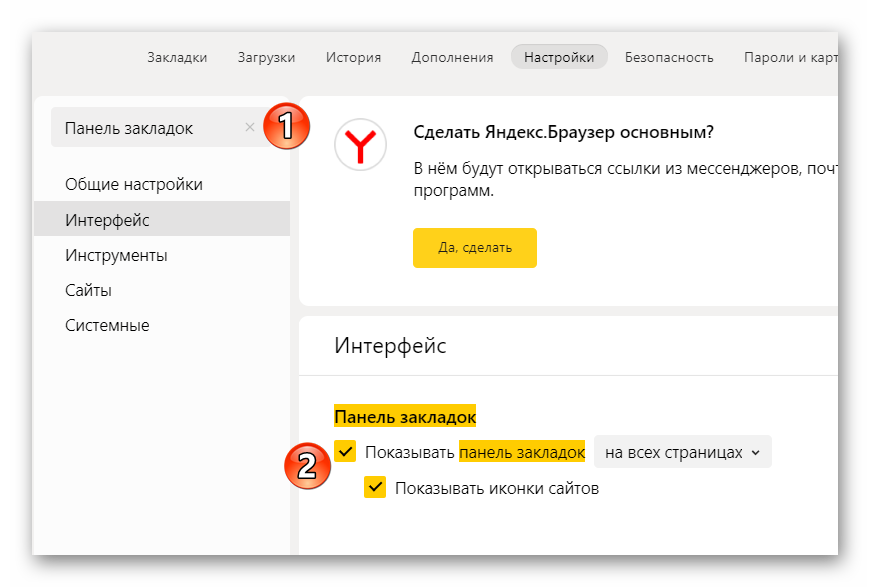
Обратите внимание, чтобы была установлена галочка «Показывать иконки сайтов» — это маленькие изображения (фавикон) рядом с названием, они помогут быстрее сориентироваться, найти нужный сайт, если страниц много.
Избранное в Яндекс.Браузере
Для хранения любимых сайтов в Яндекс.Браузере есть специальная страница, она называется «Диспетчер закладок». Попасть туда можно тремя способами:
- скопировать ссылку browser://bookmarks/ и вставить в адресную строку;
- открыть диспетчер через меню настроек Яндекс.Браузера;
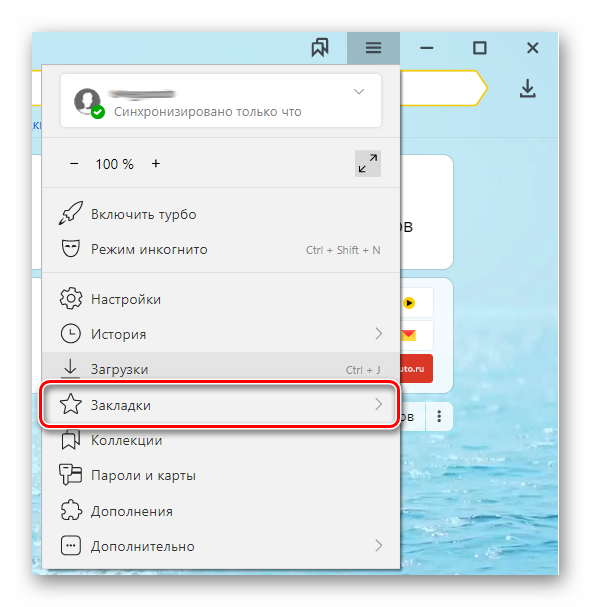
- с помощью комбинации горячих клавиш
Ctrl +Shift +O .
Добавляем страницу на панель в Яндексе
Сделать новую закладку в Яндексе можно несколькими способами как через меню настроек, так и с помощью горячих клавиш.
Через значок в «Умной строке»
В конце «Умной строки» расположена иконка в виде флажка. В более ранних версиях браузера эта кнопка выглядела как звёздочка.
- Находясь на странице, которую мы хотим сохранить, кликаем на этот флажок — откроется небольшое окно.
- Здесь выбираем, куда мы хотим сохранить сайт. На панель, отдельную папку или в коллекцию.
- В верхней части окна мы можем отредактировать название сайта, кликнув на иконку в виде карандаша.
- Выбираем папку «Панель закладок» и кликаем «Готово».
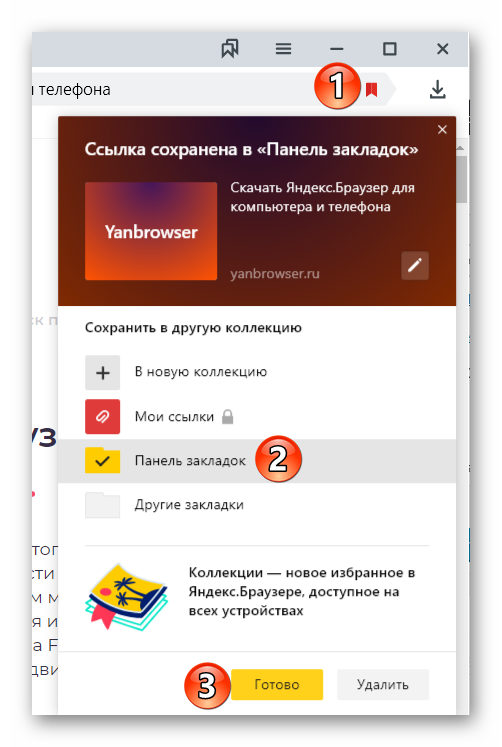
Через меню Bookmarks
- Открываем «Закладки» (Bookmarks).
- В правом верхнем углу нажимаем меню и выбираем «Создать закладку».
- Пишем в диалоговом окне название сайта и его адрес — кликаем «Готово».
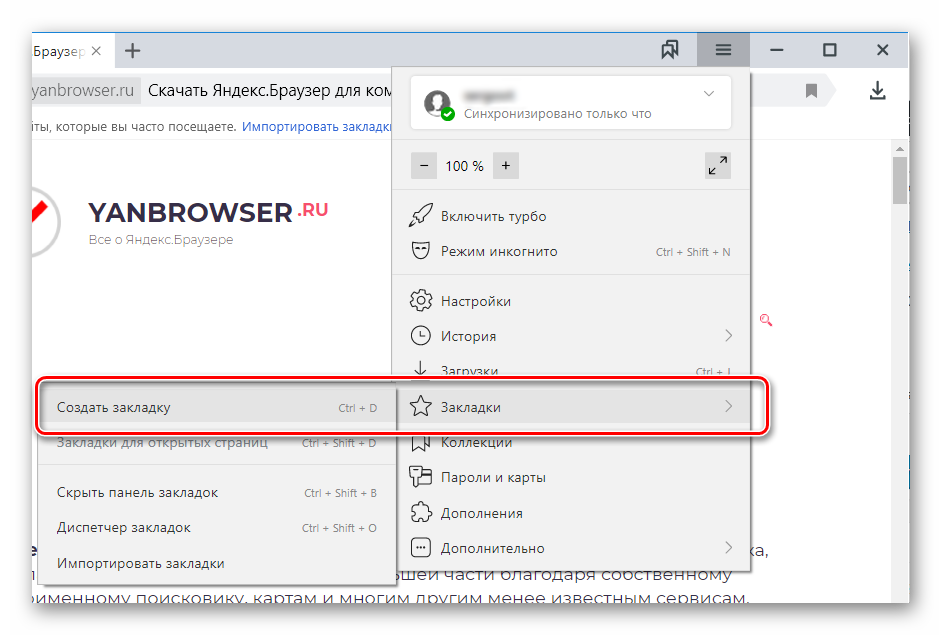
С помощью «горячих» клавиш
Находясь на интересующей странице, которую мы хотим сохранить, нажимаем комбинацию клавиш
Просмотр и действия с сохраненными страницами
На странице Bookmarks (browser://bookmarks/) мы видим список всех наших сохранённых сайтов. Они могут быть рассортированы по папкам или просто одним списком.
При клике правой клавишей мыши на конкретном сайте в этом списке мы можем выполнять следующие действия:
- Открыть в новой вкладке
- Открыть в новом окне
- Открыть в режиме инкогнито
- Изменить
- Вырезать
- Копировать
- Добавить закладку
- Добавить папку
При клике «Добавить папку» задаём ей имя. Дальше эти страницы, в любую папку, можно перемещать обычным перетаскиванием. Зажимаем мышкой конкретную ссылку и не отпуская, тащим её в эту новую папку. Таким образом, мы можем отсортировать все сайты по категориям для удобного поиска, если их много.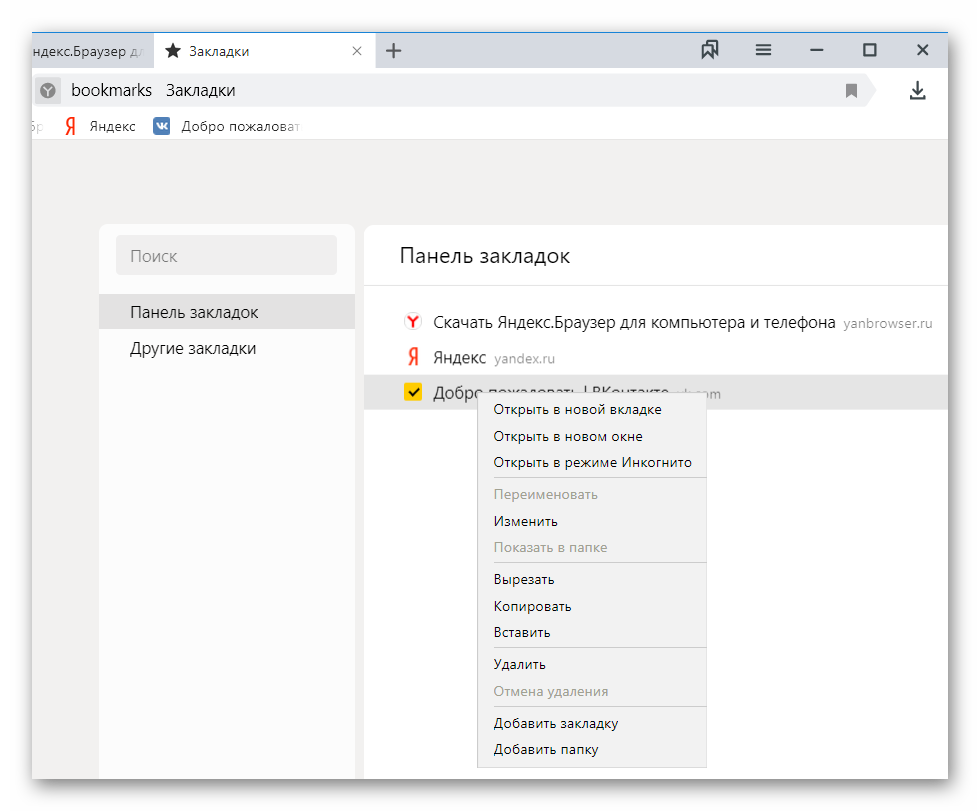
Импорт закладок
Настройки и сохраненные сайты можно перенести из другого браузера.
- Для этого открываем меню настроек браузера и выбираем «Закладки» во всплывающем окне выбираем «Импортировать закладки».
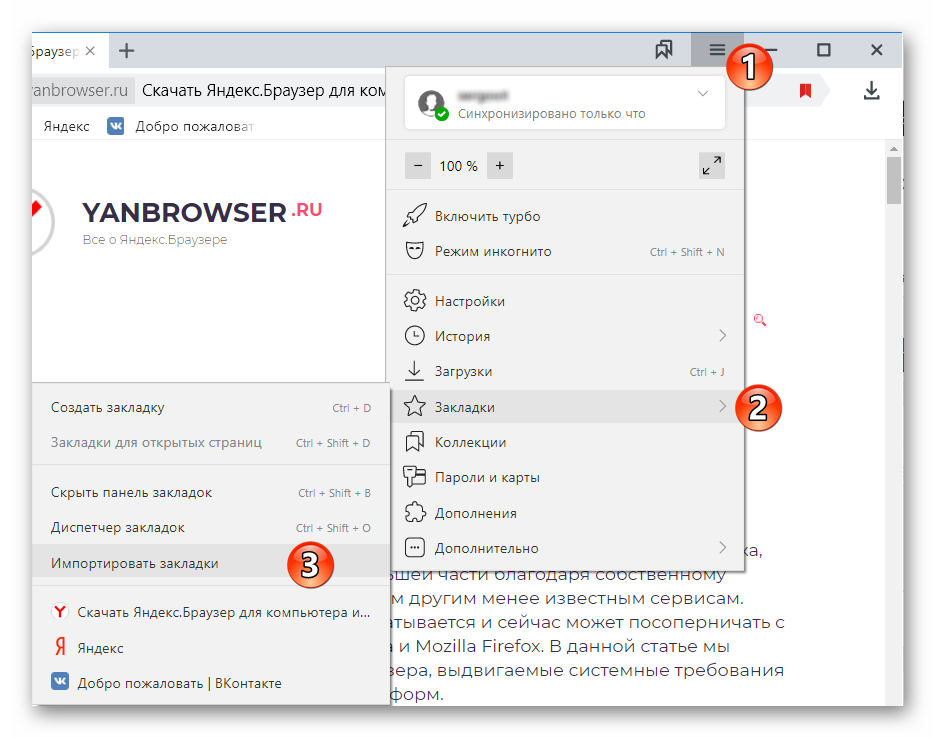
- В разделе «Источник» выбираем обозреватель или HTML-файл, откуда мы ходим перенести настройки.
- Следуем подсказкам.
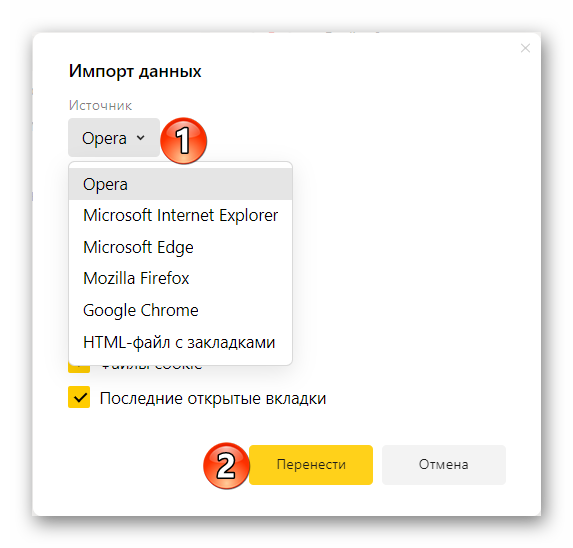
Все настройки этого браузера, откуда мы импортировали данные, будут перенесены в Яндекс.Браузер.
Экспорт закладок в файл
Если нам нужно, наоборот, сохраненные сайты перенести в другой браузер:
- На странице Bookmarks открываем меню и выбираем «Экспорт закладок в HTML-файл».
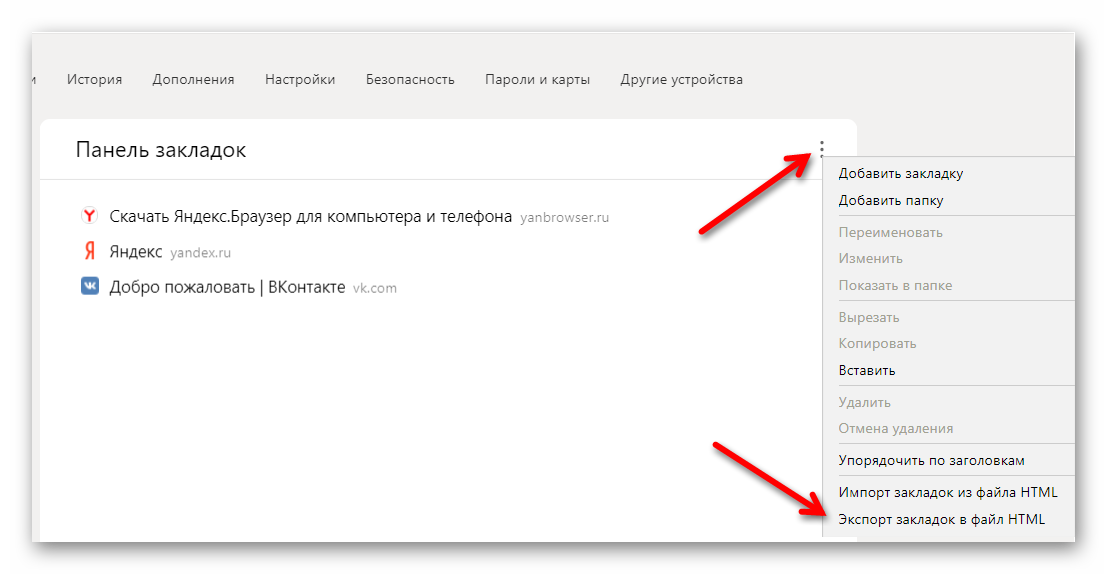
- Откроется окно — сохраняем файл на диске компьютера.
- При необходимости задаём ему примечательное имя. Не забываем, куда мы сохранили файл, он нам понадобится при импорте настроек.
Синхронизация закладок
Отличный способ сохранить все свои пользовательские настройки — это синхронизировать их со своим аккаунтом Яндекс. В этом случае все ваши данные, сохранённые в браузере: история просмотров, cookie, сохранённые пароли и, конечно, же часто посещаемые сайты, будут доступны с любого устройства: будь то рабочий ПК, смартфон или планшет.
- Открываем главную страницу и кликаем по кнопке «Настройки Яндекс.Браузера».
- Жмём в открывшемся окне «Сохранить данные».
- Вводим логин и пароль от аккаунта Яндекс.
Если у вас нет аккаунта Яндекс создайте его, кликнув на соответствующую ссылку. Это займёт не более 2 минут.
Создаём несколько закладок за один раз в Яндексе
Если вам нужно сохранить сразу несколько вкладок — это можно сделать одним кликом:
- Наводим курсор мыши на одну из открытых вкладок и выполняем правый клик мыши. Выбираем в контекстном меню пункт «Добавить все вкладки в закладки».
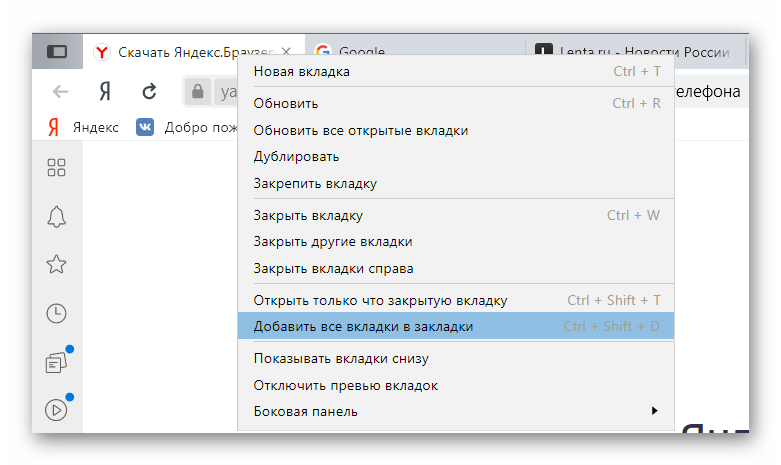
- Задайте название для новой папки и выберите, куда её сохранить.
Добавляем визуальные закладки в Яндексе
Яндекс.Браузер позволяет добавлять визуальные плитки с сайтами на главный экран. Это табло на стартовой странице. По умолчанию там отображаются 8 самых часто посещаемых страниц. Но вы можете настроить его по своему усмотрению.
- Переходим на главную страницу браузера.
- Наводим курсор мыши на одну из плиток на табло.
- Здесь мы можем удалить, кликнув на крестик, или закрепить, тогда она всегда будет располагаться на этом табло в этой ячейке.
- Нажимаем «Добавить» и выбираем «Сайт» или «Папку».
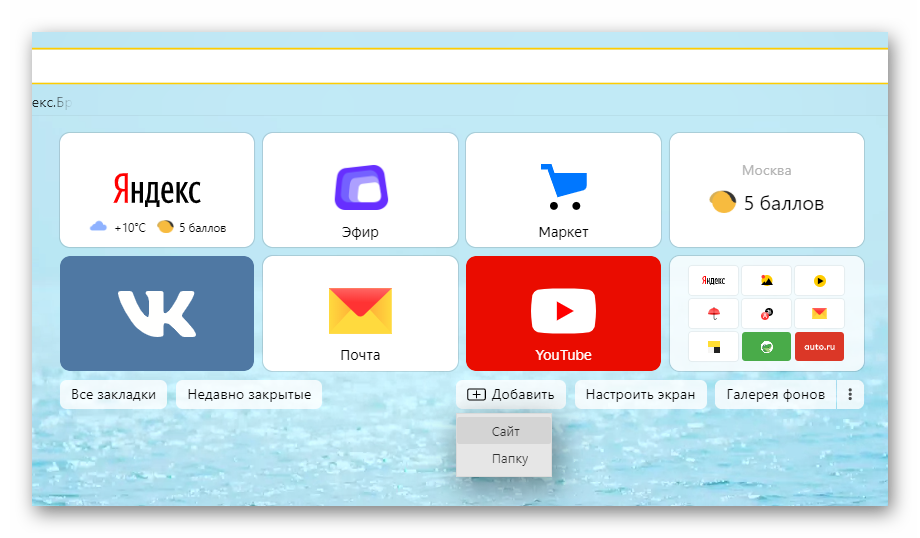
- Вставляем в поле адрес сайта или выбираем из недавно посещённых.
- Захватив плитку курсором мыши, мы можем перетаскивать её, чтобы разместить в удобном месте. Мы можем создавать неограниченное количество визуальных закладок. Здесь также мы можем создавать папки с сайтами, отсортированными по категориями.
Удаляем визуальные закладки в Яндексе
Удалить плитки из табло ещё проще, чем их туда добавить. Наводим курсор мыши на плитку, тут же подсветятся кнопки управления, нажимаем на крестик или выполняем правый клик мыши и в контекстном меню выбираем «Удалить».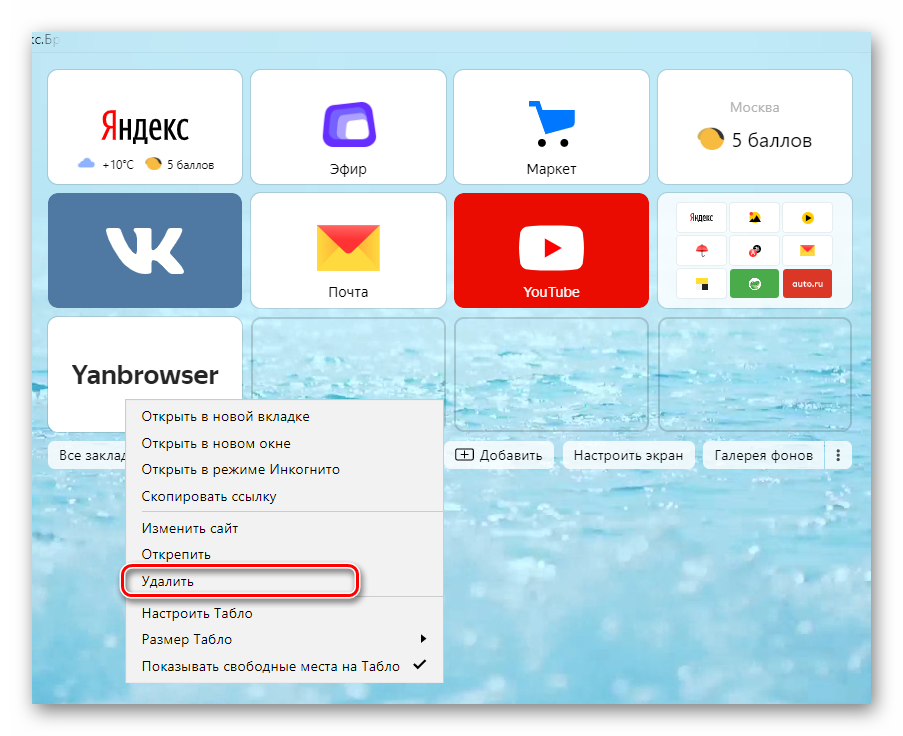
Создаём закладку в Яндексе на Андроид
Яндекс.Браузер для мобильных устройств также поддерживает функцию сохранения закладок.
- Чтобы сохранить страницу на Андроид переходим на интересующий сайт со своего смартфона.
- Кликаем в нижней панели на кнопку меню в виде трёх точек.
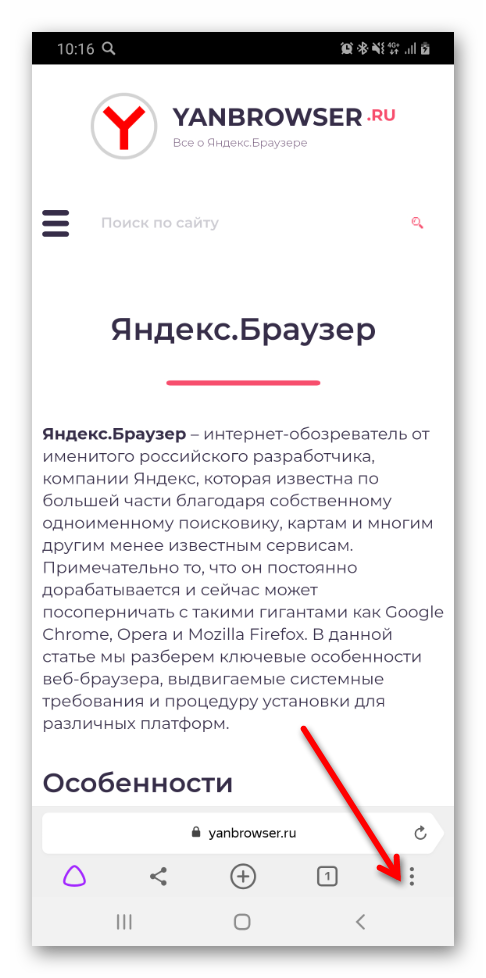
- Здесь выбираем «Добавить в закладки».
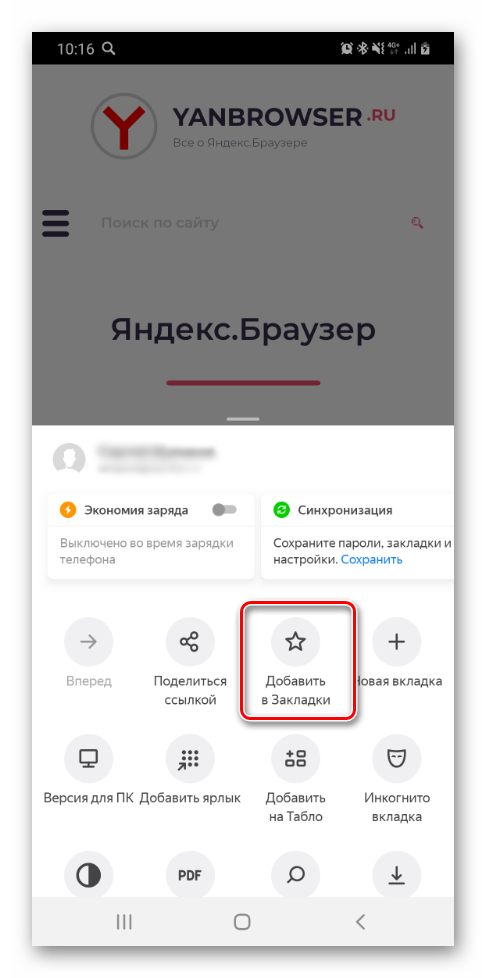
- Меню с сохраненными страницами в мобильном браузере можно открыть, кликнув на кнопку в виде трёх полос. Здесь выберите «Синхронизировать ваши закладки с компьютером».
Если вы выполняли синхронизацию с аккаунтом Яндекс все ваши сохраненные сайты будут перенесены в мобильное устройство. Страницы, сохранённые непосредственно в телефоне, будут помещены в папку «Телефон».






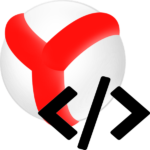

Верните звёздочку для простого добавления закладок. Та муть, что присутствует сейчас до боли всех огорчает. Кроме матерной брани ничего путного, по этому поводу, среди моих знакомых нет. Кому нужны эти танцы с бубном??? Это явный перегруз. Упрощайте. Браузер пошёл в минус.Жаль. Есть более адекватные альтернативы. (((